Kako stvoriti sliku diska acronis true image Instalirajte Windows za dodatnu pomoć Acronis
Danas ćemo pogledati proces stvaranja privatnog flash pogona ili diska. Zrobimo na dva načina: s Acronis će vam pomoći True Image i Acronis Direktor diska. Pogledajmo jednostavnu opciju, ali i onu koja je naprednija - temeljena na Windows PE (WinPE).
Acronis True Image 2016
Za izradu posebnog flash pogona ili diska za posebnu aplikaciju, Acronis True Image 2016, nisu vam potrebna dodatna znanja ili vještine. Takav flash pogon potreban je za ažuriranje OS-a i rješavanje raznih problema povezanih s problemima sustava. Ako koristite probnu verziju programa, nakon sat vremena prestat ćete ga koristiti (u ovom slučaju 30 dana). S flash pogonom, nakon što vam zatreba, možete mu brzo ponovo pristupiti.
Općenito, ovo je dokazani program za sigurnosno kopiranje operativnih sustava i raznih datoteka. 2015. godine izašla je nova verzija s brojem 2016. Program je jednostavan za korištenje i radi praktički sa svim Windows i Mac operativnim sustavima. Preostala verzija programa postala je još praktičnija za korištenje i razne druge uslužne programe.
Pogledajmo, kako se uzbuditi Donijet ću flash pogon Softver Acronis True Image 2016.
Za početak idite na službenu web stranicu programa i kliknite, odaberite odjeljak iz programa i kliknite na poruku “ Nabavite besplatnu probnu verziju».
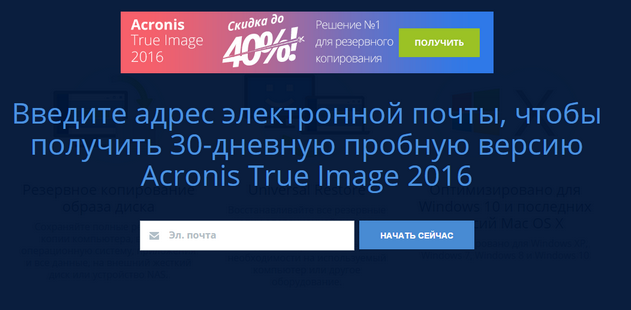
Nakon toga instalacijska datoteka će se automatski vratiti.

Pokrećemo datoteku i pritisnemo Acronis True Image 2016.
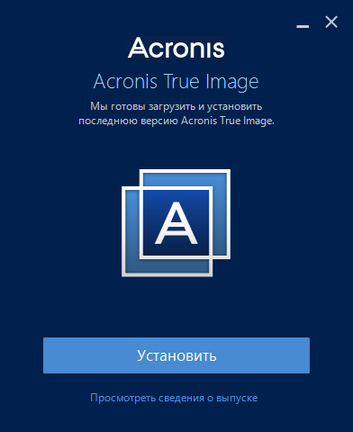
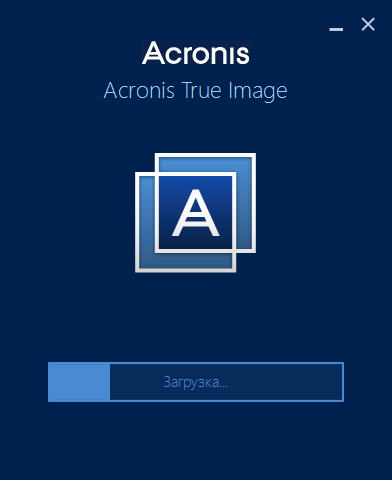
Nakon što je akvizicija dovršena, od vas će se tražiti da pokrenete program.
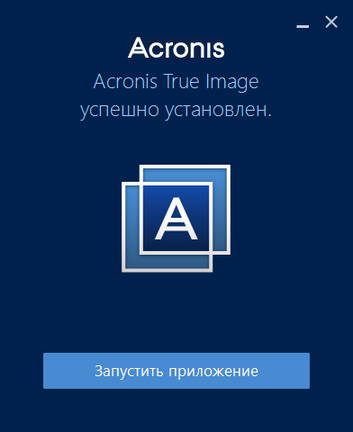

Zatim ponovno odaberite pokretanje probne verzije ili kupnju.
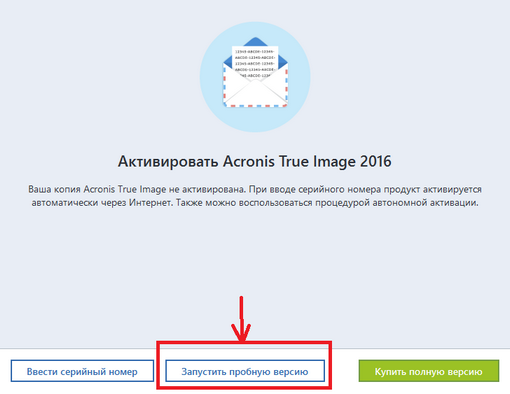
Nakon pokretanja programa odaberite " Alati» - kliknite na stavku izbornika, zatim trebate odabrati koja će se od dvije klase nosova kreirati:
- izrada kozmetičke odjeće za ažuriranje vašeg računala tako da više ne možete biti vandalizirani;
- Izrada kozmetičke odjeće za obnovu vlasništva koje je oštećeno.
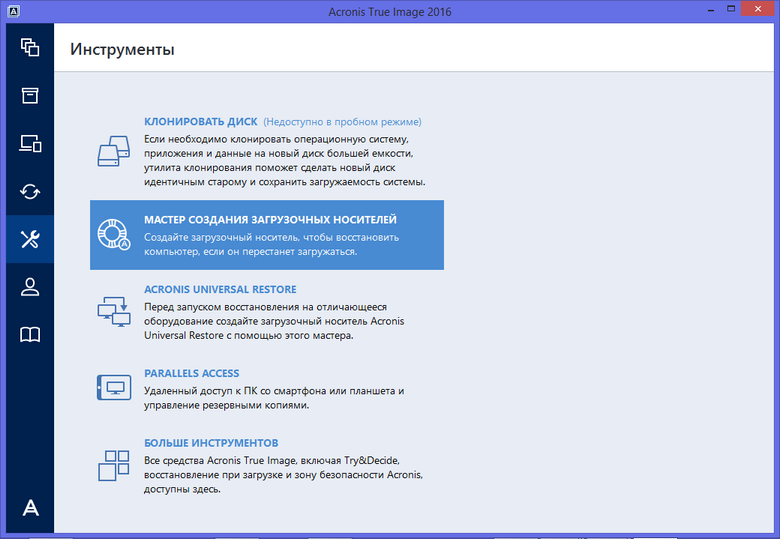
Sada naznačite vrstu nošenja:
- fancy Acronis True Image 2016 – jednostavna opcija bez napredne funkcionalnosti;
- Nosovi temeljeni na WinPE: Windows Preinstallation Environment - jednostavna verzija Windowsa koja je kod nas popularna. Naravno, ako ste opsjednuti WinPE-om, dobit ćete puno više mogućnosti Po servis Računalo.
Reljefno na prvoj točki.
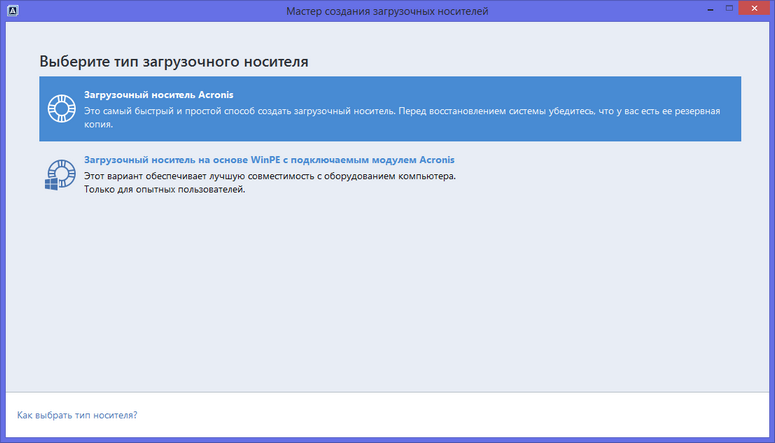 Zatim ćemo ga pažljivo odabrati i rasporediti po sredini. Instaliramo ga na flash pogon, pa pritisnite 3 boda.
Zatim ćemo ga pažljivo odabrati i rasporediti po sredini. Instaliramo ga na flash pogon, pa pritisnite 3 boda.

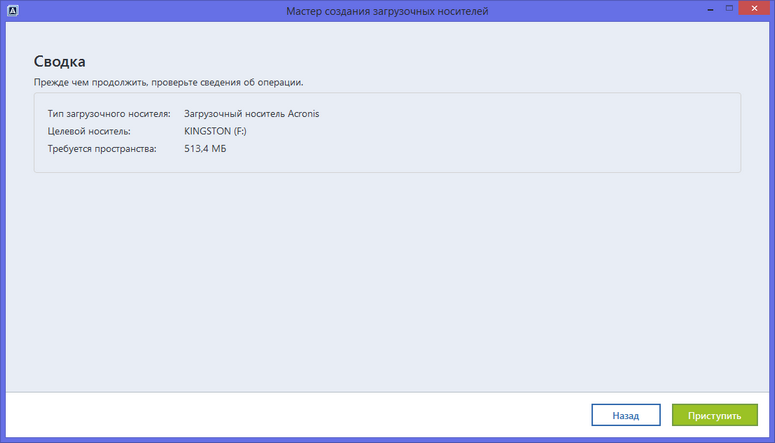
Nakon što je kopiranje završeno, naš flash pogon je spreman.
Acronis Disk Director 12
Acronis disk Director 12 je program dizajniran za zaštitu datoteka i optimizaciju pohrane podataka na računalu. Uz ovu pomoć možete brzo obnoviti svoj tretman ili ukloniti podatke. Acronis Director vam omogućuje stvaranje klona operativnog sustava na novom disku. Disk možete formatirati na različitim datotečnim sustavima. Postoje mnoge mogućnosti za rad s particijama diska i mnogo više.
Potpuno novi flash pogon s Acronis Disk Director 11, ažuriranim na novu verziju 12, ne može raditi sa sustavima koji se temelje na BIOS-u i UEFI-ju. Osim toga, nova verzija je certificirana za Windows 8.1. Ima puno drugih boja.
Sigurni flash pogon ili disk stvoren uz pomoć programa Acronis Disk Director 12 koristan je postupak za vlasnike računala koji su izgubili neke datoteke ili oštetili operativni sustav.
Za početak ćete morati preuzeti program. Na službenoj web stranici morate znati izjavu o preuzimanju probna verzija programirajte Acronis Director 12 i unesite svoj email.

Nakon što ste spremni pokrenuti instalacijski program, trebate pokrenuti instalaciju.
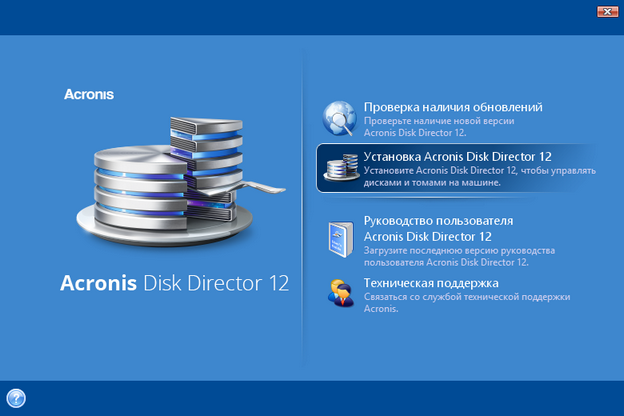

Zatim ispunite parametre registracije (označene zvjezdicom).

Odaberite za koje ćete korisnike instalirati Acronis.
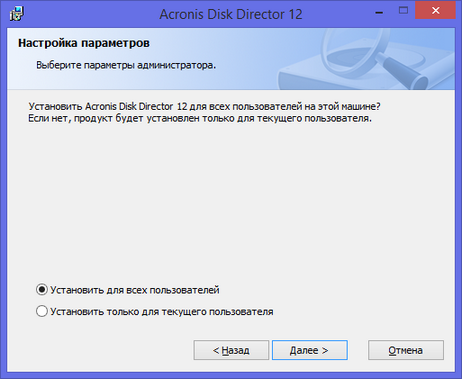
Instalater će dovršiti svoj posao i na radnoj površini pojavit će se tako prekrasan prečac.

Kliknite na novi i pogledajte sve programe s puno mogućnosti.
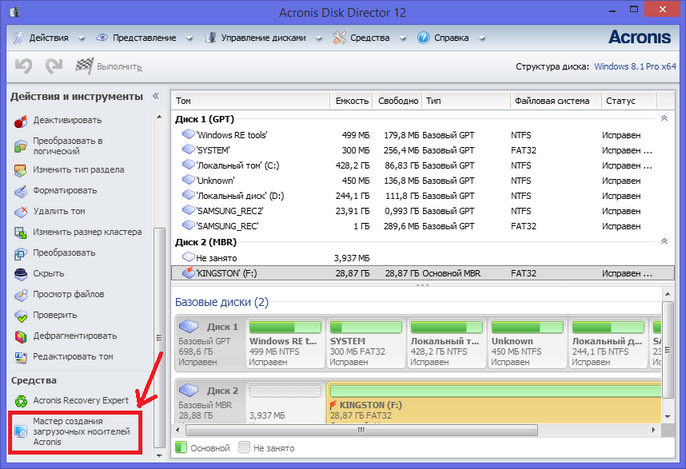
Dakle, budući da je naš zadatak stvoriti novi flash pogon ili disk, pokrenut ćemo stavku izbornika "Acronis New Media Creation Wizard". Nevjerojatno je da majstor ima svoje ime: "Acronis Media Builder". Dali sam embosirao > .
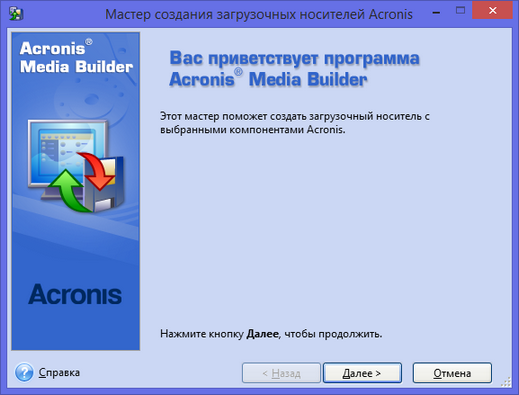
Budite oprezni pri odabiru vrste odjeće. Značajno Windows PE. Ako vaše računalo nema instalirane komplete značajki grkljana Windows PE, doživjet ćete Windows verzije PE iz uputa za preuzimanje.
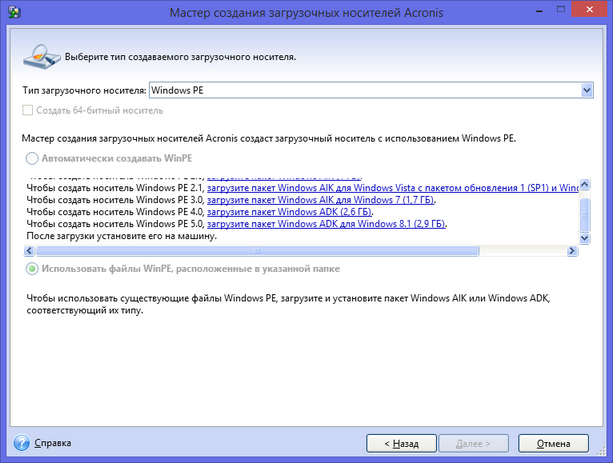
Sada ćemo instalirati potrebni Windows PE uređaj. Pritisnite svoju opciju nošenja na plavi tekst. Bit ćete privučeni njime. Pokrenite željenu datoteku.
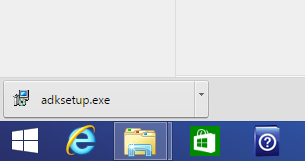
Možete instalirati komplet odmah ili ga prvo instalirati, a zatim instalirati ovo ili drugo računalo.

U nekom trenutku nakon pokretanja instalacije od vas će se tražiti da odaberete komponente.
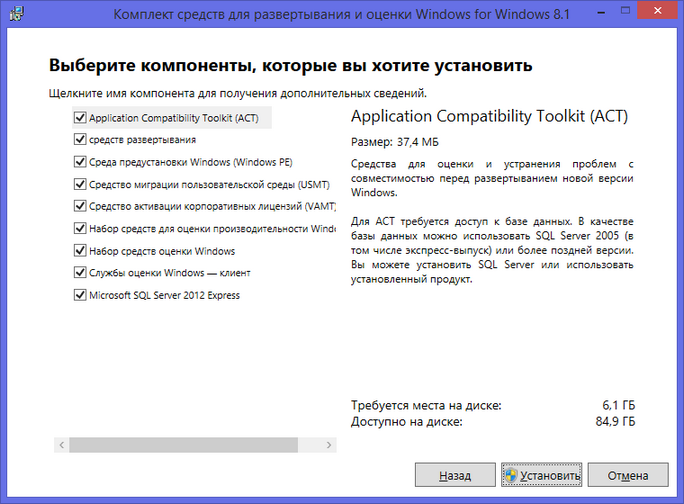
Instalacija je počela.

Ako instalirate skup značajki za Windows PE, morat ćete pokrenuti čarobnjaka i otići do prozora za odabir vrste medija, ovisno o tome koji će biti drugačiji (isto kao i prethodno pokretanje).
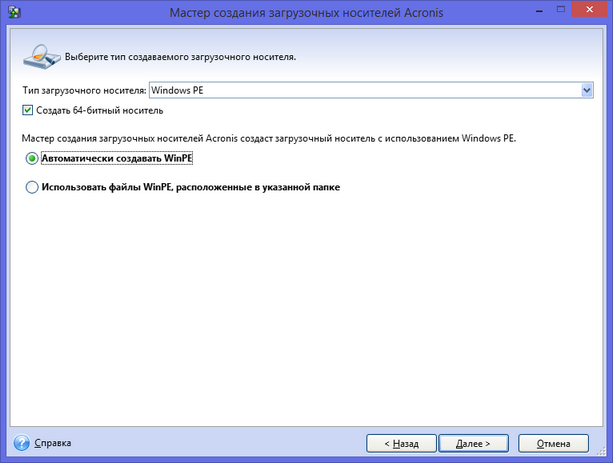
Odaberite vrstu trošenja. Možete odmah snimiti uvjerljiv disk. Da biste stvorili flash pogon, morat ćete spremiti sliku kao datoteku. Na primjer, u ISO formatu.

Odaberite mapu.
Poštovanje!
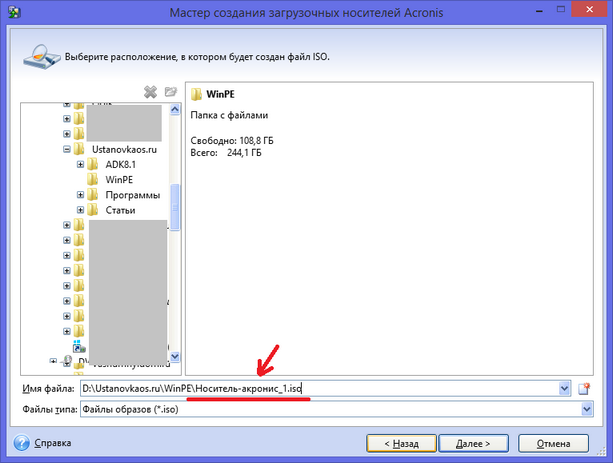
Prilikom odabira mape obavezno napišite naziv datoteke kako bi se mogla automatski dodati (gumb Dalje > bit će aktivan).
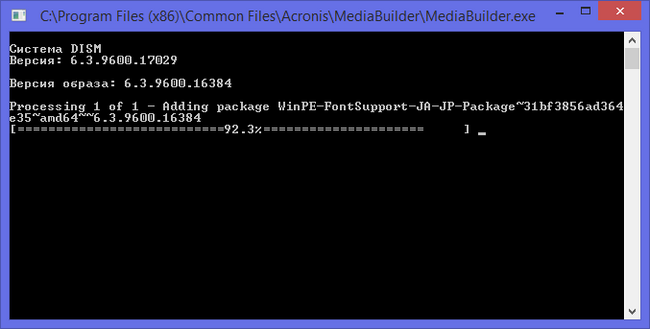
Pokrenut će se proces stvaranja datoteke.
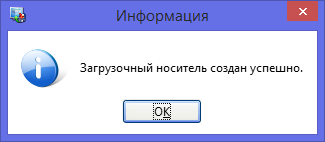
Datoteka 1. osi spremna.

Imajte na umu da u nekim slučajevima možete vidjeti grešku s kodom 18001F (0x18001F) i 4003 (0x4003): Nije uspjelo stvaranje ISO slike. Razlog za ovaj problem mogu biti virusi koji su zarazili računalo. Provjerite ima li na računalu virusa. Ako se miris ne otkrije, moguće je da su neke datoteke u računalnom sustavu oštećene.
Sada, ako je iso datoteka spremna, možete to učiniti. Za daljnju pomoć disk za mljevenje
Ili Acronis Disk Director 12 flash pogoni se mogu kupiti i povezati s raznim servisnim robotima s vašim računalom.
Video na temu Acronis ? Pravo
Video na temu
Program ima puno funkcija i alata, a ako ne znate dovoljno, možete se zbuniti. S desne strane je da nisam mogao brzo ažurirati kada me zanima, koristeći dodatni ključ F-11. Slučajno sam se zaljubio u prethodno kreirani Vanguard Nose, ali pojavljuje se Acronis i slova pogona su pobrkana, prije nego što sam promijenio postavke za ostalo, ukratko, ljubazno sam otvorio sigurnosnu kopiju na pogrešnoj particiji i sve potrebne datoteke potpuno su izbrisani kao rezultat pogrešaka ljudi. A to je zato što imate Acronis True Image na svom računalu, koji je dvostruko bolji od programa. Pročitavši puno članaka u isto vrijeme, inače se verzije programa ne spremaju. Možete li mi dati malo brige za vaš Acronis, osiguravajući da je 100% točan? Mihailo. Prijatelji, ovaj članak posvećuje rad zastarjele verzije Acronis softver True Image Home 2011, ako imate novu verziju programa, idite na naš poseban odjeljak s člancima o radu
- , sve nove statistike su tu.
Napomena: također bih vam želio dati pogled na programe koji su izravna i besplatna konkurencija Acronis True Image Home Što je bilo, to je sve Je li ažuriranje operativnog sustava uspjelo? Naravno, imate mnogo potrebnih programa koje ste instalirali više od jednog dana; njihova ponovna instalacija i prilagođavanje će oduzeti puno vremena i truda. Cijeli arsenal značajki za ažuriranje sustava Windows XP može se koristiti uglavnom u trenutnom operativnom sustavu, a ako se ne pokrene, idite u pomoć, zamolite ograničenu i nesposobnu osobu da ne uspije. Velike sumnje, nećete moći ponovno pomoći. Mnogi ljudi također brinu o programima za sigurnosno kopiranje, npr Acronis True Image Home, program je apsolutno dobar, ali ima i svoje posebnosti, pokušajmo ih proniknuti.
Ali što je s Windows XP, ali što je s Windows 7 da vam je potreban Acronis? Imamo članak -> možete pročitati da ona ima beskrajno više mogućnosti za samoinovaciju, ali čini se da je sve u redu i morat ćete odabrati vojni alat za crni dan, nakon što ste sve isprobali. Kako se riješiti Acronisa? To je vrlo jednostavno, ljubazno i razumno sučelje, ali da biste ga koristili morat ćete naučiti kako se koristiti funkcionalnim operativnim sustavom, kao i iz modne haljine koju sami kreirate. Pogledajmo najprije glavne funkcije programa.
- Napomena: Starije verzije Acronisa ne pružaju sigurnosnu kopiju, postoji više kreacija nova verzija programa, nećete moći dovršiti proces ažuriranja svojih podataka. Dakle, nikad otkad ruska verzija Acronis True Imagea prihvaća sigurnosne kopije stvorene u engleskoj verziji programa.
- Nakon instaliranja Acronisa, morat ćete odmah napraviti sigurnosnu kopiju vašeg operativnog sustava i programa, možete je koristiti na flash pogonu ili CD-u (pogotovo manje o bilo kakvom problemu) i možete brzo pristupiti glavnim Prednosti ovog programa su za nadogradnju vašeg operativnog sustava Recite mu da ima napadaj jer ga nećete privlačiti.
- Također je važno znati da kada ažurirate operativni sustav iz sigurnosne kopije koju ste stvorili, sve datoteke koje se nalaze na ažuriranom disku bit će zamijenjene umjesto sigurnosne kopije, tako da se mogu izbrisati prije operacije Keep svoje važne podatke na sigurno mjesto. U slučaju ozbiljnog oštećenja Windowsa, ako ne možete preuzeti sustav na normalan način, možete brzo preuzeti Live CD, preuzeti s njega i kopirati svoje datoteke.
Dakle, kako možete koristiti Acronis na svom trenutnom operativnom sustavu, kao i na svom osobnom računalu?
Ako još niste instalirali program, možete brzo slijediti naše upute.
Napomena: naše statistike promatrale su robota koji pokreće Acronis True Image Home 2011 preostala verzija Ako imate stariju verziju Acronisa, onda se njegov princip rada nimalo ne razlikuje od našeg, svi su vrlo slični.
Pokrenite Acronis. Idi na glavni prozor
Hvala vam, možda nećete morati ništa konfigurirati, Acronis je uvijek spreman stvoriti arhiviranu kopiju vašeg operativnog sustava i zna gdje ga instalirati. Čim pritisnemo back up, arhivska kopija našeg cijelog pogona C: s operativnim sustavom i programima automatski se stvara na lokalnom disku D: u mapi My Backup Copies.
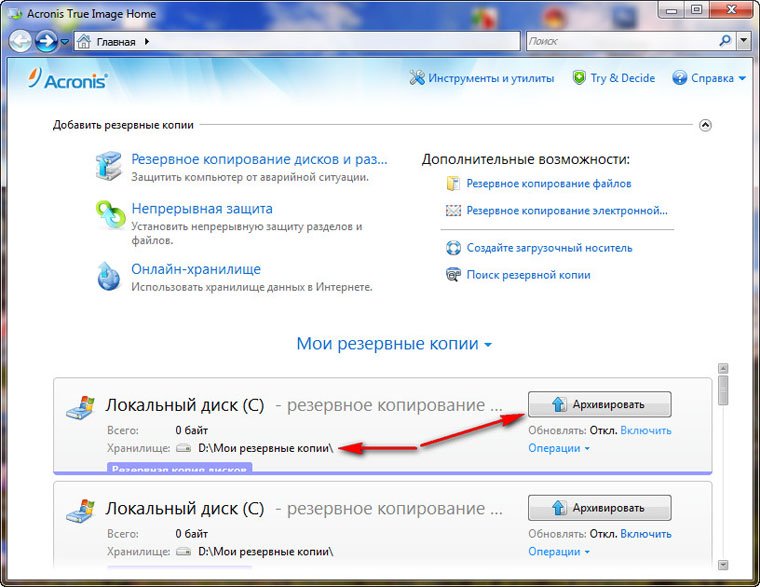
Mjesto na kojem se spremaju vaše arhive možete promijeniti klikom na gumb Operacije.
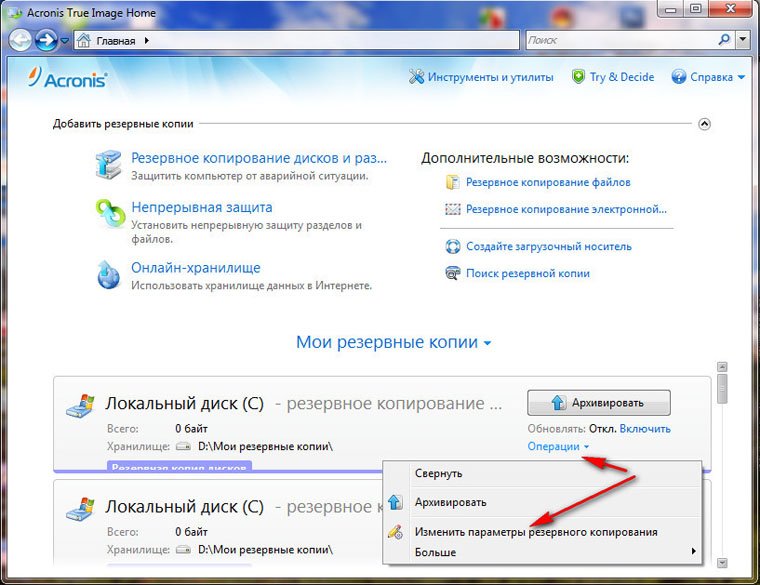
Također možete ručno odabrati Sigurnosne kopije potrebnih diskova i particija

U izborniku koji se pojavi možete promijeniti postavke za spremanje arhiva odabirom pogona i mape ili ih možete sami izraditi.
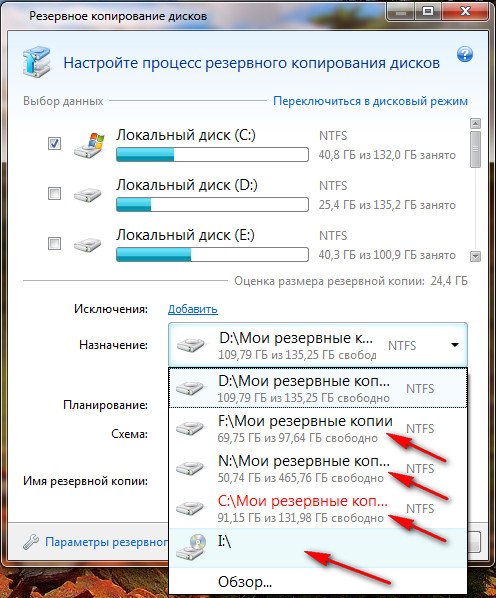
Kad stignete tamo, vidite da za sada sve ide glatko.
Ako vas Acronis ne podržava, sigurnosnu kopiju arhive s mojim operativnim sustavom stavite na disk D:\ u mapu Moje sigurnosne kopije. Biram Arhiva. Počinje proces sigurnosnog kopiranja podataka
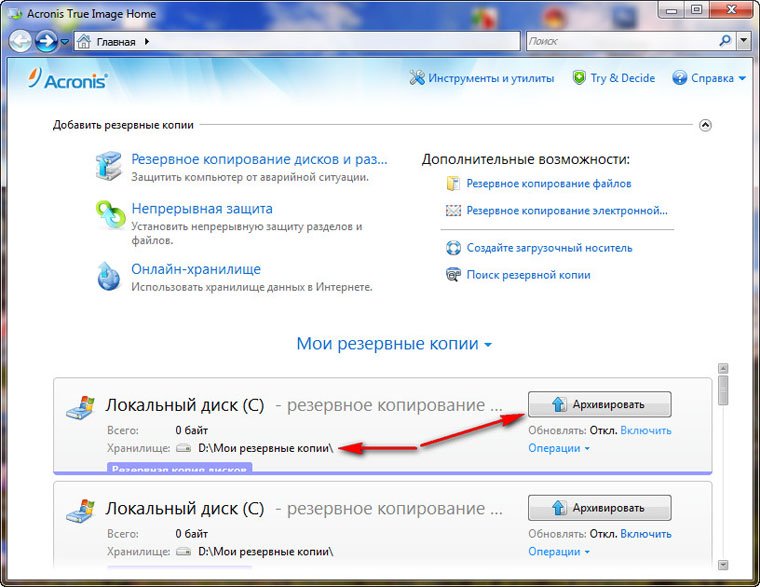

I os je moja sigurnosna kopija, iza navedene adrese.

Ako ste već izradili sigurnosnu kopiju, lako je možete pronaći klikom na gumb Traži sigurnosnu kopiju.
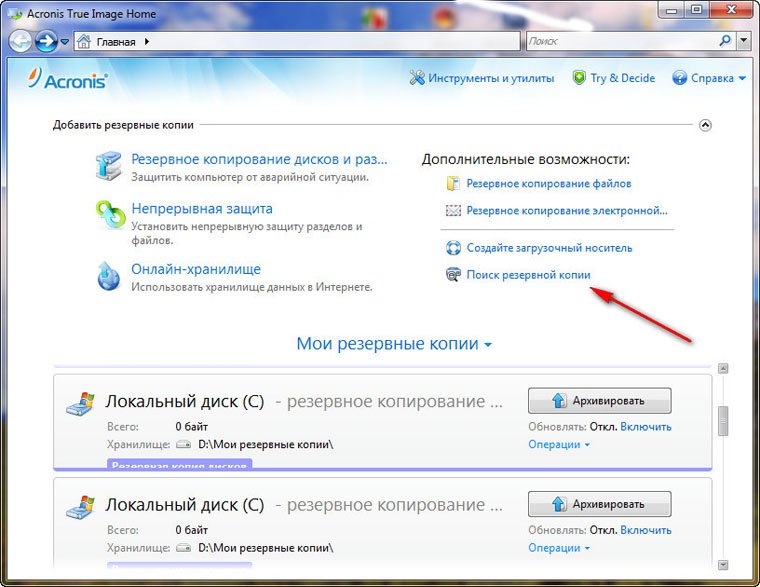
Možda je vaš Windows nestabilan i htjeli ste ga ažurirati u trenutku kada je arhiva stvorena.
Kako biste ažurirali operativni sustav iz sigurnosne kopije, trebate odabrati našu arhivu i kliknuti na ažuriranje.
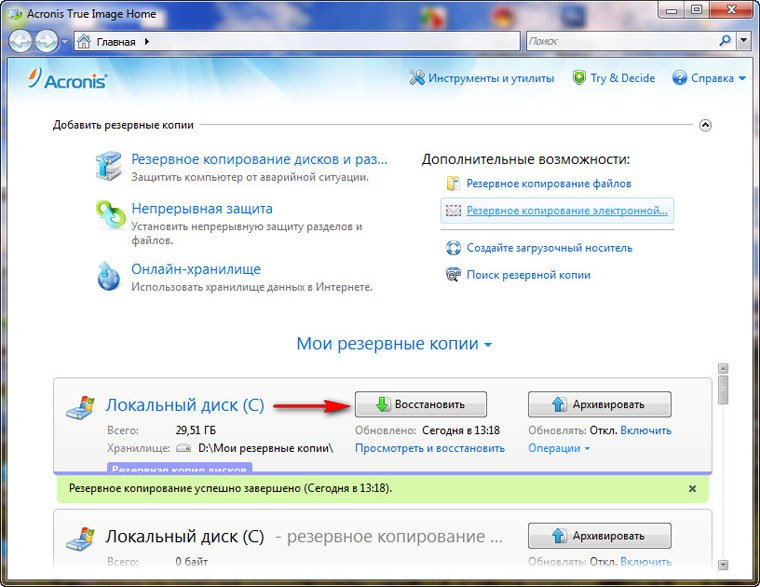

Započet će proces obnove i ponovne instalacije, nakon čega će se vaš operativni sustav vratiti u stabilno stanje u vrijeme kada je arhiva stvorena.
Također možete postaviti neprekidnu sigurnosnu kopiju svojih datoteka u mapi
Vikoristovat za spremanje arhiva Online šupa.
Pogledajmo Alati i pomoćni programi

Funkcija obnove u trenutku želje vrlo je korisna. Recimo da imate problema pokretanje Windowsa, ova vam funkcija omogućuje instalaciju programa Acronis True Image prije pokretanja operativnog sustava pritiskom na gumb F-11. Zatim možete ući u program i otvoriti trenutni i prije nego što napravite sliku operativnog sustava na mjestu gdje je oštećen, na primjer, zbog virusa. Nažalost, ova mi je funkcija više nego jednom zakazala, stoga igrajmo na sigurno i riješimo to Prekrasan nos Acronisa.
- Napomena: Ako su arhive stvorene, u svakom trenutku ćemo moći ažurirati naše Windowse s trenutnim operativnim sustavom, budući da ga zbog određenih okolnosti nećemo moći osvojiti, mi ćemo biti pobjednici iza naših kreacija. iz programa Acronis True Image.
Majstor kreiranja lijepih noseva Možete ga izraditi u ovom prozoru Alati i pomoćni programi.
Ili u glavi -> Stvorite lijep nos, također ga stvaramo.
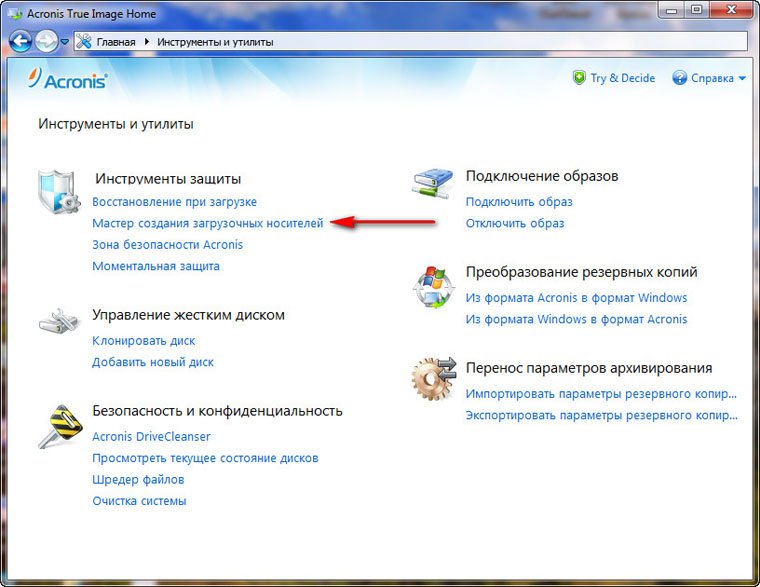
Dali

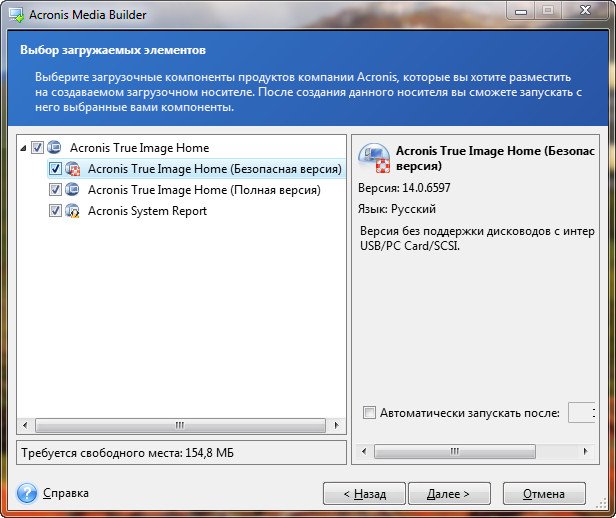
Označimo okvire u nastavku, a onda ćemo konačno dobiti novu verziju, u radu s njom posebno sam istaknuo najmanje neprihvatljive nepredmete.

Prekrasni Acronis True Image možemo staviti na CORSAIR flash pogon (H) ili na CD, ponavljam, postoje dvije opcije i možete ih koristiti putem
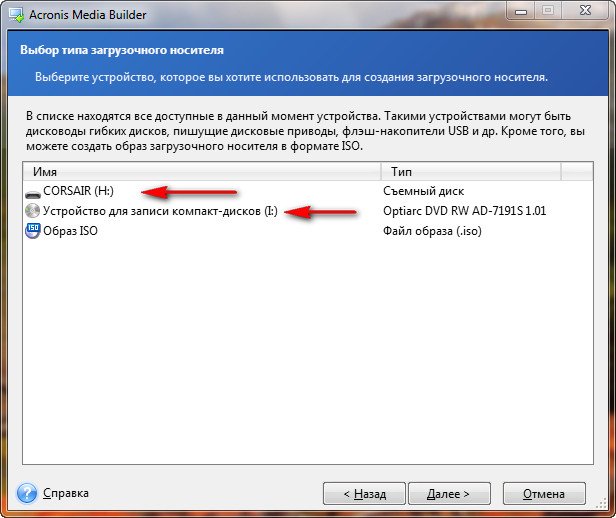
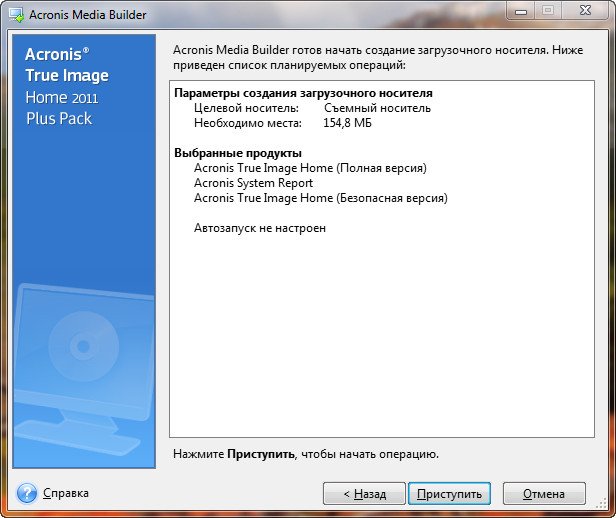
Započnite
Kopiranje datoteka
Prekrasan nos uspješno kreiran

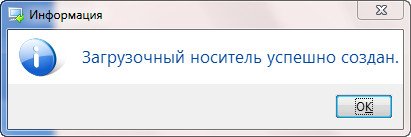
Sada možemo pokazati privlačnost našeg računala s disk jedinicom i uspješno se zainteresirati za njegovu nosivu opremu.
Pogledajmo stagnaciju Acronis True Imagea u vojnim umovima. Primjerice, vaš operativni sustav je blokiran reklamnim natpisom koji od vas traži da stavite novac na takav telefon i nikada nećete biti deblokirani, što je čista prijevara.

Također, ne možete koristiti Windows, a može se koristiti i Acronis True Image. Od sada ćemo brzo započeti s Acronisom. Sve provodim na kompu uživo, da je sve jasno, ne virtualni strojevi Stoga će gorčina užasa biti malo gorka. Ponovno pokrećem računalo i ulazim u BIOS, mijenjajući prioritet flash pogona. Zavantazhuvalny nos vikoristuyu kreacije na bljesak voziti. Ako ste u nedoumici oko toga, pritisnite gumb Nove shovishte i odaberite ga ručno. Na primjer, imam istu zabunu sa slovima: sistemska jedinica ima tri tvrdi disk To se vidi iz slike i tri operativna sustava, ali znam sigurno da moj C:\Windows disk koji želim ažurirati zauzima 132 GB i odabirem ga, iako na snimci možete primijetiti da Acronis dodijelio ga je vašem Na naše slovo F: \.

Prihvatiti
Započnite.
U pravilu dolazi razdoblje u životu vašeg računala kada stari operativni sustav počinje neispravno funkcionirati.
Sada je vrijeme da ponovno instalirate operativni sustav sa svim upravljačkim programima i dodacima.
U većini slučajeva korisnici Windowsa uvijek će vidjeti sustav sa svim upravljačkim programima i programima. Prije svega, ova metoda oduzima puno vremena, ali inače, zbog zamornosti postupka, nikad ne želite raditi. Nakon što ponovno formatiram diskove sa potrebnim informacijama, možete nastaviti prije instaliranja novog operativnog sustava. Windows sustavi.
Zvichaino, vikonannya ovaj proces Nije to ništa strašno, nema smisla svako malo kliknuti i promijeniti CD u pogonu.
Bez obzira na jednostavnost rada, rutina robota je već zamorna i tu nastaje problem: “Zašto ne automatizirati ovaj proces?”
Ovaj članak će se osvrnuti na jedan od načina automatizacije instalacije operativnog sustava s potrebnim dodatnim softverom pod nazivom Acronis. Sada, pogledajmo postupak instalacije sustava Windows pomoću Acronisa.
Acronis je jedan od najpopularnijih programa diljem svijeta za sigurnosno kopiranje, instalaciju i ažuriranje sustava.
Ovaj vam program omogućuje odvajanje svih odjeljaka, čime se spremaju sve potrebne informacije, uključujući operativni sustav, upravljačke programe, programe i programe. Osim toga, program Acronis može ukloniti registrirane datoteke, mape i programe iz rezerviranih odjeljaka. Također možete stvoriti točku ažuriranja nakon prvog pokretanja prethodno rezerviranog sustava. Acronis također postavlja planirano sigurnosno kopiranje datoteka prije instaliranja termina.
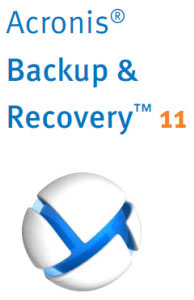 Program vam omogućuje stvaranje sigurnosne kopije operacijskog sustava Windows s vašim hostom. Osim toga, uz pomoć prethodno rezerviranog OS-a, možete ga ažurirati u vikend kamp Sustav je prethodno postao neupotrebljiv. Sigurnosni sustav Acronis omogućuje vam otvaranje potencijalno nesigurnih datoteka bez štete za sustav.
Program vam omogućuje stvaranje sigurnosne kopije operacijskog sustava Windows s vašim hostom. Osim toga, uz pomoć prethodno rezerviranog OS-a, možete ga ažurirati u vikend kamp Sustav je prethodno postao neupotrebljiv. Sigurnosni sustav Acronis omogućuje vam otvaranje potencijalno nesigurnih datoteka bez štete za sustav.
Sigurnosne kopije datoteka koje je izradio program možete spremiti na bilo koji uređaj. Tse tvrdih diskova, flash kartice, CD-ovi ili arhivirane datoteke. Kad god imate značajno trošenje, program sprema sigurnosne kopije datoteka izravno u memoriju računala, stvarajući sigurnu particiju. Time se stvara nova particija na tvrdom disku koja je nedostupna operativnom sustavu i aplikacijama trećih strana.
Ako koristite program Acronis, instaliranje Windowsa za vas će postati gubljenje vremena.
Instalacija operativnog sustava
 Korištenje Acronis slika otežat će instalaciju sustava Windows ne samo uz pomoć sustava Windows, već čak i na nestandardan način. Pogledajmo glavne faze pripreme operativnog sustava i njegove instalacije posebnim pristupom. Nakon dovršetka ove vrste instalacije Windows više neće morati instalirati upravljačke programe, a svi će programi biti spremni prije instalacije.
Korištenje Acronis slika otežat će instalaciju sustava Windows ne samo uz pomoć sustava Windows, već čak i na nestandardan način. Pogledajmo glavne faze pripreme operativnog sustava i njegove instalacije posebnim pristupom. Nakon dovršetka ove vrste instalacije Windows više neće morati instalirati upravljačke programe, a svi će programi biti spremni prije instalacije.
Pogledajmo glavne prednosti Acronisa prije instalacije sustava Windows.
Instalacija Windows operativnog sustava traje samo 10-20 minuta, što je 3-4 puta brže od standardne metode instalacije. U ovom slučaju, važno je napomenuti da je naš OS spreman za izdavanje instaliranih programa sve do antivirusnog programa. Nakon dovršetka instalacije nećete morati trošiti puno vremena na ažuriranje sustava, kao ni na instaliranje potrebnih upravljačkih programa. Važno je napomenuti da će ažuriranja sustava biti instalirana prije datuma sigurnosne kopije particije diska.
 Da biste instalirali Windows putem programa Acronis, možete preuzeti gotove slike operativnog sustava s Interneta. U jakosti alternativna opcija Možete samostalno stvoriti potrebnu sliku na temelju izvornog Windows OS-a.
Da biste instalirali Windows putem programa Acronis, možete preuzeti gotove slike operativnog sustava s Interneta. U jakosti alternativna opcija Možete samostalno stvoriti potrebnu sliku na temelju izvornog Windows OS-a.
Korištenje ove metode instaliranja operativnog sustava može biti još teže za ljude koji su često uključeni u instaliranje i konfiguriranje računala, administraciju, itd. Važno je zapamtiti da se prilikom instaliranja licenciranog softvera Extension može kazniti prema zakonodavstvu Ruske Federacije. Federacija .
Svestranost ovog programa leži u činjenici da možete odmah instalirati operativni sustav. Tobto, nevažno tehničke karakteristike računalo, program Acronis lako je ispravno instalirati.
Da biste ispravno koristili program, ne morate znati kako detaljno instalirati i konfigurirati svoje računalo.
U pravilu, nakon što je jednom pokušao, većina korisnika može lako sama ponoviti instalacijski algoritam. Osim toga, globalna mreža nema početnih videozapisa od ponovne instalacije operativnog sustava kroz program Acronis.
Priprema flash pogona
Da biste započeli rad s instaliranim operativnim sustavom, morate pripremiti flash karticu. Za veći sadržaj informacija slijedite korake u nastavku:
Za početak, uzimamo flash karticu kapaciteta 8 GB ili više, jer manje prostora možda neće biti dostupno za snimanje sustava.
 Umetnite datoteku pod nazivom “Rufus.exe” u svoje prijenosno/računalo i pokrenite je prije preuzimanja.
Umetnite datoteku pod nazivom “Rufus.exe” u svoje prijenosno/računalo i pokrenite je prije preuzimanja.
U prozoru koji se otvori pažljivo čitamo sve grafikone.
U stupcu "Aparati" morate navesti flash karticu na kojoj će se sustav snimati. Važno je osigurati da je navedena ruta točna.
U drugom sektoru "Particijska shema i vrsta sučelja sustava" morate odabrati poziciju "MBR za računalo s UEFI ili BIOSom". 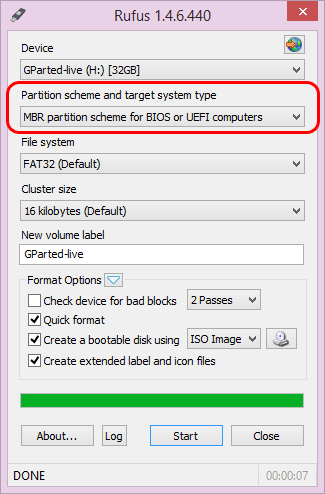
Datotečni sustav datoteke postavljen je na "NTFS", jer druge particije nisu prikladne za ispravno snimanje potrebne OS slike.
Veličina klastera se može mijenjati bez ikakvih promjena, kao i obično.
U stupcu "oznaka volumena" možete ispuniti svoje ime, tako da će se isto ime nositi na flash kartici nakon snimanja operativnog sustava Windows.
![]() U odjeljku za formatiranje privatnog diska, morate označiti kućicu pored “Swipe formatting”. Važno je upamtiti da će jednom spremljene datoteke biti potpuno i nepovratno izbrisane.
U odjeljku za formatiranje privatnog diska, morate označiti kućicu pored “Swipe formatting”. Važno je upamtiti da će jednom spremljene datoteke biti potpuno i nepovratno izbrisane.
Kao završni detalj, samo trebate pritisnuti gumb "Start".
U ovoj fazi pripreme glavnog uređaja za pohranu za snimanje Acronis datoteke, možete prijeći na sljedeći odjeljak.
Prijeđimo na stvaranje vrijedne flash kartice
Za snimanje rezervirane slike pomoću softvera Acronis potrebno nam je:
- Prethodno je formatirana flash kartica kapaciteta 8 GB.
- UltraISO program.
- Acronis datoteka spremna za snimanje rezervacija.
Za snimanje slike operacijskog sustava Windows potrebno je unijeti sljedeće upute:
Spremni u pozadini potrebna datoteka, koje možete sami očarati i izraditi.
Otvorite program UltraISO.
 U gornjem izborniku odaberite naredbu "Datoteka" - "Otvori".
U gornjem izborniku odaberite naredbu "Datoteka" - "Otvori".
U prozoru možete odabrati datoteku koju želite pisati pomoću programa Acronis, a koja ima nastavak "tib".
Nakon otvaranja slike, preuzet ćemo sve postojeće datoteke koje će biti pohranjene nakon upisa na flash karticu.
U gornjem izborniku možete odabrati sljedeće radnje: “Ljubav prema sebi” - “Snimanje slika tvrdog čovjeka disk."

U prozoru koji je procurio preporučuje se brisanje vrijednosti bez promjena i klik na gumb "Snimi". 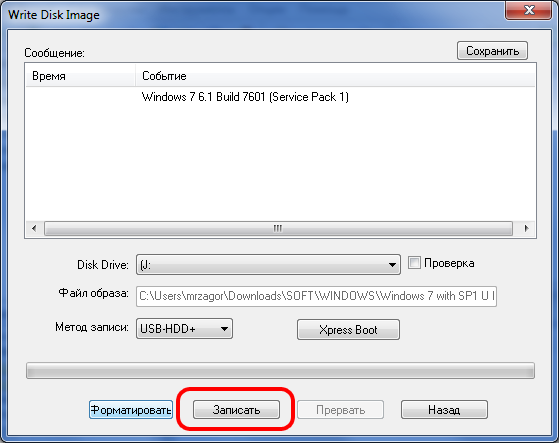
Novi trepćući prozor potvrđuje formatiranje flash kartice i proces snimanja. Nakon što je čišćenje završeno, flash kartica je uklonjena i spremna za brzo umetanje.
Prijeđimo na instalaciju operativnog sustava
Za početak morate postaviti računalo / prijenosno računalo s flash kartice u odjeljku BIOS-a. Međutim, važno je zapamtiti da je particija aktivna, a datotečni sustav mora biti proširen na "NTFS". 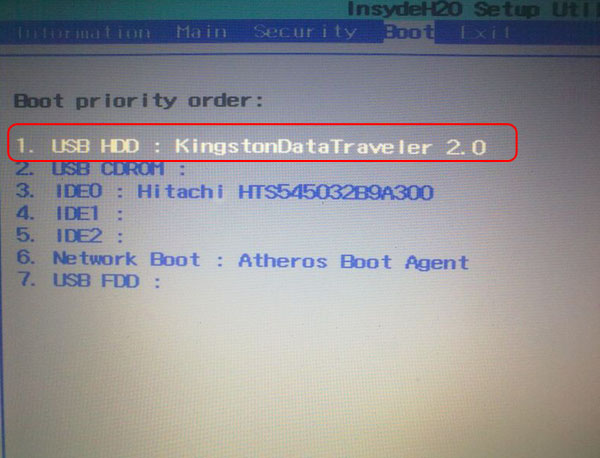
Nakon što smo provjerili ispravnost radnje i spremili promjene, nastavljamo izravno s instaliranjem operativnog sustava Windows.
Da biste započeli postupak instalacije, odaberite sljedeće stavke i kliknite na gumb "Start". Važno je da na kraju računalne procedure vidite da morate pronaći upravljački program, ali ga se ne možete riješiti. 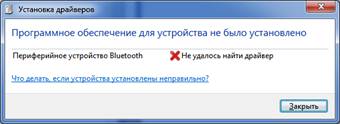
Nakon ponovnog pokretanja računala, vrijeme je da ponovno pokrenemo naš sustav. Prvo, možda ćete morati brinuti o nekoliko stvari, dok sve usluge ne budu potrebne za pokretanje. Nakon što je sustav instaliran, instalirat će se drajveri i programi, nakon čega možete nastaviti s instalacijom Windows OS-a! 



