Kako formatirati Windows 10. Kako formatirati računalo bez Windowsa
Ovaj članak sadrži informacije o formatiranju tvrdog diska u različitim sustavima. Razumijemo koncepte formatiranja, zašto je ono potrebno i na koje načine se može postići? Pa onda, prijatelji, to je to. Ne zaboravite da je formatiranje diska skupa i neophodna stvar. U biti, ovo je proces u kojem se tvrdi disk dijeli na logičke pogone za spremanje podataka. Tijekom takvih operacija informacije se nalaze u različitim sektorima diska. A nakon formatiranja, programi koji s tvrdog diska dobivaju pristup ovim i drugim informacijama, daju točan prikaz njegove lokacije. Ovaj proces također zapne kad god trebate promijeniti datotečni sustav u FAT32, NTFS ili exFAT. Upućeni korisnici računala znaju točno kako pravilno formatirati tvrdi disk, a ova operacija također pomaže vratiti postojeći sustav ili instalirati potpuno novi, kao i zaštititi se od virusa koji su ušli na tvrdi disk. Pa, razgovarajmo o načinima formatiranja tvrdih diskova u Windows operativnom sustavu.
Kako formatirati disk iz sustava Windows 7?
Postoji nekoliko metoda za formatiranje vikorysta. Neki od njih imaju i prednosti i nedostatke. Pogledajmo pobliže one glavne.
Sam na jednostavan način formatbath tvrdi disk Važna je metoda koju koriste drugi alati operacijskog sustava. Za implementaciju ove metode izradite sljedeći algoritam:
- Otvorite "Računalo" i postavite ga na radnu površinu;
- Na disku koji planirate formatirati pritisnite desnu tipku miša i odaberite “Format...”;
- Zatim će se otvoriti prozor s novom opcijom za odabir traženi parametri zatim kliknite na gumb "Start". Ako ne znate koje parametre najbolje postaviti za sebe, ispunite sve kako treba da se pripremite.
Postoji još jedan neugodan način oblikovanja, vikoryst i administracija. Dakle, ponovite sve u ovom nizu:
- Otvorite "Upravljačku ploču" pritiskom na "Start";
- Zatim idemo na stavku "Sustav i sigurnost", odaberite "Administracija";
- Dupli klikovi medvjeda popraćeni su "Keruvana s kompjuterom";
- Na lijevoj strani prozora nalazi se “Upravljanje diskom”;
- Zatim, na disku odabranom za formatiranje, pritisnite desnu tipku miša na "Format...";
- U prozoru, s prilagođenim oblikovanjem, možete sami odabrati parametre ili ih možete ostaviti iza sebe.
- Zatim ćemo utisnuti gumb "Start".
Kako formatirati tvrdi disk preko BIOS-a?
Za formatiranje tvrdog diska trebat će vam pomoć programa trećih strana na ovaj način. Danas postoji puno sličnih programa, ali mi ćemo pogledati program koji je jedan od najvažnijih i koji je vrlo jednostavan za korištenje, ovaj program se zove Acronis disk Direktor.
Prije svega, morate formatirati svoj tvrdi disk pomoću dodatnog BIOS-a, tako da imate otmjeni disk ili flash pogon Acronis program Direktor diska.
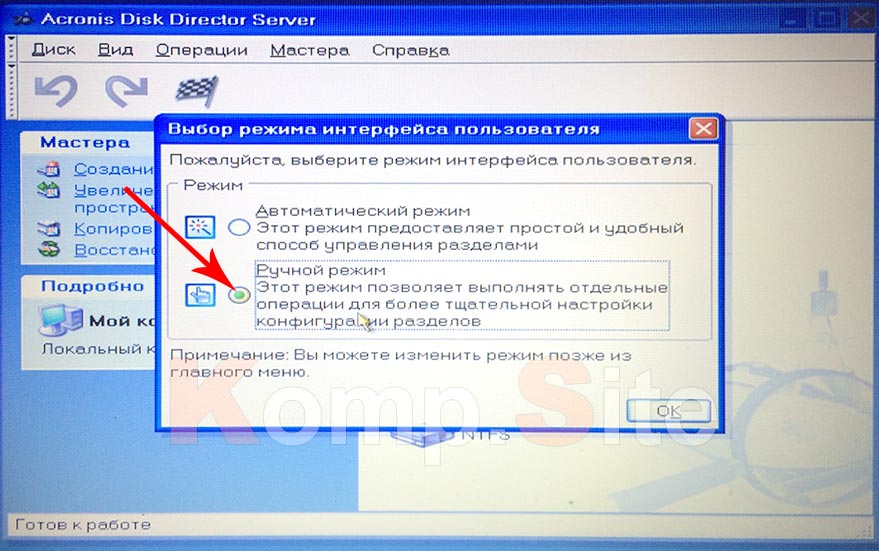
Kako formatirati tvrdi disk putem naredbenog retka?
Dakle, prijeđimo odmah na akciju:
Kako ga pravilno formatirati?
Prije nego što ispišemo opis SSD formata, reći ćemo vam nekoliko stvari o SSD-ovima. Ovo je pohrana podataka u čvrstom stanju koja ne sadrži mehaničke elemente, čiji se rad temelji na funkcioniranju mikro krugova.
Sada pogledajmo formatiranje takvih medija, kao što su SSD i vanjska pohrana:
- Prije svega, kliknemo "Start" i idemo na odjeljak "Svi programi", u kojem odabiremo mapu "Standardi", a zatim "Windows";
- U ovom prozoru unesite naredbu compmgmt.msc i pritisnite “Ok”;
- Na kraju “Computer storage”, na lijevoj strani, odaberite “Disk storage”, pojavit će se prozor koji curi iz napajanja određenog SSD diska;
- Zatim odaberite MBR (Master Boot Record) i kliknite "Ok";
- Desnom tipkom miša kliknite volumen i odaberite "Stvori" novi volumen»;
- Pozovite "Wizard Pomichnik", nakon čega slijedi "Far";
- Opcija "Odredi veličinu volumena" onemogućena je bez promjena (maksimalno) i kliknuto je "Nastavi";
- Odaberite slovo pogona i pritisnite "Dalje";
- Pojavljuje se na kraju, gdje u retku "Formatiraj particije" upišemo naziv diska i označimo "Dalje".
Kako formatirati disk iz Windows 10?
Postoji mnogo načina za formatiranje vašeg tvrdog diska u sustavu Windows 10. U principu, ovaj postupak je sličan formatiranju instaliranog OS-a Windows 7. Pogledajmo brzo kako raditi u verziji 10.
Pa, najjednostavniji način je Vikorist "Moje računalo":
- Otvorite “Računalo” i desnom tipkom miša kliknite “Format...”;
- U prozoru odaberite potrebne parametre ili ih ostavite i pokrenite postupak klikom na gumb "Start".
Pogledajmo drugu metodu pomoću alata Windows Disk Storage:
- Pritisnite "Start", otvorite "Upravljačku ploču", idite ravno na stavku "Sustav i sigurnost", odaberite "Administracija", a zatim "Njega računala";
- Na lijevoj strani prozora znamo "Keruvannya s diskovima";
- Desnom tipkom kliknite pogon koji treba formatirati i odaberite "Format...";
- Odaberite parametre i počnite formatirati.
Druga metoda, vikorist i naredbeni redak:
- Idemo ovako: "Start", odaberite "Svi programi", otvorite mapu "Standardi" i odaberite "Windows";
- U retku pišemo cmd i upisujemo ga s "Enter";
- U naredbeni redak upišemo format i slovo diska koji se formatira, na primjer format e:
Pa, također je moguće formatirati tvrdi disk, Vikorist BIOS, o tome su češće govorili.
Ovih dana ima još novih tvrdih diskova Već formatiran vibratorom i spreman za proizvodnju. Ali često ih morate sami oblikovati.
Na primjer, formatiranje potpuno briše sve datoteke i direktorije na disku, pa to morate učiniti sami na brz način izbrisati sve podatke. Međutim, glavni razlog za formatiranje diska je promjena datotečnog sustava. Windows radi s nizom datotečnih sustava, uključujući FAT32, exFAT i NTFS, a svaki ima svoje prednosti i nedostatke. Ako odaberete NTFS za interne pogone na računalu sa sustavom Windows 10, izbor datotečnog sustava važniji je prilikom formatiranja vanjskog USB pogona.
Bilješka. Pozivaju se većina diskovnih uslužnih programa trećih strana za Windows "shvidke formatuvannya". Ovo ne briše sve podatke na disku, ali ga označava kao slobodan prostor za snimanje. Datoteke i direktoriji postat će nevažeći nakon takvog formatiranja, a možete ih jednostavno ažurirati pomoću našeg sigurnosnog programa. Međutim, ako trebate u potpunosti izbrisati sve podatke s diska bez mogućnosti ažuriranja, trebate koristiti "vanjski format", ili brzo pristupite specijaliziranom softveru dobavljača trećih strana.
Vrlo je jednostavno formatirati disk u sustavu Windows. Standardni uslužni program "Upravljanje Windows diskovi» Pomaže vam formatirati disk, stvoriti i izbrisati particiju na novom. Ako je formatiranje sve što želite zaraditi, postoji jednostavniji način.
Bilješka. Ako želite formatirati disk na kojem ste instalirali operacijski sustav(uklonite pogon C:\), tada će se Windows 10 ažurirati - “Ne možete formatirati ovaj volumen. Morate promijeniti verziju operativnog sustava koja je pobjednička u isto vrijeme Windows sustavi» . Ovako vas OS štiti od nemilosti zablude sistemske datoteke. Ovo se može formatirati ili ako vas zanima USB disk, ili kada se OS ponovno instalira (U trenutku instalacije, instalacijski program OS-a će od vas tražiti da odaberete volumen za kopiranje datoteka i odmah će instalirati funkciju upravljanja diskom).
Otvoriti "Windows Explorer" i izabrati zlo "Ovo računalo", disk je vidljiv, kliknite desnom tipkom miša i pritisnite
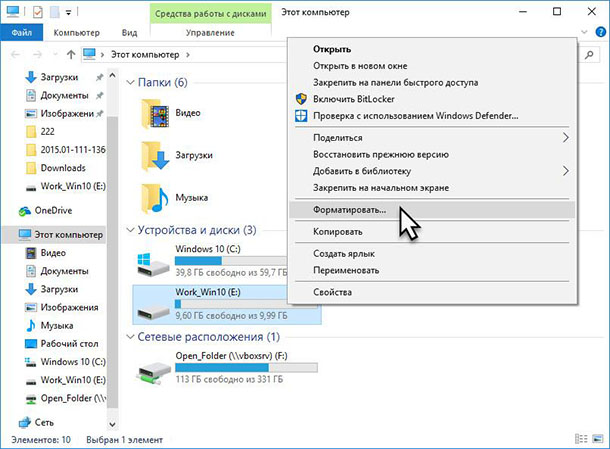
Vikno "Format..." Postoji nekoliko opcija (padajući popisi):
Osvetoljubivost: U čijem polju je prikazan kapacitet skladišta. Popis koji se pojavi prikazuje volumen samo diska koji ste odabrali i nema se što odabrati ili promijeniti.
Bilješka. Ako postoje problemi na disku, softverski i fizički, tada ovaj popis može sadržavati niz opcija za cijeli volumen. Pokušajte pogoditi točan kapacitet diska i pronađite ga na popisu.
Sustav datoteka: Ovisno o veličini diska, ovdje ćete dodati brojne parametre, uključujući FAT32, exFAT, NTFS i REFS. Ako odaberete formatiranje većeg volumena od 32 GB, bit će dostupna opcija FAT32.
Bilješka. Postoji nekoliko načina za formatiranje diska većeg od 32 GB s FAT32 datotečnim sustavom. Prvo: preuzmite i instalirajte sigurnosni softver od distributera treće strane (primjer "GUI verzija fat32formata"). Ostalo: trčanje "Windows PowerShell" kao administrator i pokrenite naredbu "format /FS:FAT32 X:", de "X"- pisac potreban disk na vašem sustavu.
Veličina jedne potpodjele: Ovaj parametar je podešen najveća veličina klaster na disku, zatim veličina najmanje jedinice u kojoj je informacija zapisana. Preporučamo da odustanete od cijene za promotivne artikle jer ih nemate iz mnogo razloga promijeni to.
Bilješka. Veličina klastera je minimalna količina prostora na disku koji će biti vidljiv datoteci kada se zapiše. Što je veći klaster, to se brže izvode operacije unosa i izlaza informacija, fleksibilnost računala i diska postaje veća. Ako želite spremiti uglavnom puno malih datoteka, onda je bolje koristiti malu količinu prostora klastera, tako da će male datoteke zauzimati manje fizičkog prostora na disku.
Ažurirajte svoju rutinu: Koristite ovaj gumb za promjenu svih parametara prozora "Format..." na vrijednost promocije za bilo koji disk.
Označi to: unesite novo "ime diska" pa ćeš se pojaviti u Kondukteru.
Shvidke (pročišćavanje tla): Ova je opcija odabrana nakon instalacije i program sprema volumen u viši format. To se radi brzo i jednostavno brisanjem “MBR (zadržanog sektora)” i pisanjem prazne tablice potrebnog datotečnog sustava. Prostor na disku je označen kao spreman prije prepisivanja, bez stvarnog brisanja klastera (brisanje podataka). Poništite okvir za poništavanje formatiranja niske kvalitete (snimanje nula), koje traje više od sat vremena, inače će se morati očistiti skin sektor diska (snimljene nule).
Za početak formatiranja jednostavno pritisnite.
Bilješka. Zapamtite, prije brisanja svih podataka na disku, svakako napravite sigurnosne kopije potrebnih datoteka i direktorija!
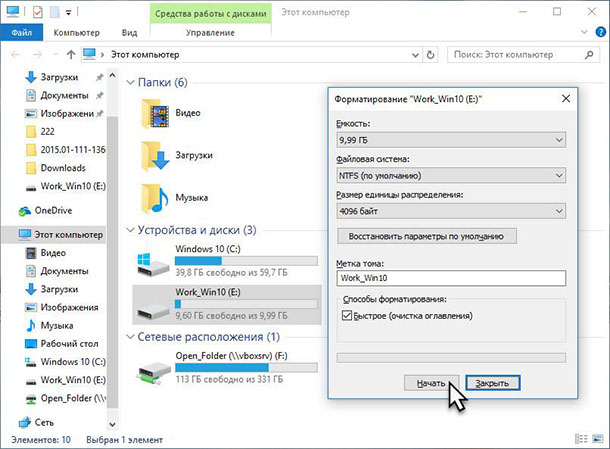
Operativni sustav je svjestan gubitka svih podataka. Pritisnite za ispis formata.
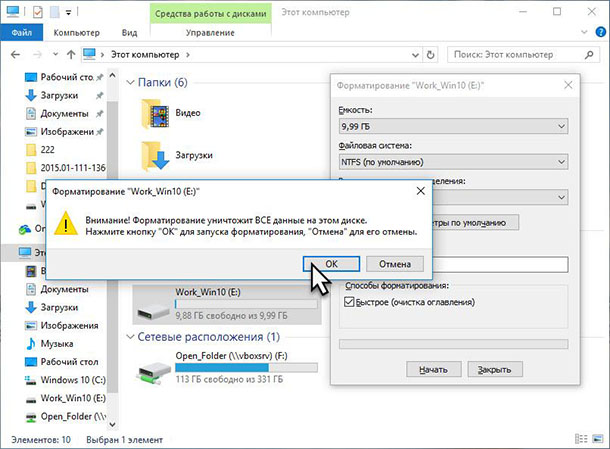
“Kako možete formatirati HDD bez brisanja Windowsa” ili “Kako možete formatirati HDD pod Windowsima” čak su popularna pitanja u zvučnim sustavima, koja se gube bez ikakvih dokaza. Saznat ćemo zašto praktički nema informacija o ovoj temi, te ćemo se pobliže upoznati s problemom.
Što je format?
Formatirati tvrdi disk znači formirati novi datotečni sustav, koji zatim briše glavnu tablicu dodjele datoteka MFT-a. MFT je baza podataka datoteka koje su spremljene na disk, prikazane u prikazu tablice, retci u svakom prikazu prema nazivima datoteka, a stupci prema njihovim atributima. Atributi su metapodaci koji opisuju datoteku. Oni uključuju datum i vrijeme kada je datoteka stvorena/promijenjena, direktorij u koji je spremljena i prava pristupa.
Liječnik je rekao da možete dobiti rješenje za formatiranje računala koje ima instaliran jedan HDD - to je nemoguće. Zaposlite bez lukavstva.
Tko još nije svjestan, kad poseban program ili Windows počnu formatirati tvrdi disk, vide glavnu tablicu datoteka. Gledajući to, pristup svim datotekama standardnom metodom postaje nemoguć, a mjesto gdje je to potrebno smatra se prikladnijim. Ako pokušate formatirati računalo sa sustavom Windows, operativni sustav će izgledati kao da sadrži manje informacija, a datoteke koje analizira nalaze se na prvoj particiji vašeg diska.
Otkriva samozadovoljstvo
Često sam razmišljao o triku koji se može koristiti za formatiranje računala, a da se pritom sačuva korisnost Windowsa. Prilikom formatiranja osobnog računala važno je očistiti cijeli tvrdi disk.
Budući da računalo ima samo jedan magnetski uređaj za spremanje podataka, ako ga želite formatirati, odnosno spremiti Windowse od programa i postavki, potrebno nam je nekoliko riječi:
- Vantage flash pogon s Acronisom Prava slika;
- Vanjski tvrdi disk ili mogućnost snimanja slika u mraku.
Sve dok HDD sadrži podatke i podatke kupca, oni se mogu preuzeti u mraku ili kopirati na drugi uređaj.
Započnimo
- Ponovno pokrećemo računalo i instaliramo ga s flash pogona, poput True Image ili WinPE s priloženim programom.
- U glavnom prozoru kliknite na ikone gumba, kao što je prikazano na snimci zaslona, da kliknete na prozor za stvaranje nove kopije diska.
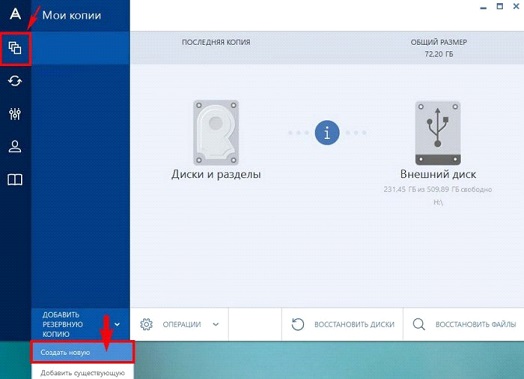
- Odaberite vrstu dzherela.
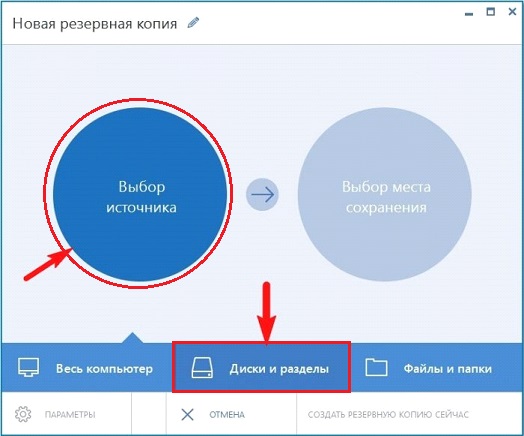
- Možete odrediti ciljni disk, koji je format potreban, odabirom sustava rezervacija od strane sustava za pohranu.
Ako su svi podaci prebačeni na drugi volumen, pohranjeni u mraku ili nisu vrijedni, odabiremo samo sistemski volumen.

- To znači očuvanje imidža. Ono što je izvanredno jest da vam program omogućuje spremanje u mraku ili prijenos na lokalnu mrežu koja nam je potrebna.
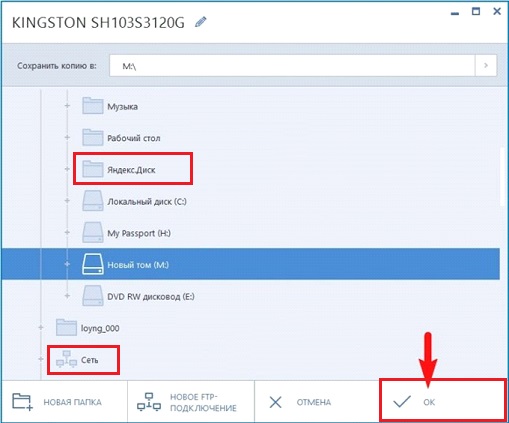
- Utisnuto "Stvori odjednom."

- Pričekajmo cilj.

Imajte na umu da će prilikom prijenosa slike, koja može zauzeti nekoliko desetaka GB, biti potrebno sat vremena da užasna usluga prenese vaše ušteđevine na računalo na istoj lokalnoj mreži ili na HDD.
- Uzmite flash pogon i pokrenite program koji vam omogućuje formatiranje računala.
Kao alat koji može formatirati tvrde diskove, to može biti DOS, WinPE, Acronis DiskDirector, Partition Manager ili neki drugi specijalizirani uslužni program.
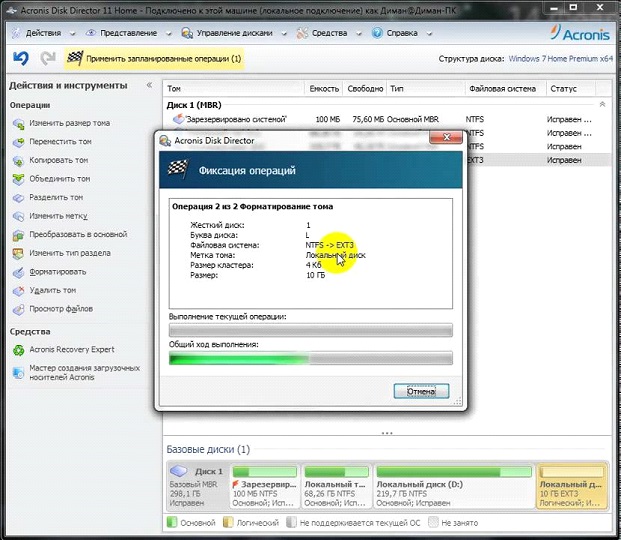
- Ponovno instaliram flash pogon iz Acronisa ili WinPE-a i pokrenem True Image.
- Odaberite “Sigurnosna kopija” i odaberite našu kopiju tvrdog diska ili particije vašeg sustava. Bit će označeno “Obnovi diskove”, koji se mogu formatirati 8. dana.
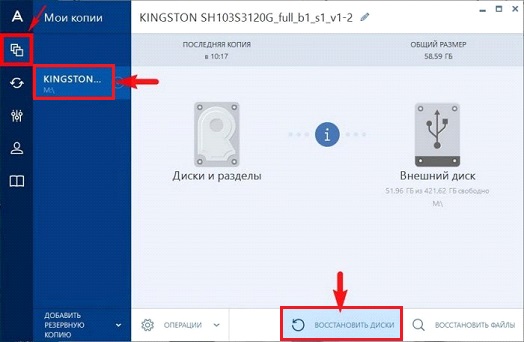
Windows 10 ima dovoljno hardvera za tvrde diskove. Pojavili su se još važniji alati: ograničenje i proširenje toga. Bez njih, kao bez ruku, čovjek se osjećao bogato. Upravljanje diskom u sustavu Windows 10 isto je kao naredba Diskpart. Zašto sada nema smisla (ili ga je premalo angažirati) da se pojavljuje u naredbenom retku.
Novi je alat potpuno ručni i omogućuje cijeli niz jeftinih operacija. Opremljen diskovima, da ne bude pobjednik, da ne škraba slova. Jedini nedostatak je što nije moguće mijenjati snagu podjela. Tako je, na primjer, teško ući u akciju tvrdi disk, evidentirana krađa od strane drugih komunalnih poduzeća
De znati
Prvi način za pokretanje snap-ina vrlo je jednostavan:
Potrebnom alatu može se lako pristupiti iz naredbenog retka, Viconati retka (Win + R) ili iz bat datoteke kroz diskmgmt.msc red. Oni su također dostupni u Job Manageru (preko izbornika File).
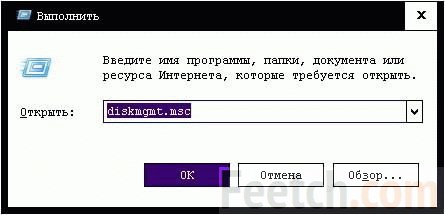
Od dirigenta
Explorer ima puno prostora, možete ići na željeni odjeljak. Prije svega, lokacija Ovo računalo pruža ovu mogućnost kroz kontekstni izbornik (kojemu se može pristupiti desnim klikom):
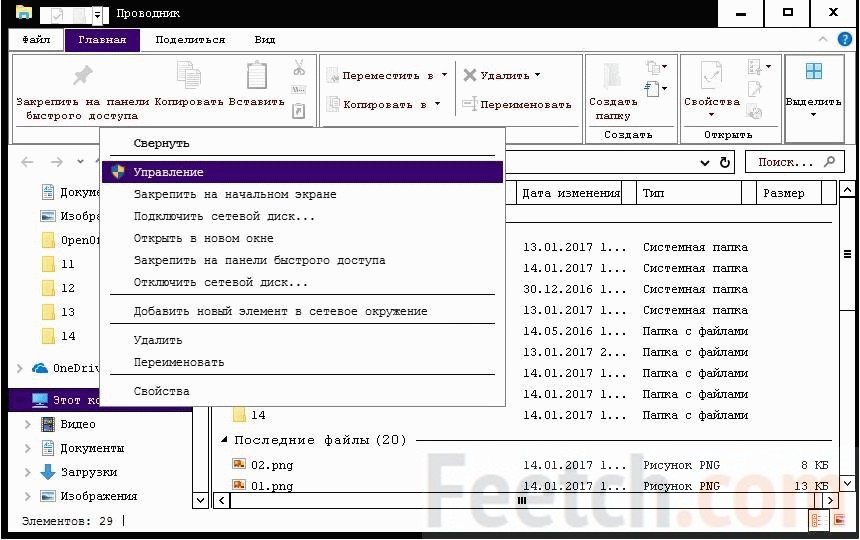
Drugi način je da odete na svoje računalo, gdje se u izborniku pojavljuje tražena opcija.
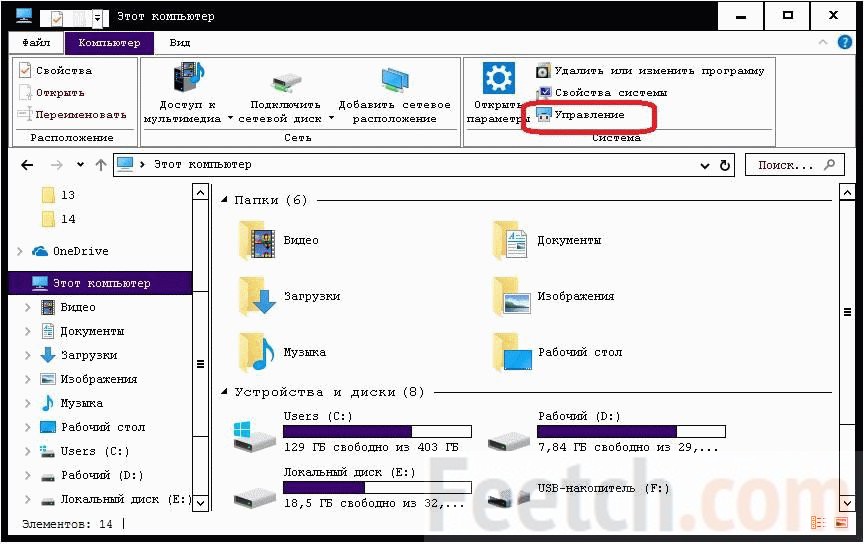
Yak koristuvatisya
Zaslon prikazuje ne samo fizički vidljive tvrde diskove i USB uređaje za pohranu, već i priključke za njih. Ovo malo će olakšati prskanje, ali onda se možete vratiti sebi.

Na ekranu možete vidjeti čak dva dnevna uređaja, koji su i dalje prikazani na glavnom popisu. Alat vam omogućuje jednostavno izvođenje sljedećih operacija:
- Format.
- Vidalennya.
- Stvaranje.
- Promjena veličine.
Izravno smo naglasili da Billy Gates korak po korak vidi pomoćne programe trećih strana. Još jednom (s do deset ažuriranja) zadao sam jak udarac antivirusima i uslužnim programima za upravljanje pohranom. I ne manje za njih. U opremi koju vidite, većina operacija dostupna je desnim klikom na odjeljak. Dakle, nema smisla u izborniku. Navpaki, klikovi su nemoguće vipadkovo zasosuvat operaciju na sljedeću podjelu.
Stvaranje podjele
Veća populacija je nova. ja darma. Autori svog vremena koristeći dvije paralelne HDD veze, kombinirajući ih s RAID nizovima, uspjeli su ubrzati pokretanje računala na 45 sekundi (XP i Pentium). Za tako staru stvar kakva je bila, ovo je bio čudesan rezultat (prije toga je isti pogon dovršavan 5 puta). Da biste stvorili novi volumen, morate vidjeti novo mjesto. Može biti da je područje tvrdog diska nepodijeljeno ili postoji komad materijala koji je od najveće važnosti za sučev stisak:
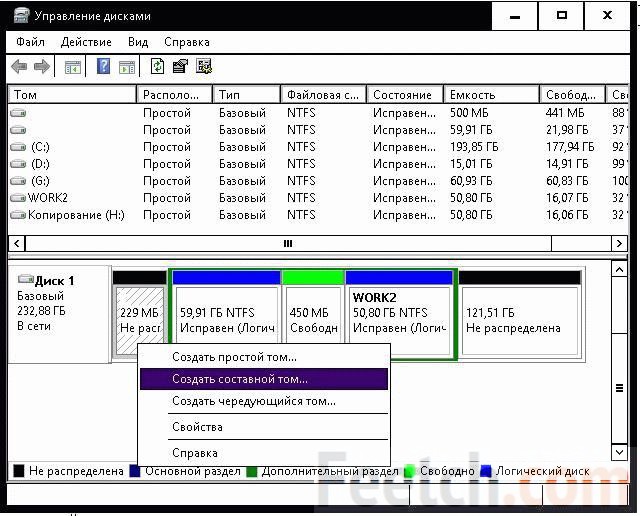
Ilustracija tog drugog trenda na stražnjici.
Čergovljev svezak

Volumen skladišta

Vrste sekcija
Kliknite desnom tipkom miša na odabrani disk i kliknite na View Data Volume... Operacija neće trajati puno sat vremena...
Stisnite ili proširite glasnoću
Čak i ako ima više mjesta, disk se može stisnuti. Kada odaberete ovu opciju, glavni će procijeniti izglede i prikazati sljedeće parametre, kao što su:
- Zagalna veličina.
- Vilne misce.
- Glasnoća volumena nakon tipkanja.
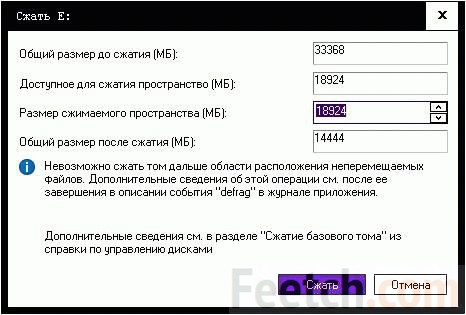
Odaberite potrebne parametre i pritisnite Squeeze. Opcija proširenja dostupna je samo ako tvrdi disk ima nepodijeljeno područje. Slično, master će propagirati vrijednost.
Format
Nema smisla formatirati lokalni disk sa Snap-inovima. Koristite natomistički istraživač (Win + E). Kliknite desnom tipkom miša i odaberite sljedeću opciju kako biste sve omogućili što je brže moguće.

Preimenovana i dodijeljena slova
Ako trebate identificirati pogon D za brzo prepoznavanje i stvaranje vizualnih promjena, koristite isti Explorer. Desnim klikom idite na Autoritet i odaberite potrebne operacije.
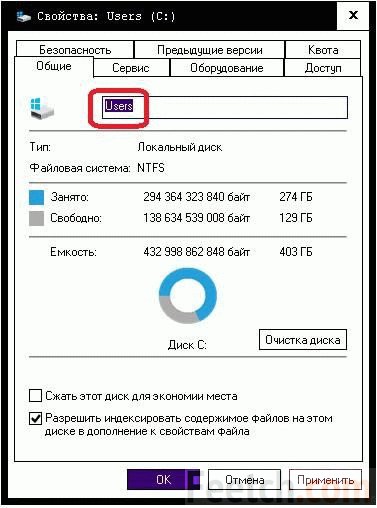
I lakše je promijeniti slovo osi pomoću opreme. Desnom tipkom miša kliknite odjeljak i odaberite odgovarajuću opciju. Sada čitatelji mogu učiniti sve s tvrdog diska u sustavu Windows 10.



