Samostalno kreiramo registracije za odjeljak obnove
Ako ste uspješno dovršili instalaciju OS-a, ažurirali potrebne upravljačke programe i programe, provjerili izvedivost i stabilnost, zadovoljni ste rezultatom i želite priliku „nadograditi“ OS do razine koja vam je potrebna.
Postoje napredne opcije sigurnosnog kopiranja koje vam omogućuju da ubrzate vrijeme ažuriranja sustava.
Provjerite jesu li oni koji su kupili nova računala s instaliranim Windows 7 upoznati s funkcijom ažuriranja nakon zamrzavanja sustava, a možda umjesto tvrdi disk, okrenuti se tvorničkom izgledu. U tom slučaju možda ćete moći prenijeti svoje datoteke na tvrdi disk.
Sve dok imate instalacijski disk s OS-om, izbjegavate takve troškove, inače je instalacija ažuriranja i drivera neizbježna.
Ovo je način da se značajno smanji vrijeme potrebno za postavljanje OS-a nakon ponovne instalacije, bez potrebe za instalacijskim diskom.
p align="justify"> Algoritam, opisan u nastavku, ne zahtijeva nikakvo posebno znanje i vrlo je jednostavan za implementaciju za programere. Redoslijed Vikonannya robota:
- priprema odjeljka za nadolazeće ažuriranje;
- stvaranje slike sustava Windows RE;
- prilagođavanje sredine obnove;
- remontaža i novo prilagođavanje sredine renovacije.
Priprema za odjeljak ažuriranja
Prvo ćemo napraviti particiju na koju ćemo smjestiti OS image datoteku i datoteku za središnji dio ažuriranja.
Postoji mnogo načina za izvođenje ove operacije, koji su također dostupni sa standardnim alatima: "Upravljanje diskom" i uslužni program naredbenog retka DISKPART.
Veličina particije određena je trenutnom popunjenošću particije OS-om i slobodnim prostorom. Na primjer, budući da sustav zauzima približno 20 GB, optimalna veličina je 5 do 10 GB.
Kundak ima odjeljak D:\ počevši od početka stezanja:
Slika 1 – kliknite na odjeljak D:\
Slika 2 – nema dodjele prostora na disku nakon kompresije
Za dodatne komunalije DISKPART Primarni odjeljak je stvoren, formatiran i dobio je oznaku Oporavak ja pismo R. (DISKPART se temelji na činjenici da će nakon dodatnih “Keruvannya diskova” četvrtinski odjeljci biti dodatni. Možete malo eksperimentirati s postavljanjem odjeljka i ažurirati dodatni odjeljak.
Konstruiramo ga redom ovako:
::Pokrenite DISKPART Diskpart::Odaberite disk. Ako postoji broj, onda broj potreban disk naznačeno naredbom LIST DISK Sel disk 0:: Stvara glavnu particiju kroz nedodijeljeno područje diska. Ako je potrebno, odredite broj particije naredbom LIST PART Create partition primary:: Za formatiranje kreirane particije i dodjeljivanje oznake “Recovery” Format LABEL=”Recovery” quik:: Dodijeljeno slovu particije R Assign letter=R:: Dovršavanje rada u DISKPART-u Izlaz
Slika 3 – robot u DISKPART-u
Istaknut ćemo naredbeni redak koji se pokreće s administratorskim pravima.
Prvo idite na sliku OS-a, morate stvoriti odjeljak R:\ mapa WinRE za spremanje.
Malyunok 4 – mapa WinRE u korijenu najnovijeg ažuriranja.
Izrada slike OS-a
Ovisno o kapacitetu sustava, odredite verziju uslužnog programa koju treba provjeriti. Opušak sadrži uvredljivu verziju u odjeljku D:\ u papi WAIK alati:
Malyunok 5 – mapa WAIK Tools na nesistemskoj particiji
Možemo ponovno pokrenuti računalo i ući u proces ažuriranja (pritisnite F8 nakon uključivanja računala i odaberite stavku “Rješavanje problema s računalom” u izborniku dodatnih opcija modifikacije).
Pokrenite naredbeni redak i uređivač teksta:
Ispod dodatnog izbornika "Otvori" (odgovarajuća tipka je Ctrl + O) prikazuje se popis odjeljaka.
Na stražnjici, kao što se vidi iz male 7, podijeljen je iz sustava, uklanjanjem slova D:\, korisnost imagex.exe biti u očevoj obitelji E:\WAIK Alati\, a u podjeli Oporavak- pismonoša F:\.
Slika 7 – WindowsRE popisi particija.
Sada ne trebamo prenositi prilagođenu sliku na drugo računalo pomoću brze naredbe u odjeljku "Montiranje u Windows PE i spremanje slike pomoću dodatnog uslužnog programa ImageX" tj. Sada unosimo naredbu:
"E:\WAIK Tools\amd64\imagex.exe" /capture D: F:\WinRE\install.wim "Windows 7 Ultimate SP1 Custom"
Obrazloženje:
- "E:\WAIK Alati\amd64\imagex.exe"- Idite na uslužni program imagex.exe. Pobrišite noge kako biste izbjegli probleme s razmacima u nazivu mape.
- /uhvaćen:- Ključ označava da je slika sustava pohranjena na particiji D: (kao što se može vidjeti u WindowsRE).
- F:\WinRE\install.wim "Windows 7 Ultimate"SP1Prilagođen"- Spremite sliku koja će biti pohranjena u install.wim datoteci (ovo je važno, jer je u ovom slučaju samo ovo ime dopušteno) u F:\WinRE folder. Naveden je komentar za datoteku i vikoristano metoda kompresije za kompresiju (compress maximum).
Malyunok 8 – stvaranje slike operacijski sustav usred Windowsa RE
Nakon završetka rada na sredini WindowsRE-a, konačno ćemo se ponovno uključiti.
Prilagodba sredine obnove.
Osim datoteke, slika OS-a može se postaviti u novi odjeljak datoteke, što će biti od interesa do sredine ažuriranja. Za takav rast, bit ćemo pohranjeni u odjeljku OS.
Čini se da srce modernosti gori u slikovnoj datoteci WinRE.wim, što je u Papi Oporavak temeljno odvojen od sustava. Pristup ovoj mapi blokiran je pomoću Windows Explorera. Atribut datoteke je sistemski. Za postavljanje datoteke na odabrano mjesto možete brzo koristiti pomoćne programe naredbenog retka.
Prvo moramo uključiti sredinu ažuriranja. Poštovanje!!! L Sve aktivnosti od sredine ažuriranja mogu prenijeti svoje veze!
Za koga je naznačeno u naredbenom retku:
Reagensi/onemogući WinRE.wim Posljednja datoteka premjesti u mapu c:\Windows\Sustav 32\Oporavak. Datoteku ćemo kopirati u mapu R:\WinRE . Ubrzajte kao tim xcopy s ključem:
/h
Xcopy /h c:\Windows\System32\Recovery\winre.wim r:\WinRE
Malyunok 9 – kopiranje datoteke WinRE.wim
Pronađite nekoliko završnih akorda: ::Instalacija shlyahu korisnika (ključ/staza ) u slikovnu datoteku sustava, ekstrahiranu u mapu navedenu ključem/cilj ::Instalacija shlyahu korisnika (ključ Reagentc /setosimage /path R:\WinRE /target c:\Windows::Instaliranje Koristuvac path (ključ ) u slikovnu datoteku sustava, ekstrahiranu u mapu navedenu ključem) u datoteku srednjeg dijela ažuriranog sustava, koja se nalazi u mapi navedenoj ključem
Reagentc /setreimage /path R:\WinRE /target c:\Windows::Nadogradnja međuprograma ažuriranja Reagentc /enable::Provjera prilagodbe međuprograma ažuriranja Reagentc /info
Od bebe od 10 godina jasno je da je prilagodba uspješno završena. Prozor naredbenog retka i dalje je potreban.
Slika 10 – podešavanje korisnika sredine obnove. Oporavak Odvojeno
Promjene su se dogodile. Da biste ih izbrisali, označite prikaz primljenih i sistemskih datoteka.
Slika 11 – izmjena umjesto odjeljka R. WinRE.wim u papi WinRE Datoteka Oporavak Ne, ali mapa se pojavila
u korijenu podjele. Sada ima dosje. Nemojmo se zadržavati na strukturi mape za oporavak - možete je koristiti umjesto nje, kao i uskladiti je s BCD parametrima (koristeći naredbu bcdedit / enum all). Potrebno je zaštititi odjeljak od padavina priljeva korisnika. Stoga je bolje zgrabiti iz explorera i raditi s njim u "Upravljanju diskovima". Vratit ću se na pomoćni program Diskpart
::Pokrenite DISKPART Diskpart::Odaberite disk. Ako to nije slučaj, tada se broj potrebnog diska označava naredbom LIST DISK Sel disk 0 :: Select partition. Ako trebate broj particije, navedite broj particije koristeći LIST PART Sel part 4::Destination list – particija će biti poslana u Windows Explorer Remove::Postavljanje identifikatora particije ID=27. Ovaj ID instaliran je u samom odjeljku ažuriranja. Postaje nemoguće nositi se s takvim odjeljkom u “Keruvanna diskovima”, što će vam osigurati dodatnu zaštitu Set id=27
Slika 12 – robot s odjeljkom za nadogradnju na DISKPART-u
Promijenite ono što se dogodilo sa sustavom
Slika 13 – Explorer i upravitelj diskova.
Važno je da u prozoru naprednih metoda ažuriranja u opisu reinstalacije Windowsa može biti vidljiv instalacijski disk.
Slika 14 – izbornik za napredne metode ažuriranja sustava Windows.
A znao sam i za promjenu jelovnika za sredinu dana:
Malyunok 15 – dodatna točka izbornik u postavkama ažuriranja sustava Windows u srednjem ažuriranju
Mogli bismo završiti s ovim člankom, ali nema potrebe zadržavati se na mnogim nijansama koje nastaju nakon ponovne instalacije OS-a na navedeni način. Ponovno ćemo instalirati sustav kao rezultat ažuriranja.
Prilagodba okruženja nakon ponovne instalacije sustava
Provedimo eksperiment. Za čistoću rezultata, formatirao sam particiju iz sustava i particiju iz datoteka za pohranu. Štoviše, toplo preporučujem formatiranje odjeljka "Rezervirano od strane sustava" kako biste izbjegli zabunu.
Specifičnost operativnog postupka Windows sustavi 7, kao i veliko razočarenje za one koji su prvi put instalirali ovaj sustav na svoje računalo, postavši dio Sustav rezerviran(rezervirano sustavom). U ovom ću članku pokušati otkriti funkcije ove važne inovacije
Dodjela regrutiranog odjela
Budući da je Windows 7 vaš prvi operativni sustav, možda ne sumnjate ništa o ovoj particiji. VIN nije vidljiv u Windows Exploreru. Zatim, budući da glavna namjena računala nije igranje igrica ili surfanje internetom, doći ćete do upravljanja diskom i primijetiti da osim jedne ili dvije particije na tvrdom disku nema puno prostora. Slično je sljedećem odjeljku, ali nema slova, zove se glupo. Što je još potrebno?
Glavna svrha ovog odjeljka je zaštita datoteka pohranjenih u operativnom sustavu. Važno je instalirati sigurnosnu konfiguraciju diska (BCD) i konfiguracijske datoteke sigurnosne kopije sustava (bootmgr datoteka). Glavna ideja je da u ovom odjeljku možete nadograditi sustav (ponekad se naziva odjeljak za ažuriranje). To nije sasvim točno, međutim, fragmenti svih datoteka nalaze se na odjeljcima Sustav rezerviran Ne prelazi 30-35 MB, dok je ukupan broj ažuriranih datoteka oko 150 MB. Ako želite da se ulaz u sredinu renoviranja stvori za drugi dio, nema slike sredine ovog odjeljka. Morate biti na recepciji sistemskog tate Oporavak odvojeno od operativnog sustava
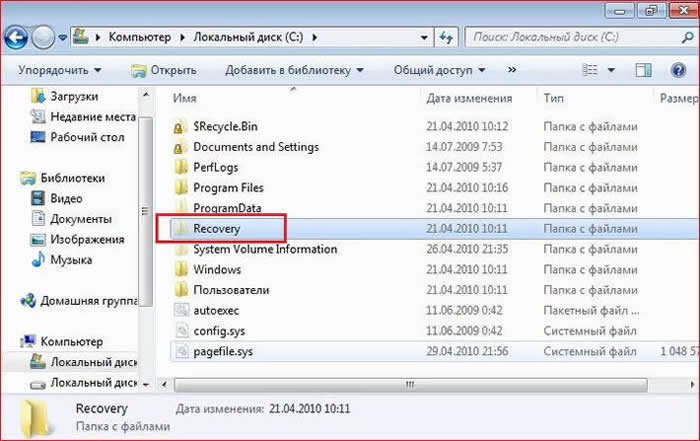
Ne zaboravite na odjeljke koji se dodaju, sistemske rezervacije za sigurnosne kopije datoteka i odjeljke za ažuriranje koje kreiraju pisači za vraćanje računala u njegovo "tvorničko stanje". Takvi odjeljci mogu imati potpuno različite atribute. U ovom slučaju, na modernim računalima (osobito prijenosnim računalima), pritužbe su jasno podijeljene među prisutnima.
Automatsko stvaranje particije kada je operativni sustav instaliran
Da budem iskren, bilo mi je misteriozno zašto se u jednom slučaju, kada je sustav ulaska instaliran, odjeljak stvara, au drugom - ne. Dokazi za napajanje došli su kao rezultat eksperimenata.
Obov'yazkovyh umovi za stvaranje odjeljka ê decilka:
- Prvi i glavni razlog je privlačnost vanjskih uređaja (DVD, USB), jer Kada pokrenete instalacijski program u sustavu Windows, nećete moći raditi s particijama tvrdog diska;
- Broj glavnih (primarnih) odjeljaka tvrdog diska prije instalacije nije potrebno povećati na tri. Dakle, budući da je prije instalacije prostor vašeg tvrdog diska već podijeljen na 4 takve particije, u kojem slučaju neće biti formirana particija od 100 MB, a željene datoteke će se nalaziti na već aktivnoj particiji. Štoviše, ovo možda nije isti odjeljak u kojem je sustav instaliran. Nema mnogo logičnih odjeljaka u proširenoj vrijednosti.
- Odjeljak u kojem je konfigurirana instalacija bit će prvi iza okvira (gornji, na grafičkom disku);
- Instalirani operativni sustav može završiti u nedodijeljenom području diska. Ako je disk već označen, tada kada odaberete particiju za instalaciju sustava, morate je ne samo formatirati, već i ponovno izraditi, tako da će particiju za instalaciju morati obrisati. Očito, ne želite stvoriti particiju na vašem tvrdom disku Sustav rezerviran, ne vidite nikakve znakove;
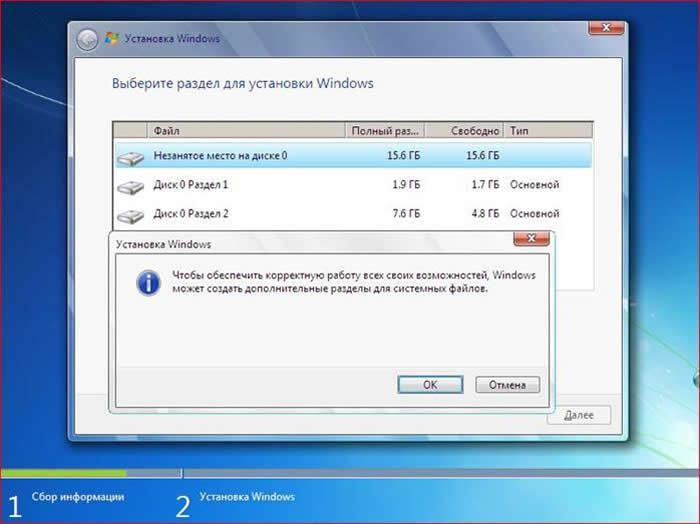
Tsikavy imaju vezu na trenutak. Budući da dio instalacije sustava i aktivni dio nisu isti, nakon završetka instalacije aktivni dio postaje nevidljiv. Očekuje se da će instalacijski program prvo postaviti datoteke zaluđen Windowsima 7 aktivnih odjeljaka, a zatim ga "deinstalira" - uklanja slovo. Axis zašto bogato koristuvachiv s sati beta- Windows verzije 7 (isto vrijeme, na sat vremena, nestaje), instaliranje sustava na neaktivnu particiju, "traćenje" particije od već instalirani sustav(sa sustavom Windows XP, na primjer). Uzrok "nevidljivosti" može se lako ispraviti dodjeljivanjem slova upravljanja diskom aktivnoj particiji.
Prednosti i nedostatci
Kao što sam već naznačio, priznanje regrutirane sekcije je zbog ljubomore na blago podataka. Fragmenti ovog odjeljka nisu povezani s drugima, takva operacija kao što je kompresija prostora na disku ne utječe Vanguard datoteke, što vam omogućuje izbjegavanje neugodnosti povezanih s ograničenjima, na primjer, obavijest u trenutku privlačenja "bootmgr je komprimiran". Uz dobro znanje i vještine, obnavljanje privlačnosti nije tako kompliciran proces, ali oduzima dobar provod. Zbog njihove odsutnosti s desne strane, možda ćete završiti ponovnom instalacijom sustava.
Još jedna prednost leži u manje napornom procesu ponovne instalacije jednog od sustava, ako ih sve imate na istom računalu. Postupak možete pročitati u članku “Ažuriranje kvalitete sustava Windows 7 i Windows XP kada se jedan od njih ponovno instalira” - odjeljak “Druga opcija - odjeljak ažuriranje kreacija”.
Otkrivanje prisutnosti optuženog odjela još je jedna vrsta zaštite od budale.” Da budemo lukavi, pružanje pomoći investitorima kod najčešćih problema s operativnim sustavom omogućuje nam da shvatimo kako problemi često nastaju zbog nedovoljnog znanja, kao i zbog nerazumne prirode mnogih procesa, osiguravaju stabilan rad operativnog sustava.
O nedostacima se može reći puno riječi, ali bih ih želio pravilno opisati do točke nevidljivosti. To je zbog činjenice da kada organizirate pohranu u sustavu Windows XP, morate unijeti i izbrisati slovo dodijeljene particije koja će se smjestiti u novu datoteku za pohranu XP. Ale, pitam se, važnost ovog odjeljka bit će prevagnuta za kratko vrijeme.
Visnovok
Odjeljak "Rezervirano od strane sustava" u sustavu Windows 7 postao je još jedan ključ u razvoju sustava Windows, koji je doživio značajne promjene u sustavu Windows Vista. Stoga ovaj dio sustava postaje najpouzdaniji i najmanje odgođen u aktivnostima investitora.
Želio bih zahvaliti Vadimu Sterkinu na recenziji članka i pomoći u objavljivanju.
Tijekom instalacije stvara se poseban odjeljak. To možete primijetiti prilikom odabira odjeljka za pohranu, posebno kada ga izradite. Osim toga, ove informacije se prikazuju u uslužnom programu za pohranu diska. Drugim riječima, ovo je posebno mjesto u Windowsima koje je sustav rezervirao za ažuriranje. Kako to možete gledati na prijenosnom računalu ili računalu? Kako možete zaraditi novac? Kako napraviti particije na tvrdom disku? O svemu u našoj recenziji.
Zašto je potreban dio za rupe?
Možete sakriti svoje tajne datoteke u privatnom odjeljku i nitko ih neće znati
Ako svoje računalo koristite samo za gledanje i gledanje filmova i čitanje stranica na Internetu, možda vam ova tema neće trebati. Ako vas zanima dublje i često ulazite u suptilnosti njegovog postavljanja i rada, prije ili kasnije ćete otići do uslužnog programa za upravljanje diskom i primijetit ćete da postoje neke particije tvrdog diska u kojima je mjesto rezervirano za obnovu. Ono što pronađete, zauzmite svoje mjesto, a Windows Explorer ne prikazuje akumuliranu memoriju.
Glavna svrha je ušteda potrebne datoteke za sigurnosnu nadogradnju računala. Međutim, uvijek je važno ne brkati ih s razinom ažuriranja, pa će čak i njihova veličina biti puno veća od onih koje vidimo u rasponu od 100 do 500 megabajta, ovisno o verziji sustava Windows. Što je operativni sustav noviji, to više prostora ima za korištenje. Osim toga, sami proizvođači, posebice prijenosnih računala, mogu svoje uređaje ugraditi s malim dijelom za dodatnu opremu, kako bi ih se sigurno vratilo na tvorničke postavke uz mogućnost ažuriranja. Na taj će se način na prijenosnom računalu prikazati dva volumena: rezervirani od strane sustava i ažurirani. Većina njihovih usluga bit će praktički identična.
Što takva sposobnost daje cross-country korisniku?
- Prije svega, podaci osobe koja se zapošljava spremaju se iza scene kao tajno dostupne datoteke; na njih se ne mogu primijeniti razne operacije s datotekama i uređajima za pohranu, poput formatiranja ili kompresije. Uz to ćete moći izbjeći mnoge probleme vezane uz Windows, a uz predznanje i vještine moći ćete lakše ažurirati operativni sustav zamjenom reinstalacijama.
- Drugim riječima, dostupnost takvih odgovarajućih odjeljaka za ažuriranje znatno će olakšati ravnotežu snage s jednosatnim radom nekoliko operativnih sustava.
- Treće, vitalni procesi bit će pouzdano zaštićeni od neinformiranih kupaca. Na primjer, u sustavu Windows 7 podaci su bili pohranjeni na sistemskom disku i lako su se mogli izbrisati, što je gubilo korisnost računala. Sada, da biste ga zaradili, morate se potruditi, čak i ako su te datoteke spremljene u odjeljku s ikonom "Rezervirano od strane sustava".
- I konačno, ako ste zainteresirani za spremanje datoteka i dokumenata, možete dodati glasnoću pjesama u postavkama; Na takav način, zlotvor ili jednostavno čak i veliki drug ne može uskratiti pristup ili slučajno ukloniti važne podatke.
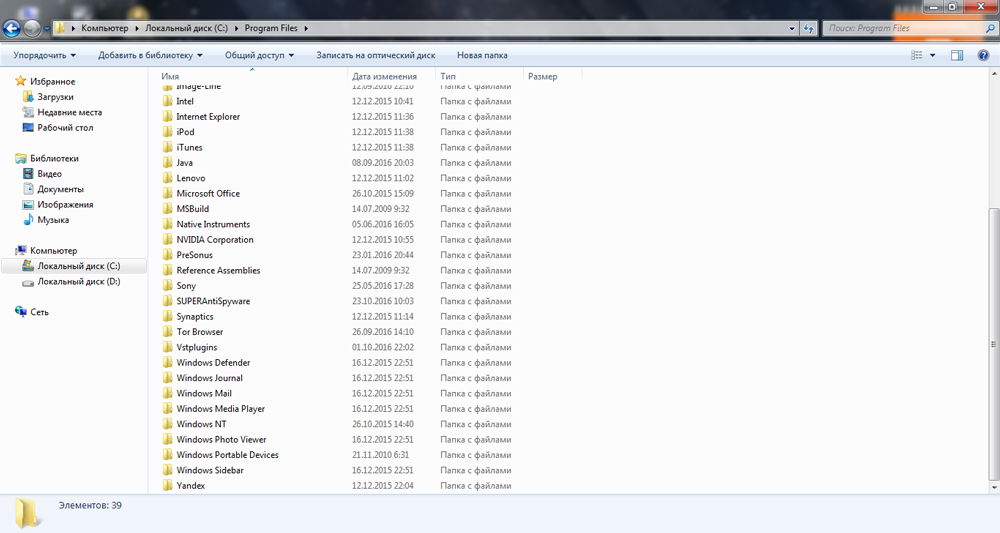
Kako saznati gdje se sustav nalazi
Lako možete saznati o gomilanju gomilača. Da biste to učinili, trebate pokrenuti isporučeni uslužni program za pohranu diska, koji će vam omogućiti pregled svih potrebnih informacija i odabir potrebnih operacija. Kako da ga provedem s njom?
- U sustavu Windows 10 ili 8, na gumbu Start kliknite desnom tipkom miša i odaberite "Disk storage".
- Na starijim verzijama kliknite Start - Računalo - desna tipka miša - Upravljanje - Upravljanje diskom.
- Na svim verzijama pritisnite Win + R, a zatim kopirajte podatke i zalijepite diskmgmt.msc u red.
Nakon što se uslužni program pokrene, vidjet ćete najmanje 4 retka: pogone C i D, particiju ažuriranu i rezerviranu od strane sustava. Mogu imati sljedeće atribute:
- Sustav - odjeljak na kojem su pohranjene datoteke koje su potrebne za rad normalnog rada sustava;
- Aktivno – BIOS znači da je napredan;
- Glavni odjeljak omogućuje vam odabir mjesta za pohranu datoteka sustava i pohrane.
Budući da je s prva dva sve jasno, detaljnije ćemo se pozabaviti odjeljkom obnove i rezerviranog po varto sustavu. U prvom slučaju bit će prikazan samo u uslužnom programu za upravljanje diskom i nemoguće ga je stvoriti standardnim metodama. Drugi možete otvoriti tako da ga jednostavno date svom pismu, nakon čega ćete se pojaviti u Exploreru.
Kako stvoriti prijem podijeljen
Kada se sustav automatski kreira kada se sustav instalira
Instaliranjem sustava Windows od nule možete napraviti dodatne nadogradnje. U novim verzijama OS-a automatski će se stvoriti. Za koga može postojati nekoliko umova:
- Instalacija s vanjskog medija (disk, flash pogon).
- Ne više od tri sveska; U suprotnom, datoteke će se kopirati na aktivnu particiju koja je već pokrenuta.
- Gornja školjka je podijeljena na mjesto gdje se vrši ugradnja.
- Postavljanje akumulatora od nule, umjesto instaliranja novog odjeljka.
Nakon što ste došli do faze odabira mjesta instalacije, formatirajte svoj uređaj za pohranu, nakon čega ćete morati izbrisati sve postojeće odjeljke, a zatim izraditi najmanje dva nova, što će rezultirati prikazom na pogon C ili D. Ako želite ga još više zgrabiti važna informacija Iz vanjskih očiju želimo za vas izraditi tri sveska, od kojih je jedna mala, na primjer, 25-30 gigabajta. U gotovo svim slučajevima možete označiti vrh popisa kao "Rezervirano od strane sustava" s volumenom od 100 do 500 megabajta. Što god trebate, možete izbrisati ovaj odjeljak ako ga ponovno instalirate, inače će se ponovno stvoriti. Ako uklonite pogon C ili D i postavite nove particije na mjesto, podaci će biti prebrisani u postojećem volumenu "Rezervirano sustavom". Ako želite svoje podatke spremiti na disk D, a ne izbrisati ih Ovo je glavni volumen, podaci će također biti prebrisani prilikom ulaska u odjeljak.
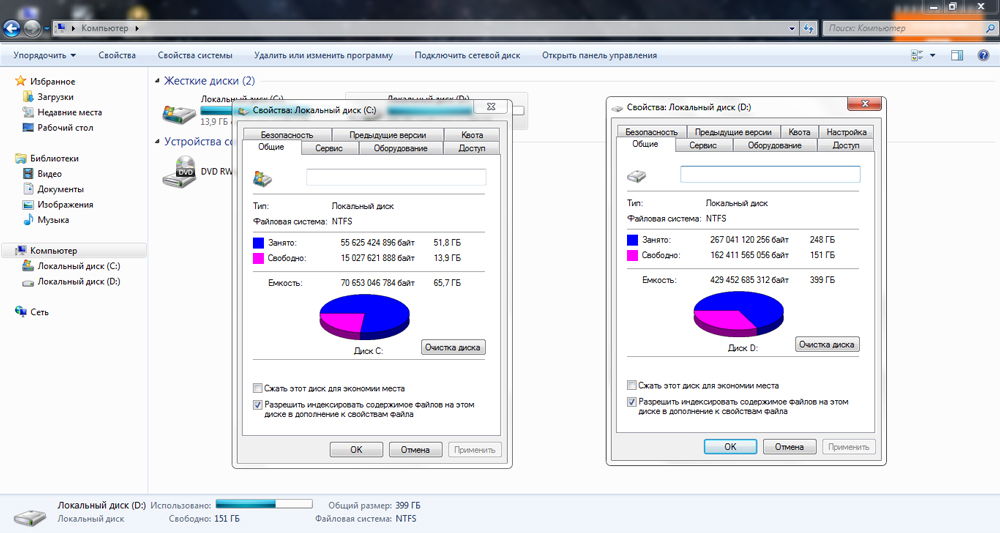
Odlaskom na uslužni program “Disk Storage” možete pristupiti i glavnim i pohranjenim jedinicama. Za preuzimanje potrebnog odjeljka:
- Desnom tipkom miša kliknite željeni i odaberite "Promijeni slovo ili putanju pogona."
- U prozoru koji se otvori, pomaknite kursor preko slova i odaberite "Prikaz".
Sada dirigent neće moći prikazati ovu akumulaciju, sve dok nema naslaga.
Čim su uspostavljena imenovanja, nisu stvorene podjele
Na primjer, neko vrijeme ste koristili svoje računalo i shvatili ste da morate napraviti novu particiju na vašem tvrdom disku. Ale zrobiti tse standard putem sustava Windows nespretan. Stoga vam preporučujemo da brzo koristite čudesni program Acronis Direktor diska. Uz ovu pomoć, možete izvoditi gotovo sve operacije sa svojim tvrdim diskom: mijenjati veličinu, dijeliti, kopirati, klonirati, spajati volumene, manipulirati njima i još mnogo toga. Program košta peni, i mali je, ali se isplati. Osim toga, naše znanje rijetko gubi savjest, jer bi brzo postalo piratska kopija. Pa, nakon što sam znao i instalirao Acronis program Disk Director, povežite sljedeće:
- Prije svega, trebate otvoriti glavni prozor programa i vidjet ćete popis svih svojih volumena, uključujući odjeljak "Rezervirano od strane sustava" za ažuriranja.
- Odaberite veličinu koju želite promijeniti jednim klikom na medvjedića.
- U lijevom stupcu vidjet ćete popis operacija koje se mogu izbrisati iz vidljivog volumena.
- Odaberite "Generate Volume" i konačno ga pokrenite na tvrdom disku.
- Unesite veličinu volumena kože ručno ili automatski pomicanjem gumba za podešavanje.
- Pričekajte dok se operacija ne završi i pritisnite gumb "Zaustavi dovršene operacije".
- S vremena na vrijeme ponovno pokrenite računalo.
- Zatim ponovno otvorite program i pogledajte volumen koji vam je potreban.
- Odaberite “Zatraži termin”, nakon čega se više neće pojavljivati u Exploreru.
Na taj način možete promijeniti potrebne dijelove i raditi s njima, ako su vam potrebni.
Visnovok
Kao što vidite, stvaranje zasebnih particija diska je vrlo teško i zahtijeva mnogo kompliciranih operacija. Ako ste izgubili pristup delikatnim postupcima ili o onima koji zahtijevaju odjeljak "Rezervirano od strane sustava", ostavite ih u komentarima.
Priprema prije rada.
Prije svega spremite sve podatke koje imate na disku kako bi se disk u potpunosti formatirao.
Za uspješno izvođenje svih operacija trebat će vam sljedeće:
1. Preuzmite i raspakirajte D2D.rar arhivu ( , ). Snimite ga na CD ili nešto drugo umjesto u arhivu;
2. Instalacijski disk Windows XP;
3. Acer Recovery CD i Application CD (ovi diskovi se isporučuju s računalom ili ih možete sami koristiti nakon što prvi put pokrenete računalo
Pretplatite se na uslužni program Acer eRecovery Management);
4. Program gdisk32.exe(možete ih pronaći u D2D.rar arhivi u folderu Tvornica);
5. Program za rad s arhivama (u nekim slučajevima trebat će vam WinRAR ili 7-Zip);
6. Optimizam i entuzijazam za uspjeh!
Yakshcho vaše računalo je pušteno u prsa 2005 r. Ako je arhiva sigurnosne kopije stvorena pomoću dodatnog programa ghost, tada je možete brzo spremiti tako da je prvo snimite na CD. Tsey otmjeni disk automatski kreirati nove particije i kopirati slikovne datoteke sustava (s ekstenzijama ghs, hdd), kao i datoteke u mapu zakrpa za stvorene particije. Dakle, obavezna je prisutnost ažuriranih diskova i sistemskog diska kreiranog pomoću dodatnog programa eRecovery. Imaj poštovanja! Svi podaci na vašem tvrdom disku bit će izbrisani!
Svi komentari i naredbe moraju biti napisani na engleskom, pročitajte :)
Izrada particija tvrdog diska i instaliranje operativnog sustava
Širok raspon particija tvrdog diska može se stvoriti izravno u jezgri sustava Windows pomoću dodatnih programa gdisk32.exe. Hvala vam na svemu, provjerite jeste li spremili sve podatke, fragmenti smrada bit će potpuno izbrisani s računala.
1. Kopirajte datoteku gdisk32.exe Najbolje mjesto za vas je, na primjer, voziti C:
2. Pokrenite naredbeni redak (Start-> Viconati ućiv cmd i utisnuti Enter) ili kao što je prikazano na snimci zaslona:
3. Unesite naredbu C:gdisk32 1 I pritisnite “Enter” za prikaz svih dostupnih particija na tvrdom disku.
4. Unesite naredbu C:gdisk32 1 /del /sve i pritisnite “Enter” za brisanje svih particija tvrdog diska:
C:gdisk32 1 /cre /pri /V:PQService /SZ:3500 /za /ntfat16- ovo je naredba za stvaranje prvog odjeljka koji ćemo dobiti. Tim /SZ:3500 postavlja veličinu MB particije. Možete ga odabrati po vlastitom nahođenju, ali može biti dovoljno za sve datoteke u uključenom odjeljku, uključujući slikovne datoteke sustava.
C:gdisk32 1 /cre /pri /V:ACER /SZ:20000 /za– naredba za izradu particije, te odmah mijenjanje samog operativnog sustava. Također odabirete veličinu po vlastitom nahođenju.
C:gdisk32 1 /cre /pri /V:ACERDATA /za- Tim za izradu preostalog, trećeg dijela. Veličina nije određena i particija će se stvoriti na temelju preostalog prostora na tvrdom disku.
Na napajanju “Primarna DOS particija već postoji. Napraviti još jedan? Prikazuje se pritiskom na tipku " Y».
Kao rezultat toga, poništavate trenutni izgled diska (kada unesete naredbu C:gdisk32 1):
Bilješka: ovu aplikaciju(screenshot) ne poštujte veličinu diskova - imat ćete vlastite smradovi (osobito Veliki broj) a ovdje su naznake samo za kundak.
Prije instaliranja operativnog sustava, morate aktivirati prvu i drugu particiju. Za koga se koriste sljedeće naredbe:
C:gdisk32 1 /sakrij /P:1- prva particija je postala aktivna, ako nema aktivne particije na disku, onda je sljedeći korak:
C:gdisk32 1 /act /P:2- Sada je aktivan drugi dio.
6. Struktura tvrdog diska je napravljena. Sada možete ispisati instalirani MS Windows XP (bez obzira na verziju). Instaliramo instalacijski CD iz MS Windows XP i reinstaliramo računalo. Pritisnite F12 u trenutku preuzimanja (pojavit će se prozor u kojem možete odabrati preuzimanje CD/DVD-a). U suprotnom, morate otići u BIOS i odabrati CD/DVD memoriju. Instalacijski program podliježe uključivanju. Za instalaciju operativnog sustava prvo odaberite odjeljak 2.
Operativni sustav instaliramo u najkraćem mogućem roku. Nakon instaliranja operativnog sustava, idite na "Start -> Upravljačka ploča -> Administracija -> Upravljanje računalom -> Upravljanje diskovima" (ili desnom tipkom miša kliknite na "Moje računalo" - "Upravljanje -> Upravljanje diskovima") i ponovno konfigurirajte da sustav je instaliran na traženom mjestu. Budući da preostali dio nije podijeljen, glavni dio možete lako zatvoriti pritiskom na desnu tipku miša. Može biti FAT32 ili NTFS.
Nakon svih remonta, struktura vašeg tvrdog diska trebala bi izgledati otprilike ovako:
Morate odmah promijeniti brojeve diskova ACERDATA (E:) i CD-ROM (D:). Da biste to učinili, kliknite desnom tipkom miša na odabrani uređaj, odaberite "promijeni slovo ili putanju pogona." Za CD-ROM odaberite slovo F: zatim odaberite slovo D: za ACERDATA pogon. Daleko od CD-ROM-a, slovo E je blokirano: Kao rezultat, sljedeći korak se uklanja:
Izrada dodijeljene sekcije PQService.
1. Sada nam treba nova datoteka gdisk32.exe. Kopiramo ga na mjesto koje vam odgovara (na primjer, u korijenu pogona C:). U naredbeni redak (ovo je već gore opisano) unesite naredbu C:gdisk32 1 i nevjerojatnu strukturu diska:
Prvi odjeljak aplikacija (Status – H) i za rad s njim potrebno ga je otvoriti. Za koje odmah izdajemo zapovijed C:gdisk32 1 /-sakrij /P:1 zatim pritisnite “Enter”.
Za promjenu ravnoteže morate ponovno pokrenuti računalo. Nakon ponovnog pokretanja Windows Explorera, vidjet ćete sljedeću sliku (pojavit će se disk “PQService”):
2. Sljedeći korak je kopiranje svega umjesto D2D.rar arhive na pogon “PQService” (F:)
Sljedeće se kopira u mape SLIKEі ZAKRPA, ekstrahiran na Acer Recovery CD/DVD i smješten u mape SLIKEі ZAKRPA, koji se nalazi na “PQService” disku oca D2D. Također se može kopirati iz Acer Recovery CD/DVD datoteka RCD.datі SCD.dat(kako jest, onda th SWCD.dat) u korijen diska PQService.
Nakon kopiranja datoteka u mapu D2DImages, također morate stvoriti tri datoteke ovdje (u ovoj mapi) s nazivima koji odgovaraju nazivu slikovne datoteke. Na primjer, vaša slikovna datoteka je 71EO4303.wsi, a nazivi datoteka su 71EO4303.P1 71EO4303.P2 71EO4303.ALL (razne vrste ovisno o ekstenziji). Umjesto datoteka potrebno je unijeti i nazive arhivirane slike sustava (pogledajte dolje - umjesto ****** unesite nazive vaše slike):
Umjesto spisa ******.P1
OP BROJEVI=1
RAD=OBNAVLJEN POGON
IZVOR=Z:Slike******.WSI
DES=\HARDDISK0PARTICIJA1
FORMAT=ORIGINAL
TITLE=OBNAVLJANJE PARTICIJE
Umjesto spisa ******.P2
OP BROJEVI=1
RAD=OBNAVLJEN POGON
IZVOR=Z:Slike******.WSI
DES=\harddisk0particija2
FORMAT=ORIGINAL
TITLE=OBNAVLJANJE PARTICIJE
CHANGECD=Unesite dodatni disk i pritisnite gumb Nastavi.
Umjesto datoteke ******.SVE
OP BROJEVI=2
OPERACIJA=PARTICIJSKI DISK
DES=0
Particije=100%b,
TITLE=KREIRAJ PARTICIJU
RAD=OBNAVLJEN POGON
IZVOR=Z:Slike******.WSI
DES=\HARDDISK0PARTICIJA1
FORMAT=ORIGINAL
TITLE=OBNAVLJANJE PARTICIJE
CHANGECD=Unesite dodatni disk i pritisnite gumb Nastavi.
Ove su datoteke potrebne za ispravno stvaranje diskova za ažuriranje.
Sada trebate promijeniti datoteku obr3.ini (pogledajte snimke zaslona u nastavku). Otvorite ga u Notepadu i pronađite retke
ImageFileName=
BrojDatoteke Slike=
Unesite naziv slike vašeg sustava (div. D2DIMAGESacerxxxx.wsi) broj datoteka, na primjer:
ImeDatotekeSlike=acerxxxx.wsi
Broj datoteke slike=42
(Vama su važne samo slikovne datoteke, ne morate izdvajati datoteke s ekstenzijama .ALL .P1 .P2). Spremite datoteku. Toplo preporučujem kopiranje dvije datoteke mbrwrwin.exeі rtmbr.bin(od korijena pogona PQService) do korijena pogona C:. Ove datoteke neće biti pohranjene.
3. Zatim trebate ažurirati postavke prvog odjeljka kako biste kasnije mogli koristiti sustav ažuriranja.
Za koga se računalo obnavlja i vraća se s instalacijskog CD-a Windows disk XP.
Ako instalirani program prikazuje opciju instalacije, odaberite “... za dodatnu konzolu.
obnove”, onda smo pod pritiskom R.
Dakle, imate dva sustava: 1:minint i 2:windows. Na primjer, D:minint i C:Windows.
Morate otići do jednog od njih upisivanjem 1 ili drugo 2 . Nema administratorske lozinke, samo pritisnite “enter”. Zatim unesite naredbu popravak D:(budite oprezni, naziv diska, gdje je mint, može biti drugačiji za vas, ovdje je D: dano za zadnjicu). Potvrdite svoj termin kod prodavatelja Y i to je sve. Tim Izlaz
ponovno projektirajte svoje računalo. Sustav privlači najviši rang. mbrwrwin.exeі rtmbr.bin 4. Sada je potrebno napraviti prvi dio za regrute i radnike. Za koga su datoteke ranije kopirane? u korijenu pogona C: Pokrenite naredbeni redak klikom na “Pokreni sve programe standardni naredbeni redak”, u prozoru koji se pojavi unesite zatim pritisnite “Enter”. Napišite da je instalacija vanatora uspjela.
Možete sigurno ponovno pokrenuti računalo.
5. Nakon ponovnog pokretanja sustava, ponovno pokrenite sustav tako da prva particija postane željena konfiguracija. EISA(Imajte na umu da je instalacija novih uređaja dovršena i da morate ponovno pokrenuti računalo koje koristite). Zatim idemo i vidimo "upravljačka ploča - administracija - upravljanje računalom - upravljanje diskom".
Kako je sve super, možete isprobati vikory funkciju ažuriranja trenutnog pritiskanja tipki AltF10 kada uključite računalo. Nakon što se sve pokrene i vidite prozor Acer Recovery Management Environment, osvježite tvorničku konfiguraciju.
Slika upravljačkih programa i programa instaliranih na računalu (mapa AUTORUN)
AUTORUN otac ima datoteku (SFX arhiva) koja sadrži upravljačke programe i programe za vaš laptop. Kladim se da imate CD s aplikacijom tvrdi disk u mapi (na primjer, Autorun). Nakon što vidite sve datoteke iz ove mape, dodajte ih u SFX arhivu s prema trenutnim parametrima(Kartica “Zagalni”): “Put za raspakiranje” - C:windowssystem32autorun; "Izlaz nakon raspakiranja" CheckFiles.exe; sredstva "Apsolutni put"і “Spremi i ponovno stvori staze”. Kod depozita "Načini" sredstva "Zgrabi sve"і "Prepiši sve datoteke bez pisanja".
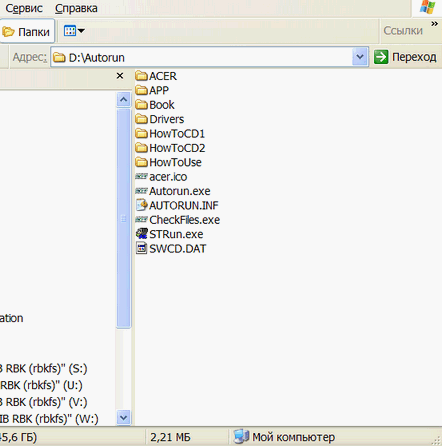
Autorun.exe. Ako vlasti budu izložene dosjeu, bit ćete krivi:
Sve se kopira u mapu AUTORUN u župnom dijelu. Priznanja su bila podijeljena.
Ako nemate takav disk, možete ga sami izraditi tako da instalirate "kostur" diska i svoje upravljačke programe i programe smjestite u zasebnu mapu.
Molim Korisnu
Ako imate problema s gledanjem dodijeljenog odjeljka, jednostavno ga možete učiniti vidljivim. Potrebno je obnoviti momčad mbrwrwin.exe(sada ga možeš uzeti za tatu C: Acer Empowering TechnologyeRecovery.. ili na drugom mjestu, ovisno o modelu laptopa) Može se spremiti mbrwrwin montiranje hd0:1 J: de J: biti slovo abecede kakvo zaslužujete (budite sigurni da u svom sustavu nemate diskove s takvim slovom). Sada u Exploreru možete sigurno raditi s prvom particijom, kao primarnom particijom tvrdog diska.
Također možete brzo koristiti poseban uslužni program za instaliranje dodijeljene particije. Ovdje ćete također biti upitani da odaberete slovo pogona i particiju.
A ovdje možete pogledati informacije o tipovima (ID) svih ostalih odjeljaka :)
Vrste particija: Navedite identifikatore particija za računala
DOPUNITI
Možete promijeniti NAPP verziju svoje dodijeljene particije od verzije 3.3.x. (ne 3.2.x. !!!) na verziju 4.0.10 za mogućnost pokretanja programa eRecovery s NTFS-om i Empowering Technology verzijom 2.0.x. Da biste to učinili, montirajte sljedeći odjeljak, otvorite datoteku napp.dat u Notepadu i pogledajte svoju verziju NAPP-a. Molimo ponovno konvertirajte na verziju 3.3. Uzmite datoteke iz ove arhive (napp4.addon) i raspakirajte ih izravno iz mape (u korijenu), zamjenjujući datoteke koje će preuzeti program. Datoteke rcd.dat, scd.dat i swcd.dat bit će izgubljene. Morate urediti datoteke obr3.ini i obr3.acr u Notepadu, zamjenjujući simbol "*" svojim vrijednostima. Nakon toga možete sigurno instalirati Empowering Technology verziju 2.0.x. i eRecovery za ovu verziju (morate ponovno instalirati program eRecovery verzija 2.0.xxxx) će raditi.
P.S.
Kako pokrenuti Empowering Technology za Windows XP na ruskom. Preostali Empowering programi za vijesti rade na ruskom bez problema. Verzije testirane za XP:
Empowering Technology 2.3.4001 i 2.3.5003,
eNet 2.5.4003,
ePower 2.0.4002 i 2.0.5006,
ePresentation 2.0.4000,
eData 2.0.4088,
eLock 2.1.4003,
eRecovery 2.0.4003 i 2.0.5001 (isto kao ET verzije 2.3.4001 i 2.3.5003),
ePostavke 2.3.4005,
ePerformance 2.0.2007.
Ove programe implementira samo u Rusiji sam Framework, eData Security, eRecovery i eSettings. Iako niste iznenađeni dostupnošću novih verzija, tamo se može implementirati "ruski jezik". Također, za rad na ruskom jeziku otvorite uređivač registra (naredbeni redak - unesite naredbu regedit). Izgleda da ću stati na malu rupu:
HKEY_LOCAL_MACHINESOFTWAREAcerEmpowering Technology 2.0Framework
Znamo redak MachineType i koristimo desni gumb (promjena) za promjenu vrijednosti od 0 do 1
Nakon toga će se ET pojaviti ruski i svi programi koji podržavaju ruski jezik također će biti ruski.
Sretno! p.s. Promijenio sam pozadinsku ikonu tijekom korištenja uslužnog programa Acer eRecovery Management Environment. Ovaj mali se pojavljuje s Acer NAPP CD verzijom 5 za novu nadogradnju ljuske Windows instalacije
Vidik.
I još... programi za rad s particijama tvrdog diska neprijatelji su broj jedan za vaše računalo! Provjerite značajke operativnog sustava ili programa koji su dostupni na vašem računalu.
Materijal za pripremu posebno za http://site (autor – Gur'ev Denis, GDenis) e-pošta
[e-mail zaštićen]



