Acronis disk director ne povećava disk c. Promjena particija tvrdog diska pomoću programa Acronis Disk Director
„Lekcija je snimljena 2013. za tečaj o Windows 7. Verzija softvera Acronis Direktor diska 11. U ovom trenutku (2016.) aktualna je verzija 12 programa, koja je u skladu s Windows 8.1 i Windows 10. Sučelje verzija 11 i 12, kao i funkcije programa, možda se nisu promijenile, tako da ovu lekciju možete slijediti i za nadogradnju na verziju 12 programa. U ovoj lekciji ćemo pogledati tako uredan uslužni program kao što je Acronis Disk Director, koji vam omogućuje izvođenje različitih operacija na particijama diska. Uz ovu pomoć možemo podijeliti novi disk na dijelove, promijeniti veličinu diskova, podijeliti particiju, spojiti particije, izbrisati particiju, formatirati particiju itd. © Maksim Negodov
Kako particionirati disk pomoću dodatnog programa Acronis Disk Director na Windows računalu - pogledajte video tutorial Maxima Negodova.
Uživajte u svom prvom videu bez ikakvih problema!
|Zamjena za lekciju "Dijeljenje diska u programu Acronis Disk Director"
- Kako instalirati Acronis Disk Director.
- Osnovne funkcije programa.
- Razumijevanje programa Acronis Disk Director.
- Kako provjeriti disk za pogreške
- Kako promijeniti veličinu odjeljka (volumena).
- Kako jesti bilo je podijeljeno.
- Kako raditi u aktivnom dijelu.
- Što je logičan i glavni dio?
- Kako povećati veličinu diska sustava?
- Rezultat promjene veličine diska.
Informacije o videu
Acronis Disk Director– jedan od najmoćnijih softverskih paketa za robote s uštedom.
Danas ćemo otkriti kako brzo instalirati Acronis Disk Director 12 i koje korake morate izvršiti kada instalirate novi tvrdi disk u sustavu.
Prvo se moramo povezati tvrdi disk prije matična ploča Cijelo to razdoblje nećemo opisivati jer neka vina ne dolaze baš na istu razinu i u pravilu ne stvaraju poteškoće investitorima. Golovne, ne zaboravite uključiti računalo prije povezivanja.
U redu, tvrdi disk je spojen. Pokrećemo stroj i u mapi "Računalo", nijedan (novi) disk nije dostupan.

Došlo je vrijeme da odete u Akronis po pomoć. Pokreće se, a disk nije inicijaliziran na popisu uređaja. Za daljnji rad, akumulacija se mora inicijalizirati, a zatim pritisnite odgovarajuću tipku izbornika.
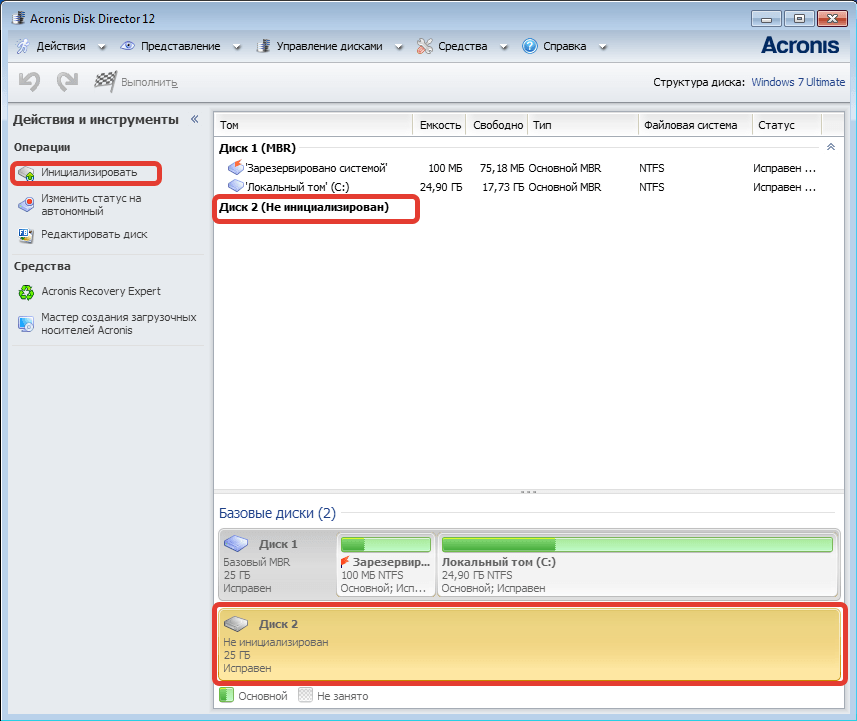
Pojavljuje se prozor za inicijalizaciju. Odabir strukture odjeljaka MBR vrsta diska "Osnovni, temeljni". Ovi parametri su prikladni za diskove koji se koriste za instaliranje operativnog sustava ili spremanje datoteka. Juriš "U REDU".
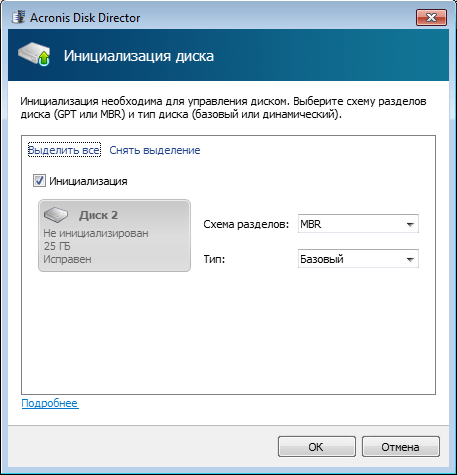
Stvaranje podjele
Sada se razdvojimo. Kliknite na disk ( "Nezauzet prostor") i pritisnite gumb "Stvori Toma". U prozoru odaberite vrstu odjeljka "Osnovni, temeljni" i pritisnuta "Dali".

Odaberite naše slobodno mjesto s popisa i počnite ispočetka "Dali".
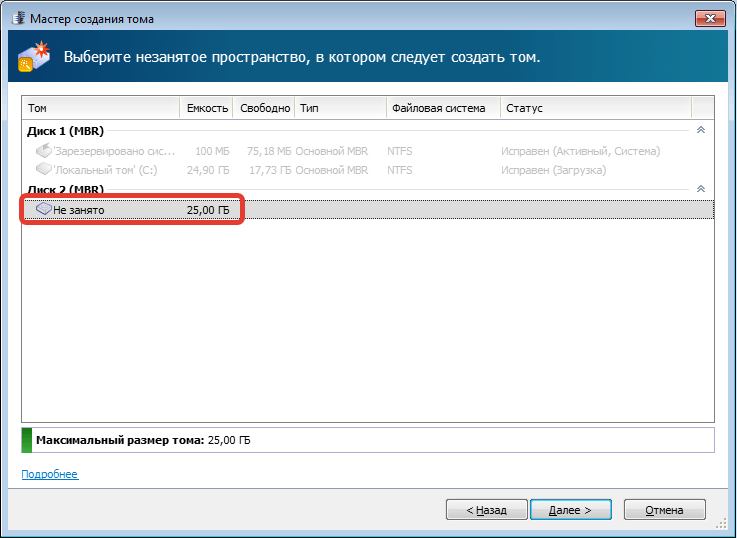
U sljedećem prozoru moramo dodijeliti slovo pogona i oznaku, naznačiti veličinu particije, datotečni sustav i druge postavke.
Veličina se mijenja (na cijeli disk), datotečni sustav također se ne mijenja, kao i veličina klastera. Slovo i oznaka dodjeljuju se po vlastitom nahođenju.
Ako se disk planira koristiti za instalaciju operativnog sustava, on se u osnovi mora izraditi, što je važno.
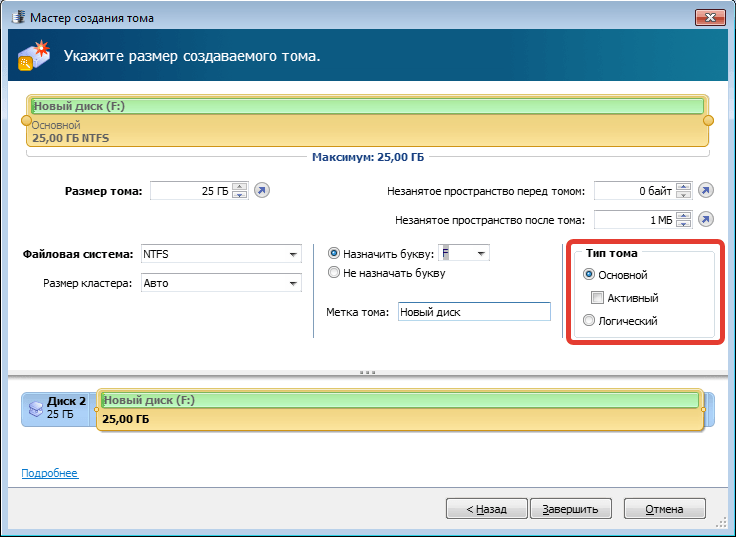
Pripreme su gotove, idemo dalje "Završi".
Zastosuvannya operacija
U gornjem lijevom kutu nalaze se gumbi za radnje dodirivanja i zaustavljanje operacija. U ovoj fazi možete se vratiti i ispraviti neke parametre.
Svi smo mi prepotentni, pa nam je na velikom gumbu utisnut gumb.

Pažljivo provjeravamo parametre i ako je sve ispravno, pritisnemo "Uživo".
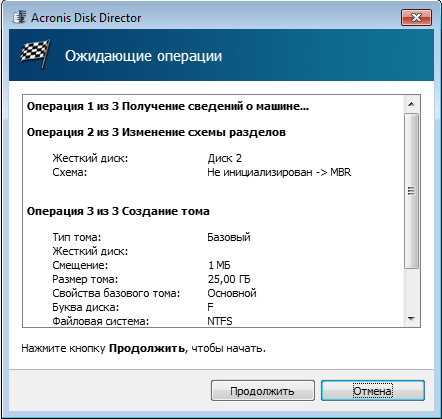

18697 čitanja
Sada dolaze upute koje detaljno opisuju proces mijenjanja particija tvrdog diska na vašem računalu pomoću 10. verzije Acronis Disk Director Suite. Čak i dio samog tvrdog diska pohranjuje fluidnije strukturirane informacije, što znači da ćete potrošiti manje od sat vremena tražeći ih.
Članak je podijeljen na sljedeće tematske dijelove:
- 1. Izrada naprednog diska ili flash pogona.
- 2. Promjena, kretanje dionica.
- 4. Napravimo dvije stvari u jednom odjeljku i onda opet.
- 5. Dodatne informacije.
Kratki izlet u Aziju
Prije nego počnemo raditi s tvrdim diskom, razumjet ćemo što su particije tvrdog diska (ili jednostavno diskova) i razumjeti njihovu organizaciju.
Naš HHD (Hard) počinje Disk) iz glavnog sigurnosnog zapisa veličine 512 bajta koji se nalazi u prvom sektoru tvrdog diska. U engleskoj verziji zvuči kao master boot record, skraćeno MBR. Sudeći po nazivu, može se reći da ova ploča služi za privlačenje nečega. Naravno, tako je: sadrži kontroler koji pokreće cijeli sustav. Štoviše, zapis uključuje particijsku tablicu. Qia stol važna informacija o ponovnoj instalaciji svih particija na tvrdom disku. Izgleda ovako: granice diska kože naznačene su u obliku brojeva kraja i kraja sektora, njihov datotečni sustav (FAT32, NTFS ili drugi), vrsta datoteke (broj u heksadecimalnom sustavu), vrsta (aktivna i pasivno). U principu, može se poistovjetiti s političkom kartom svijeta, u kojoj podjele - sve ovlasti, ali prikazane u doslovno-numeričkom obliku. Ova tablica može primiti do četiri zapisa, koji odgovaraju 4 odjeljka, svaki. Registrirani diskovi su glavni, od kojih je samo jedan u aktivnom stanju. Važan je sam operativni sustav.
Jasno je da takva razmjena sa samo 4 divizije nema koristi. Ovdje nam može priskočiti u pomoć proširenje particije, koja se na svoj način može proširiti na bilo koji broj logičkih diskova. Postoji trik koji skriva situaciju. Ako particija proširenja također zauzima jedan od četiri unosa u tablici, tada više nema mjesta za tri glavna diska, tada možete stvoriti onoliko logičkih koliko želite.
Što je bolje od Acronis Disk Directora?
Prijeđimo glatko na opis korisnosti tvrdog diska i particija robota.
Ova statistika je brza Acronis program Direktor diska. Odmah ću vam reći da vrijedi penija! Ale ne više (do 20 dolara). Možete brzo koristiti sljedeće analoge: Partition Magic, GParted, ali neću jamčiti za stabilnost njihovih robota. Glavni pozitivni aspekt programa je povećana pozornost na informacije koje su pohranjene na tvrdom disku. Tobto. Kada jednostavno mijenjate particije ili druge radnje koje nisu povezane s formatiranjem ili brisanjem diskova, možete biti sigurni da vaše datoteke neće nigdje biti izgubljene. Još jedna pozitivna točka je kašnjenje operacije. A ako je ruski, tada dok radite s uslužnim programom, odjeljci će ostati nedovršeni do trenutka pritiska na "Viconati" i potvrde vaših namjera. Tek nakon ove promjene bit će dostojanstva, a postoji i mogućnost da se predomislite.
Nadalje hvaleći korisnost, postoji divlje poštovanje prema funkciji, koja omogućuje stvaranje otmjeni disk ili inače, zagali, zaradite " Donijet ću flash pogon" To je svakako istina ako nešto promijenite u odjeljcima, ali operativni sustav ne želi biti ažuriran. nemoj se zanositi. U ovoj situaciji jednostavno instalirate Acronis Disk Director na računalo treće strane, spržite disk, a zatim ga trebate koristiti na uređaju koji ne radi, gdje morate promijeniti particije. Možda ćemo već prijeći s privatnog na privatno, pa prijeđimo na izbijanje požara.
1. Izrada inovativnog diska i flash pogona
Prije svega, trebate dodati Acronis Disk Director. Kada ga prvi put pokrenete, zatražite da vibrira način rada. Može se odabrati ručno.

Idite na karticu "Usluga" i tamo odaberite stavku "Stvaranje vrijednih diskova".
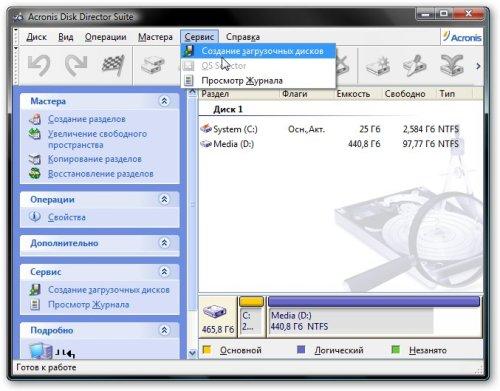
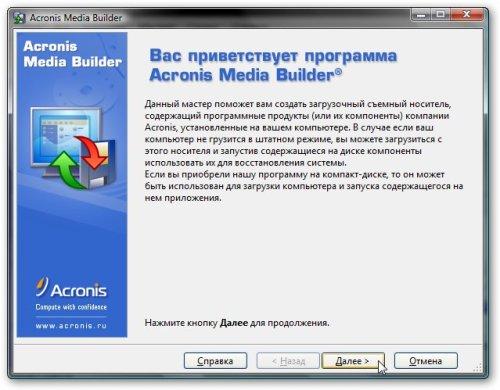
Nakon toga, u lijevom izborniku trebate odabrati one koji su snimljeni na vašem omiljenom disku ili flash disku.
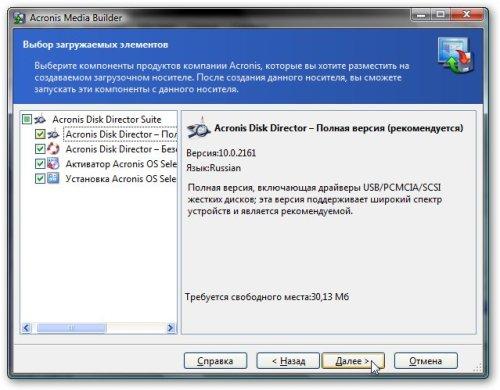
Za doradu: Uz ADD dolazi još jedan pomoćni program pod nazivom Acronis OS Selector. Koliko znamo, to nije relevantno, osim ako vaš uređaj nema jedan operativni sustav, već 2 ili više, tada ćete ga morati pogledati.
Općenito, ovaj se program može snimiti na bilo koji digitalni uređaj, nazovite ga disk ili flash pogon, jer su jednostavniji za korištenje, a možete ga spremiti kao sliku ili stvoriti najmanji interes za njega. Upute za snimanje na disk.
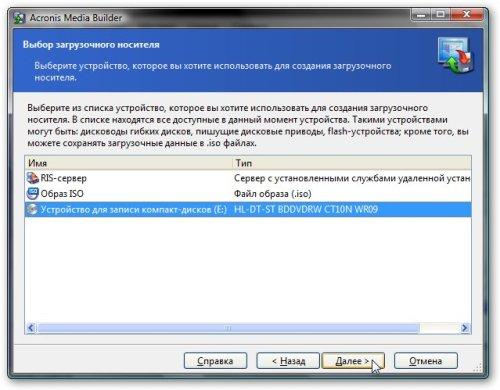
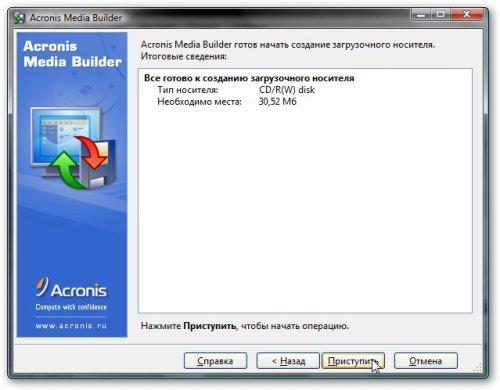

Možete isprobati disk: preuzmite program s njega i organizirajte svoj tvrdi disk.
2. Promjena, kretanje dionica
Jasno je da bi za rad s odjeljkom bilo najbolje ne odlučiti koji nas odjeljak sam ne kontrolira u svom volumenu, zatim ga odabrati i pritisnuti “Promijeni odjeljak”.

Pritisnuto? Tada se pred vama pojavio prozor u kojem možete raditi na svojim planovima. I sjećamo se da se particija jednostavno ne može povećati, a ovaj program ne može proširiti prostor na tvrdom disku, što se toga tiče. To znači da nam je za povećanje veličine potrebno neoznačeno područje prije i iza odjeljka. Takvo područje nastaje od ostalih podjela, njihovim daljnjim mijenjanjem. Na taj način u prozoru miša možemo pomicati odjeljak, mijenjati mu veličinu i stvarati nedefinirana područja.


Također možete odrediti točnu veličinu odjeljka. Kada završi bit će označeno "OK".

A da bi se promjene dogodile, pritisnite “Viconaty” (gumb blizu cilja), a zatim “Nastavi”. Računalo je krivo za reakciju na prekomjernu ekspoziciju.
3. Kako napraviti odjeljak? Kako mogu vidjeti podjelu?
Kao što smo već objasnili, nova particija se ne može stvoriti bez praznog prostora na tvrdom disku, jer već postoji - dobro, ako ne, onda je možemo stvoriti za pohranu drugih diskova.
Nakon toga odaberite mjesto na kojem će biti novi disk, koliki će biti volumen, gdje možete vidjeti neoznačeno područje i kliknite na “Create partition”.
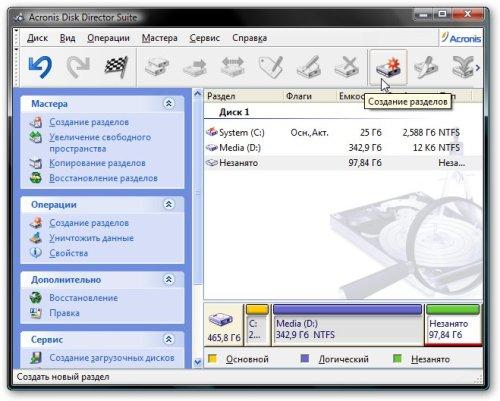
Prozor prikazuje sve podatke za trenutnu particiju: veličinu, datotečni sustav, veličinu, naziv, tip (logički ili glavni, koji pamti razgraničenje za glavne particije).


Sve je spremno!
Čini se da su podjele najjednostavnije. Ništa novo ovdje nije izmišljeno, pa odabiremo odjeljak, pritisnemo "Vizualnost", potvrđujemo.
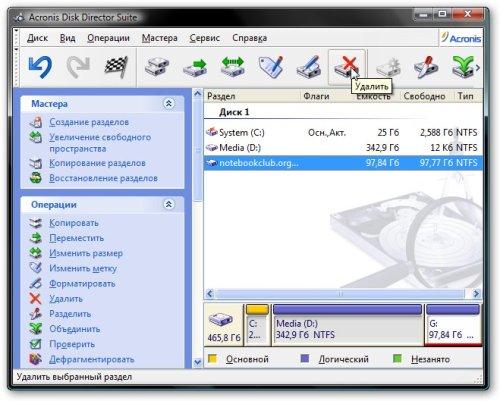
Program nam omogućuje jednostavno spremanje odjeljka ili upisivanje umjesto novog broja puta niza “0” i “1”. Ovo je najpouzdaniji način primanja informacija. Ale zazvichay vistacha i zvichaynogo vidalnya.

Još jednom ću duplicirati shemu spremanja promjena: 1. Vikonati (gumb kraj završnog znaka) 2. Pokreni 3. Računalo će se automatski ponovno pokrenuti.
Pogledali smo glavne, da tako kažem, osnovne funkcije, a sada prijeđimo na učinkovite alate koji će vam pomoći u svakodnevnom životu.
4. Učinimo dvije stvari u jednom dijelu i istovremeno
Često se događa da je potrebno premjestiti datoteke s jedne particije na drugu. Uz prethodno postavljene postavke, možemo promijeniti veličinu particije datoteke, zatim stvoriti novu u nepodijeljenom području i tamo poslati datoteke. A posebno za ove vrste slučajeva, naš program ima dodatnu funkciju - "Odjeljak odjeljaka".
Da biste to učinili brzo, kao i prije, odaberite odjeljak koji želite upotrijebiti i označite "Odvoji".
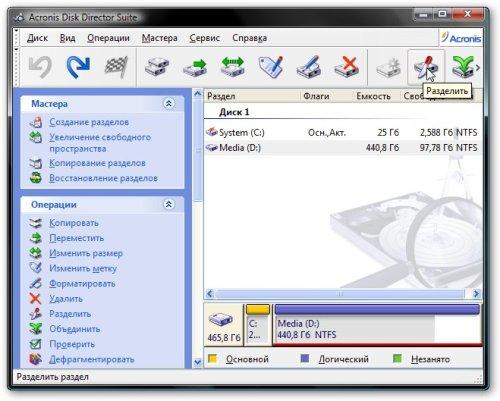
Prozor odvodi. Ovdje distribuiramo mape na nove diskove.
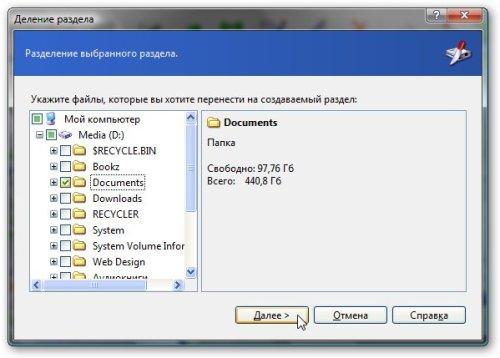
Tu također dijelimo prostor između dva nova odjeljka.

Osovina, majstore, i to je to!
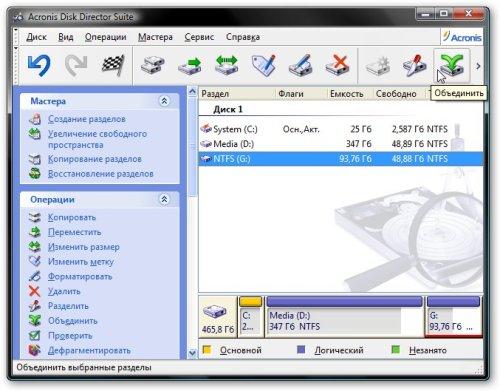
Postupak za spajanje odjeljaka izgleda slično: odaberite prvi podređeni odjeljak i kliknite na "Spoji".
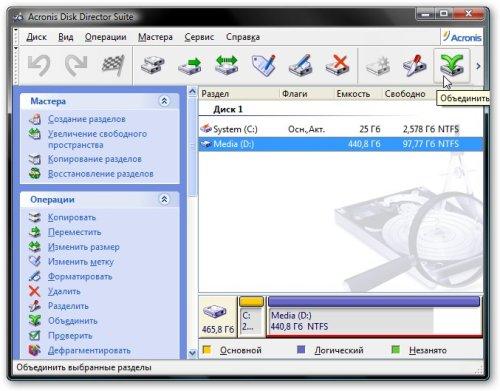
Nakon toga odabiremo drugi podređeni odjeljak, a istovremeno stvaramo novi od prvog, i što je još važnije, "Dalje".
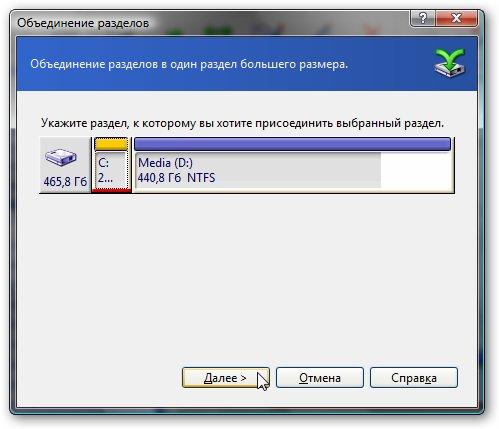
Nema dovoljno vremena, a uslužni program traži od nas da naznačimo naziv mape u koju ćemo ga spremiti umjesto drugog odjeljka. Pozivam “Viconati”, “Nastavi” i ponovno pokrećem računalo.
5. Dodatne informacije
Osim preosiguranja, Acronis Disk Director može ponuditi puno više:
- Kopiranje, premještanje diskova na tvrdim diskovima. Tobto. Stvorite identične kopije odjeljaka i premjestite ih na nedodijeljeno područje tvrdog diska. Da bi takva operacija bila uspješna, prazno područje mora biti veće od veličine donjeg dijela koji se pomiče.
- Promijenite slovo, naziv i oznaku odjeljka.
- Promjena veličine klastera, formatiranje diskova.
- Promjena datotečnog sustava (FAT32 u NTFS i druge), promjena vrste diska (iz primarnog u logički i natrag).
- Operacije s podacima na disku.
- pristupnik regrutirane sekcije ili kupnju postojećih (na njima neće biti prikazan operativni sustav, inače će biti prisutni na tvrdom disku).
- Defragmentacija particija i njihova ponovna provjera.
- Ažuriranje diskova. Ovo je nezamjenjiva stvar u slučaju kvarova na tablici, ako se cijeli tvrdi disk prikaza čini velikim nepodijeljenim područjem.
- I tako dalje.
Jednostavno, znate situaciju kada trebate presložiti particije na disku, ali ne želite se zamarati. Svatko tko se boji baviti takvim operacijama usred posla i ulaže to vikendom, očito zna da ovdje nećete uložiti 15 dolara. Nema potrebe preosiguravati sve povezane rizike koje u ovom slučaju morate osigurati.
Ovo je prekrasan program koji vam omogućuje brzu promjenu diska ili sistemske particije bez trošenja sat vremena na sigurnosno kopiranje i ažuriranje podataka. Jezik o Acronis Disk Director- program koji vam daje povećanu kontrolu potrebnu za učinkovito pohranjivanje diskova, dopuštajući njihovo kombiniranje, dijeljenje, skaliranje, kopiranje, premještanje po particijama i još mnogo toga.
U nastavku ćemo pogledati najpopularnije značajke proizvoda i njegove posebne značajke.
Sučelje
Važno je da program prikupi sve potrebne podatke. U sredini se nalazi tablica particija i slobodnog prostora na diskovima, grafička ploča koja vam omogućuje određivanje statusa diska, kao i vrstu, veličinu, slovo, shemu particija i druge informacije o svim diskovima i volumenima . Status pomaže u procjeni njihovog statusa.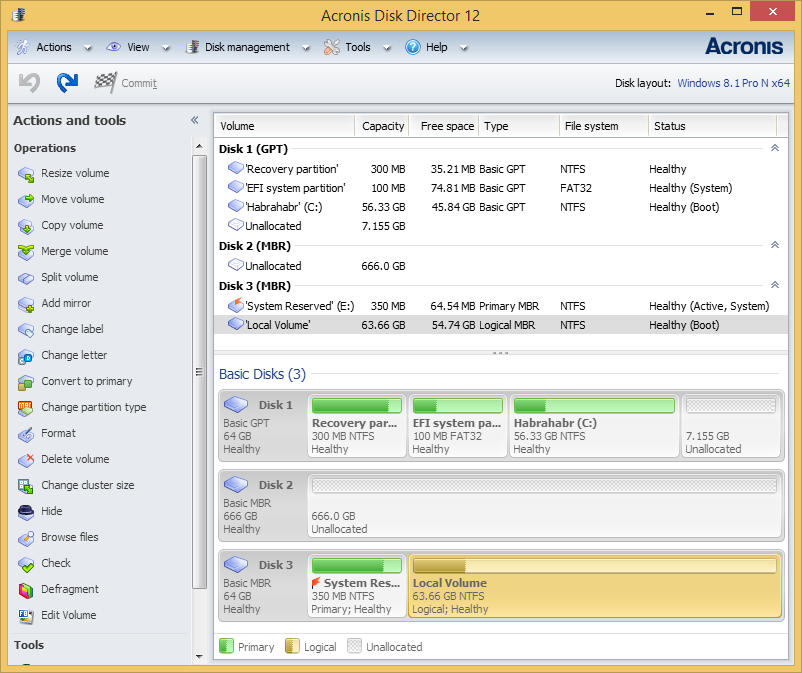
Lijeva ploča prikazuje operacije koje su moguće za bilo koji drugi objekt (osim na ploči, dostupne su iu kontekstnom izborniku). Ovaj odabir na snimci zaslona prikazuje jedan od volumena sustava.
Promjena veličine volumena i njegovog položaja na disku
Najpopularnija značajka programa Disk Director je mogućnost promjene veličine volumena i njegovog položaja na disku. Još je lakše započeti. Dovoljno je prevući medvjedića preko željene pozicije pored prozora i promijeniti veličinu: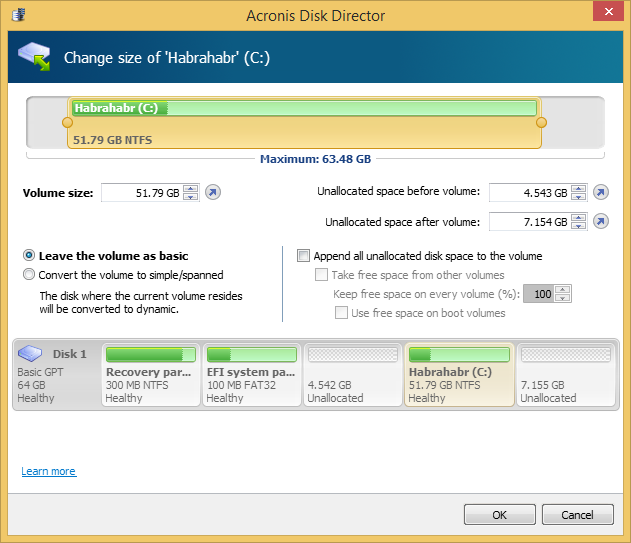
Ili postavite točan položaj i veličinu polja za unos malo niže. Ako promijenite veličinu volumena na dinamičkom disku, od vas će se tražiti da iskoristite sav mogući prostor u grupi. Disk Director će se sam proširiti, jer je najučinkovitije odabrati pravo mjesto u vrsti volumena (zrcaljeno ili zatamnjeno).

Podil na to
Jednako popularna opcija je mogućnost podjele jednog volumena na dva, s većim prostorom. Također možete prenijeti neke datoteke i mape s jednog sveska na drugi.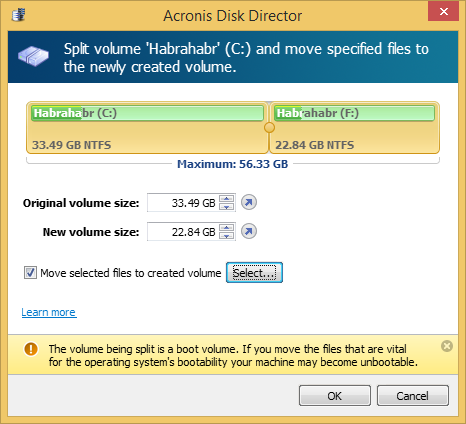
Granicu između svezaka moguće je postaviti na dva načina: označavanjem u poljima za unos ili povlačenjem okruglog separatora mišem. Datoteke se odabiru u sljedećem prozoru nakon pritiska na gumb "Odaberi". Ova operacija zahtijeva oko sat vremena za održavanje veličine odabranih datoteka za ispravan prikaz mogućih između svezaka.
Kombinacija volumena
Uz pomoć Disk Directora, možete spojiti dva susjedna osnovna volumena, gdje su njihovi datotečni sustavi odvojeni. Svi podaci spremaju se u volumen za pohranu, a rezultirajući volumen u koji će se dodavati podaci ima istu oznaku, pismo i sustav datoteka kao i izlazni.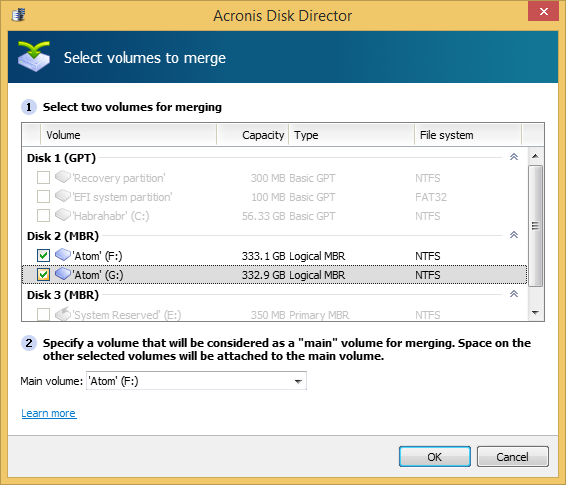
Virtualne operacije
Snaga Disk Directora je velika: sve operacije na diskovima i particijama ne kontroliraju se odmah. Program vas u početku potiče da ocijenite rezultat, a zatim pohvalite odluku. Undo/Redo je u vašem nalogu, tako da se operacija može dovršiti.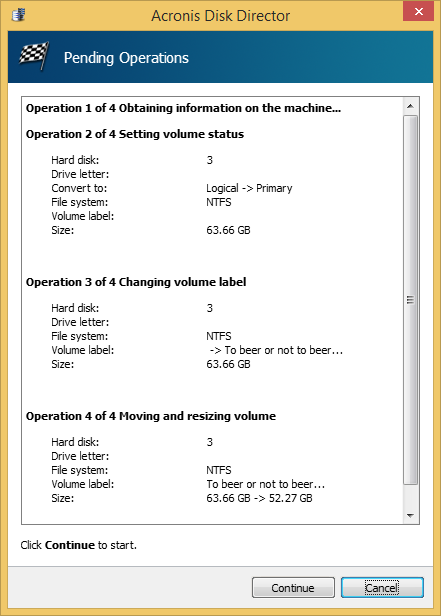
Vibir OS
Što je na tvom autu? operativni sustavi, nema potrebe ponovno instalirati i instalirati Disk Director na vaš OS. To je osobito istinito kada se mijenja veličina volumena ili kada se mijenjaju dinamički diskovi. Naziv operacijskog sustava s nitima prikazan je na alatnoj traci; Kliknite na njega da biste odabrali drugi OS.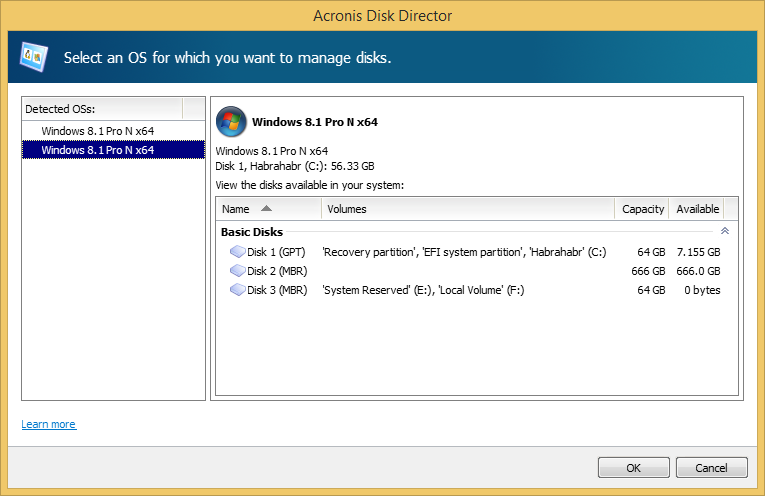
Nakon što odaberete, informacije o diskovima i volumenima bit će prikazane na isti način kao što ste se ponovno uključili u odabrani OS. Saznat ćete koja su slova prisutna u ovom sustavu i možete ih promijeniti ili dodati nova. Ako imate pridruženu grupu dinamičkih diskova, možete raditi s njom bez prolaska kroz proces uvoza.
Na vašem uređaju ovaj će se prozor prikazati nakon pokretanja Disk Directora. Struktura diska se prikazuje ovisno o odabranom OS-u.
Disk Director radi na svim verzijama sustava Microsoft Windows od Windows XP do Windows 8, podržavajući strukture particija kao što su MBR, GPT i LDM ( dinamički diskovi) kao i datotečni sustavi FAT16, FAT32, NTFS, Ext2, Ext3, ReiserFS3 i Linux SWAP.
Detaljnije informacije o proizvodu možete pronaći u vodiču za kupce, au komentarima smo spremni odgovoriti na sva pitanja.
Kerivnik projektu Acronis Disk Director
Grigorij Zubankov



