Як зменшити завантаження оперативної пам'яті. Як зменшити використання оперативної пам'яті? Як очистити ОЗУ
Якщо ви помітили, що ваш комп'ютер почав пригальмовувати при роботі, то швидше за все у вашого комп'ютера не вистачає оперативної пам'яті. Входу з цієї ситуації два: сходити в комп'ютерний магазин і купити ще пару плашок оператіной пам'яті або ж знизити навантаження на вже наявну.
І як раз як зменшити навантаження на оперативну пам'ять в Windows я і збираюся розповісти. Насамперед вам потрібно зайти в "Диспетчер задач Windows"Для цього натисніть одночасно три клавіші" Ctrl + Shift + Esc "і перед вам відкриється диспетчер задач.
У диспетчері завдань вгорі виберіть вкладку "Процеси":
Перед вами відкриються всі процеси. Натисніть на вкладку "Пам'ять", щоб упорядкувати всі процеси за кількістю виділеної на них пам'яті.
Тепер потрібно знайти ті процеси, які нами не використовуються, але при цьому з'їдають оперативну пам'ять і завершити ці процеси. Наприклад, у мене процес Skype.exe - зараз зайвий. Це процес програми для дзвінків і розмов "Skype". В даний момент я не використовую цю програму і найближчим часом спілкуватися ні з ким не збираюся, відповідно можу сміливо завершити цей процес і тим самим звільнити 85 Мегабайт оперативної пам'яті.
Щоб це зробити, потрібно виділити процес клацнувши по ньому один раз лівою кнопкою миші і потім натиснути "Завершити процес" в правому нижньому кутку:
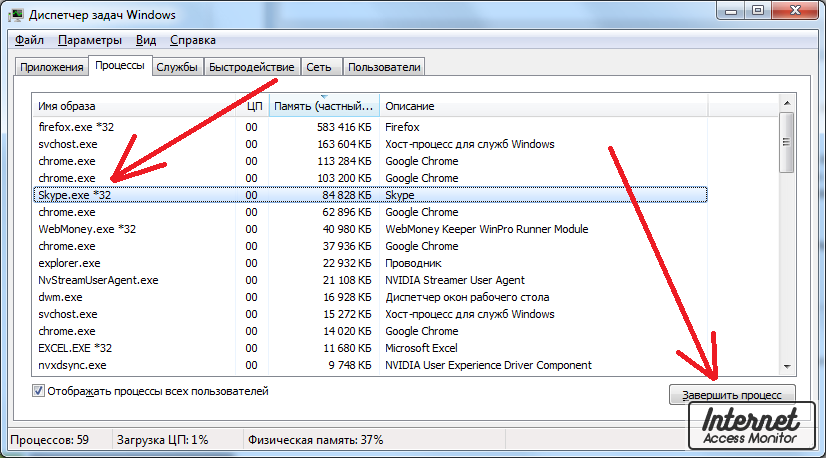
Точно так же завершуйте всі інші процеси, які вам не потрібні в даний момент (у кожного процесу є короткий опис справа). І не хвилюйтеся - "зламати" тут нічого не вийде. Навіть якщо ви раптом завершите якийсь життєво важливий процес, то просто перезавантажте комп'ютер і все стане як було.
- Категорія:
Ні що так не гальмує систему як нестача оперативної пам'яті. Найчастіше, якщо ваша пам'ять завантажена під зав'язку система починає жахливо гальмувати, а то і зовсім зависає при виконанні того чи іншого завдання. Що робити в такому випадку?
Давайте по пунктах розберемо послідовність дій при завантаженні оперативної пам'яті на 90% і більше.
- Для початку необхідно перезавантажити комп'ютер. Це робиться по самій простої причини - якщо система гальмує, то виконувати певні завдання буде дуже складно. Перезавантажуємося і переходимо до другого пункту.
- Перевіряємо автозапуск система на наявність будь-якого сміття. Йдемо «Пуск» - «Виконати», вписуємо в полі «MSConfig», після чого переходимо у вкладку «Автозавантаження» і знімаємо якомога більше галочок. В ідеалі, там повинна стояти тільки одна галочка, що відповідає за завантаження антивіруса. Перезавантажуємо комп'ютер. Тим самим ми звільняємо оперативну пам'ять від непотрібного мотлоху, який завантажується зі стартом комп'ютера.
- Зазвичай великий шматок оперативної пам'яті з'їдають програми, особливо, такі як антивірус, фаєрвол, Автокад, офісні додатки. Якщо ви не використовуєте в певний час ту чи іншою програму, то не тримайте її відкритою. Також зверніть увагу на фон робочого столу, не варто ставити картинку здатністю 2000 пікселів, якщо максимальний дозвіл вашого екрану становить 1280 пікселів по великій стороні.
- Варто також перевірити комп'ютер на віруси, так як часто висять в автозапуску віруси сильно гальмують систему. Оновлення вашу антивірусну програму і проскануйте систему на наявність вірусної активності.
- Найвірнішим і дорогим способом буде збільшення оперативної пам'яті. Для цього необхідно розкрити системний блок комп'ютера і перевірити, чи є вільний слот, куди можна поставити ще одну планку оперативної пам'яті. Якщо є, то сміливо докуповує пам'ять і вставляємо її туди. Якщо немає, то просто замінюємо встановлену планку, на планку більшого розміру.

У підсумку всі дії зводяться до очищення оперативної пам'яті, а також її розширення. Якщо ви маєте в своєму розпорядженні додатковими засобами, то зайвим не буде докупити планку оперативної пам'яті, ви тим самим підвищите продуктивність системи. Якщо ж грошей немає, то варто просто оптимізувати систему, шляхом очищення автозавантаження комп'ютера.
| Назва стандарту | Тип пам'яті | частота пам'яті | частота шини | Передача даних в секунду (MT / s) | |
| PC2-3200 | DDR2-400 | 100 МГц | 200 МГц | 400 | 3200 МБ / с |
| PC2-4200 | DDR2-533 | 133 МГц | 266 МГц | 533 | 4200 МБ / с |
| PC2-5300 | DDR2-667 | 166 МГц | 333 МГц | 667 | 5300 МБ / с |
| PC2-5400 | DDR2-675 | 168 МГц | 337 МГц | 675 | 5400 МБ / с |
| PC2-5600 | DDR2-700 | 175 МГц | 350 МГц | 700 | 5600 МБ / с |
| PC2-5700 | DDR2-711 | 177 МГц | 355 МГц | 711 | 5700 МБ / с |
| PC2-6000 | DDR2-750 | 187 МГц | 375 МГц | 750 | 6000 МБ / с |
| PC2-6400 | DDR2-800 | 200 МГц | 400 МГц | 800 | 6400 МБ / с |
| PC2-7100 | DDR2-888 | 222 МГц | 444 МГц | 888 | 7100 МБ / с |
| PC2-7200 | DDR2-900 | 225 МГц | 450 МГц | 900 | 7200 МБ / с |
| PC2-8000 | DDR2-1000 | 250 МГц | 500 МГц | 1000 | 8000 МБ / с |
| PC2-8500 | DDR2-1066 | 266 МГц | 533 МГц | 1066 | 8500 МБ / с |
| PC2-9200 | DDR2-1150 | 287 МГц | 575 МГц | 1150 | 9200 МБ / с |
| PC2-9600 | DDR2-1200 | 300 МГц | 600 МГц | 1200 | 9600 МБ / с |
| Назва стандарту | Тип пам'яті | частота пам'яті | частота шини | Передач даних в секунду (MT / s) | Пікова швидкість передачі даних |
| PC3-6400 | DDR3-800 | 100 МГц | 400 МГц | 800 | 6400 МБ / с |
| PC3-8500 | DDR3-1066 | 133 МГц | 533 МГц | 1066 | 8533 МБ / с |
| PC3-10600 | DDR3-1333 | 166 МГц | 667 МГц | 1333 | 10667 МБ / с |
| PC3-12800 | DDR3-1600 | 200 МГц | 800 МГц | 1600 | 12800 МБ / с |
| PC3-14400 | DDR3-1800 | 225 МГц | 900 МГц | 1800 | 14400 МБ / с |
| PC3-16000 | DDR3-2000 | 250 МГц | 1000 МГц | 2000 | 16000 МБ / с |
| PC3-17000 | DDR3-2133 | 266 МГц | 1066 МГц | 2133 | 17066 МБ / с |
| PC3-19200 | DDR3-2400 | 300 МГц | 1200 МГц | 2400 | 19200 МБ / с |
У таблицях вказуються саме пікові величини, на практиці вони можуть бути недосяжні.
Для комплексної оцінки можливостей RAM використовується термін пропускна здатність пам'яті. Він враховує і частоту, на якій передаються дані і розрядність шини і кількість каналів пам'яті.
Windows 10 споживає близько 300 мегабайт оперативної пам'яті, однак з запущеними сервісами телеметрії споживання RAM виростає в кілька разів - приблизно до 2 гігабайт. Ці сервіси можна відключити, тоді система звільнить ресурси, завдяки чому можна комфортно використовувати навіть слабкі пристрої - з 2 або 4 ГБ оперативної пам'яті.
Windows дуже ненажерлива - цієї ОС часто не вистачає навіть 8 ГБ RAM, а робота на планшетах і ноутбуках з меншим об'ємом пам'яті перетворюється на муку - варто відкрити в Chrome всього кілька вкладок, як браузер вилітає. всі останні версії Windows (7, 8 і 10) використовують сервіси телеметрії для відстеження та вивчення дій користувача. Для Microsoft ці дані дуже цінні, але користувачам вони тільки заважають.
Як це відключити стеження і вивільнити RAM? Найпростіше - за допомогою програми Destroy Windows 10 Spying (DWS_Lite), яку можна завантажити з GitHub. Програма портативна, тобто не вимагає установки.
1 Скачайте, запустіть і перейдіть у вкладку «Налаштування».
2. Натисніть «Включити професійний режим» і залиште галочку у «Відключити кейлоггер і телеметрію».
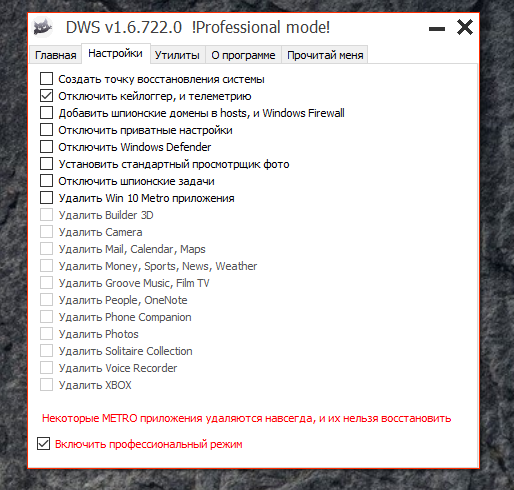
3. Якщо у вас встановлений Office 2016, зайдіть у вкладку «Програми» і натисніть «Відключити Office 2016 Telemetry».
4. Перейдіть у вкладку «Главное» і натисніть «Destroy Windows 10 Spying».
5. Перезавантажте комп'ютер. Якщо все було зроблено правильно, ви помітите, що споживання оперативної пам'яті знизилося приблизно на 2 гігабайти.
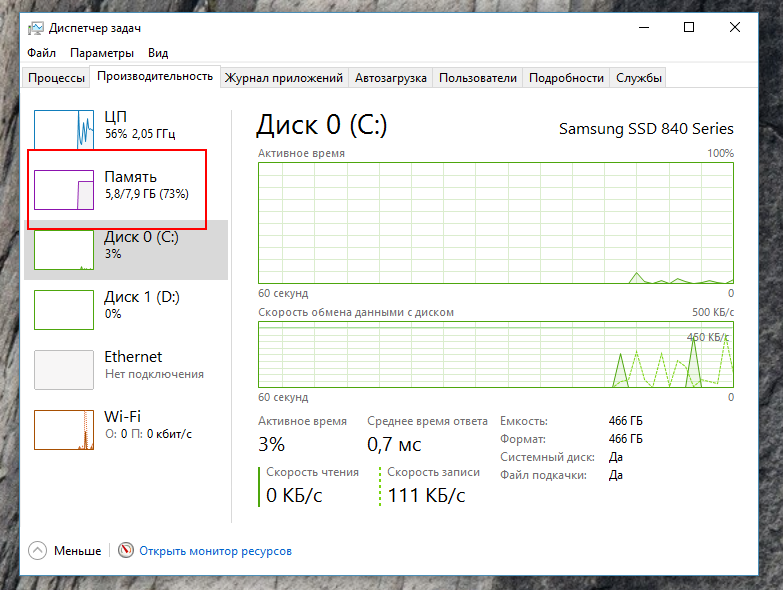
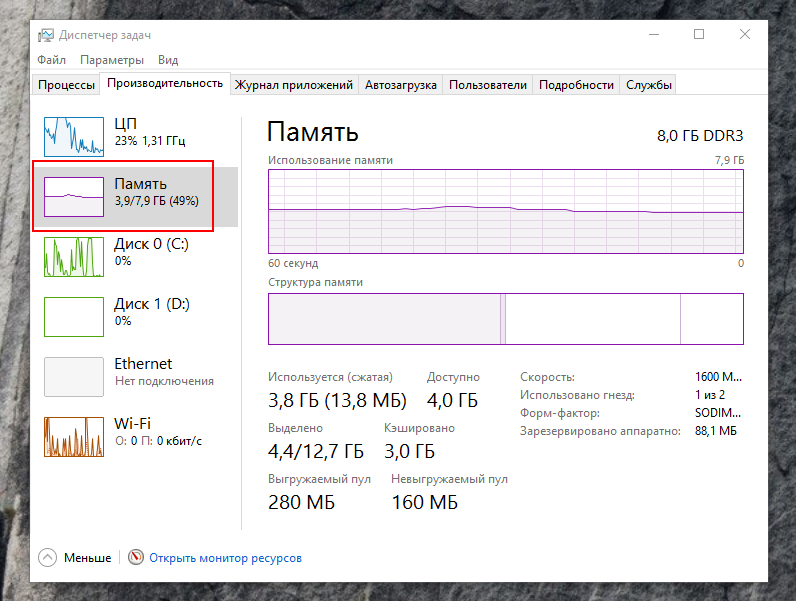
У деяких випадках цього може виявитися недостатньо. Справа в тому, що Windows 10 після установки чергового оновлення іноді відновлює телеметрію. Доведеться періодично запускати DWS_Lite і знову відключати сервіси, що відповідають за стеження, або, як варіант, можна відключити Windows Update (у вкладці «Програми») - тоді оновлення ОС перестануть приходити.
Частково убезпечити себе від повторної активації телеметрії можна, вибравши в налаштуваннях DWS_Lite додаткові пункти: «Відключити Windows Defender» (бажано при наявності стороннього антивіруса), «Відключити шпигунські завдання», «Додати шпигунські домени в hosts». Це дозволить вам заборонити Windows 10 відправляти дані на сервер Microsoft, але може створити проблеми для роботи деяких сервісів і додатків, в тому числі «Магазину Windows».
Metro-програми можна не видаляти, якщо вони вам не заважають. Вони не навантажують оперативну пам'ять, хоча і займають місце на накопичувачі.
Добрий день.
Коли на ПК запускається дуже багато програм - то оперативної пам'яті може перестати вистачати і комп'ютер почне "пригальмовувати". Щоб цього не відбувалося, рекомендується перед відкриттям "великих" додатків (ігри, редактори відео, графіки) очистити оперативну пам'ять. Так само не зайвим буде провести невелику чистку і настройку додатків для відключення всіх мало-використовуваних програм.
До речі, дана стаття буде особливо актуальна для тих, кому доводиться працювати на комп'ютерах з невеликою кількістю оперативної пам'яті (найчастіше не більше 1-2 ГБ). На таких ПК нестача оперативної пам'яті відчувається, що називається, "на око".
1. Як зменшити використання оперативної пам'яті (Windows 7, 8)
У Windows 7 з'явилася одна функція, яка зберігає в ОЗУ пам'яті комп'ютера (крім інформації про запущених програмах, бібліотеках, процесів та ін.) Інформацію про кожну програму, яку міг би запустити користувач (з метою прискорення роботи, звичайно ж). Називається ця функція - Superfetch.
Якщо пам'яті на комп'ютері не багато (не більше 2 ГБ) - то ця функція, частіше за все, не прискорює роботу, а навпаки її уповільнює. Тому в цьому випадку рекомендується її відключити.
Як відключити Superfetch
1) Зайти в панель управління Windowsі перейти в розділ "Система і безпека".
Мал. 1. Адміністрування -> служби
3) У списку служб знаходимо потрібну (в даному випадку Superfetch), відкриваємо її і ставимо в графі "тип запуску" - відключена, додатково відключаємо її. Далі зберігаємо налаштування і перезавантажуємо ПК.
Після перезавантаження комп'ютера використання оперативної пам'яті повинно знизитися. В середньому допомагає знизити використання ОЗУ на 100-300 МБ (не багато, але й не так мало при 1-2 ГБ ОЗУ).
2. Як звільнити оперативну пам'ять
Багато користувачів навіть не здогадуються про те, які програми "з'їдають" оперативну пам'ять комп'ютера. Перед запуском "великих" додатків, щоб знизити кількість гальм, рекомендується закрити частину програм, які не потрібні в даний момент.
До речі, багато програм, навіть якщо ви їх закрили - можуть знаходиться в оперативній пам'яті ПК!
Для перегляду всіх процесів і програм в ОЗУ рекомендується відкрити диспетчер задач (можна скористатися і утилітою process explorer).
Для цього натисніть кнопки CTRL + SHIFT + ESC.
До речі, нерідко багато пам'яті займає системний процес "Explorer" (багато починаючі користувачі його не перезавантажує, так як пропадає все з робочого столу і доводиться перезавантажувати ПК).
Тим часом, перезапустити Explorer (Провідник) досить просто. Спочатку знімаєте завдання з "провідника" - в результаті у вас буде на моніторі "порожній екран" і диспетчер задач (див. Рис. 4). Після цього натискаєте в диспетчері завдань "файл / нове завдання" і пишіть команду "explorer" (див. Рис. 5), натискаєте клавішуEnter.
Провідник буде перезапущений!
3. Програми для швидкого очищення оперативної пам'яті
1) Advance System Care
Відмінна утиліта не тільки для очищення і оптимізації Windows, але і для контролю за оперативною пам'яттю комп'ютера. Після установки програми в правому верхньому кутку буде невелике вікно (див. Рис. 6) в якому можна спостерігати за завантаженням процесора, ОЗУ, мережею. Так само там є і кнопка швидкого очищення оперативної пам'яті - дуже зручно!



