Як встановити різні версії Windows
Якщо ви розглядаєте оновлення до Windows 10, тоді є ймовірність, що вас турбує питання про те, чи працюватимуть усі ваші улюблені програми під новою операційною системою.
Це тема, яка незмінно встає на порядок денний, коли Microsoft готується випустити нову версіюОС, а враховуючи популярність Windows, питання сумісності програм з новою платформою може мучити мільйони користувачів по всьому світу.
Як і більшість речей, пов'язаних з переходом до Windows 10, це питання має дві можливі відповіді: короткий і вичерпний. Короткий: «Так, ваші програми точно працюватимуть, якщо вони працюють у 7 або 8». Однак, другий варіант відповіді містить кілька додаткових уточнень.
Не всі програми однакові
Одна з найбільш значущих змін, зроблених Microsoft з Windows 10, полягає в переході до нової моделі програм - так звані універсальні програми, які вже повинні бути вам знайомі, якщо ви користувач вісімки.
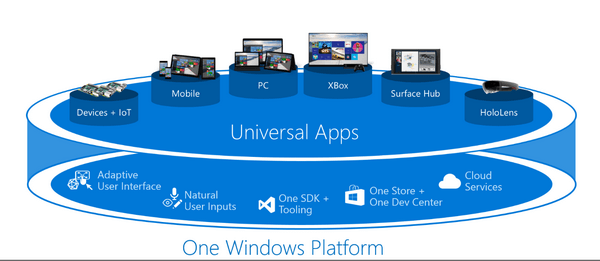
Концепція, на якій будуються програми цього типу, полягає в забезпеченні єдиного користувальницького досвіду, будь то на смартфоні, планшеті, ноутбуці або настільному ПК. Спираючись на цю концепцію, Windows 10 запропонує безліч таких програм, які будуть розповсюджуватися виключно через офіційний Store. Зрозуміло, нова операційна система підтримує програми традиційного типу. До речі, деякі з десктопних програм (наприклад, Microsoft Office) будуть доступні у двох варіаціях, традиційної та універсальної.
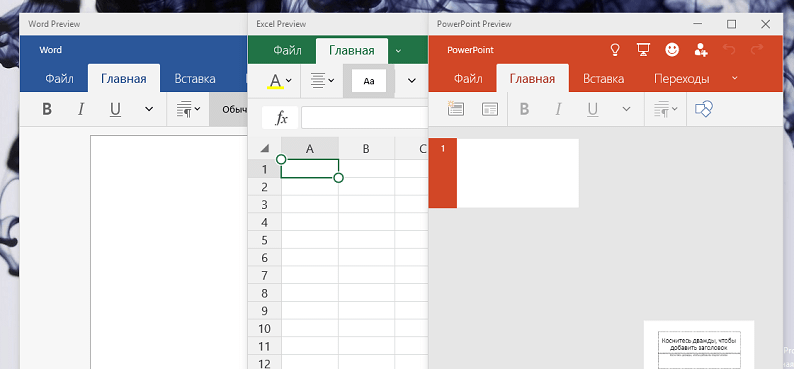
Компанія, очевидно, вже зробила гіркий урок із Windows 8 і замість того, щоб нав'язувати користувачам прийняту нею модель розвитку, Microsoft запропонує їм вибір. Консервативно налаштовані користувачі, які воліють керувати комп'ютером за допомогою клавіатури та миші, зможуть використовувати програми точно так, як вони робили це досі у Windows 7 або більш ранніх версіях.
Користувачі, які серйозно прив'язані до апаратно-програмної екосистеми Microsoft, будуть мати зручність універсальних додатків. Завдяки їм вони отримають ідентичний інтерфейс користувача на різних пристроях і матимуть можливість швидко і легко передавати роботу з одного пристрою на інший, якщо, звичайно, всі вони засновані на Windows 10.
Коротше кажучи, у цьому плані нова операційна система пропонуватиме щось для всіх.
Проблеми сумісності
Це, звісно, найболючіша частина переходу до нової версії. На щастя, Microsoft гарантує, що кожна програма, що працює коректно під Windows 7, почуватиметься добре і в середовищі Windows 10.
Операційна система знову буде включати режим сумісності, що змушує старі програми думати, що насправді вони працюють у попередній версії (наприклад, XP). У більшості випадків Windows 10 виявить такі програми сама і активує відповідний режим сумісності, але буде доступна і опція для ручного керування.

Будь-яка програма або апаратний компонент, що вимагає старий драйвер (скажімо, з епохи Windows XP), ймовірно, не працюватиме правильно під Windows 10. Звичайно, якщо виробник подбав про те, щоб випустити нову версію - наприклад, для Windows 7, проблем бути не повинно . Але якщо офіційна підтримка зупинилася десь на рівні Windows XP, майже, напевно, доведеться шукати альтернативу, яка замінить вам відповідну програму або компонент.
Якщо ви використовуєте і архаїчні 16-розрядні програми, шанси, що вони належним чином працюватимуть під «десяткою», не великі. Якщо такі програми для вас важливі і при цьому ви хочете перейти на Windows 10, тоді вам потрібно зробити ставку на 32-розрядну версію операційної системи – у 64-розрядній версії подібні програми точно не працюватимуть.
Однак якщо ви не зовсім впевнені у сумісності з Windows 10 всіх ваших програм та апаратних засобів, ви завжди можете перевірити це за допомогою так званого радника з переходу (Upgrade Advisor), якого Microsoft пропонує в рамках ініціативи Get Windows 10.
І запам'ятайте – перехід на нову операційну систему не обов'язковий. І навіть якщо ви хочете перейти на Windows 10, вам не доведеться робити цього в ту саму секунду, коли вона буде випущена. Якщо ви не впевнені, що всі ваші інструменти будуть працювати правильно, просто зачекайте та подивіться на думки на інших людей, які використовують схожу комбінацію апаратних компонентів та програм. Після цього ви зможете зрозуміти, наскільки буде виправдано перехід на нову ОС - часу, щоб вирішити, буде достатньо, оскільки безкоштовне оновлення буде дійсно до 29 липня 2016 року.
Чудового Вам дня!
Щоб інсталювати Windows 10 перед завантаженням старої операційної системи, необхідно змінити налаштування BIOS. Зовнішній вигляд BIOS залежить тільки від версії BIOS, а не від операційної системи (ОС), що встановлюється. BIOS фірми AWARDдля стаціонарних ПК, дивитись .
Далі розглянемо установки BIOS для переносних ПК із типом BIOS Amibios.
7. Установки BIOS фірми Amibios
Запуск диската встановлення параметрів BIOS програми - якщо, увімкнувши комп'ютер (компакт з Windows має бути вже вставлений), натиснути та тримати клавішу Delабо F2для ноутбуків (краще уточнити в інструкції), то незабаром побачимо панель управління BIOS фірми Amibios (найчастіше буває у переносних ПК). Якщо вікно BIOS виглядає інакше (кнопки розташовані вертикально), то швидше за все ваш BIOS фірми Award .

стрілками помічаємо Boot
опускаємось на один рядок вниз і "Enter" 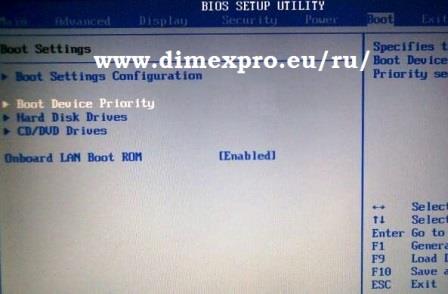
позначаємо "1st Boot Device" та "Enter" 
позначаємо "CD/DVD" та "Enter" 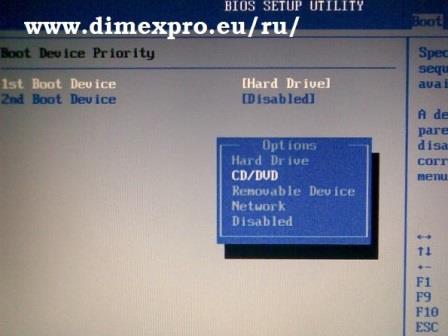
позначаємо "2nd Boot Device" та "Enter" 
помічаємо " Hard Drive" та "Enter" 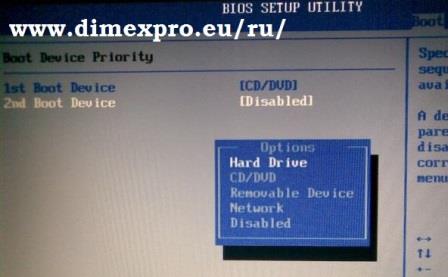
Вікно BIOS має виглядати:
1st Boot Device
2nd Boot Device,
натискаємо "F10" та "Enter" 
8. BIOS установки Award
9. Установка Windows 10 без ключа XP 7 8
З появою Press any key to boot from CD- Натискаємо будь-яку клавішу. 
відбувається копіювання файлів в оперативну пам'ять (ОЗП) 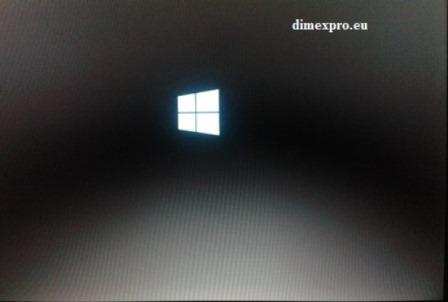
вибираємо windows мова (російська), регіон та формат (за бажанням),
мова клавіатури (російська) 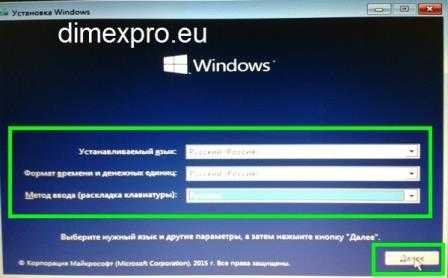
налаштування установки - натискаємо "Встановити" 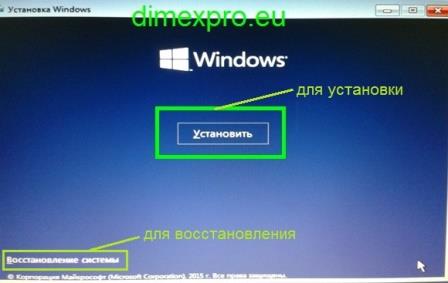
відбувається настроювання параметрів 
підтверджуємо ліцензію та натискаємо "next (далі)" 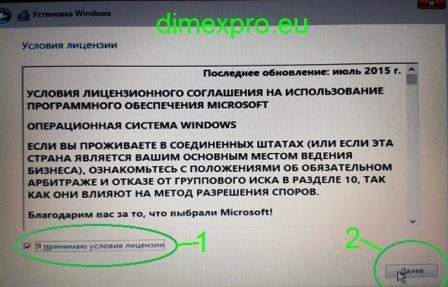
якщо ключа немає, натискаємо "skip (пропустити)", інакше вводимо ключ і натискаємо "next (далі)" 
вибираємо чисту установку (вибіркова) з розподілом диска на розділи та їх форматуванням. Це дозволить зберігати системні файли(Windows) в одному розділі, а персональні файли в іншому, де вони будуть у безпеці та залишаться після наступної переустановки Windows, яка буде потрібна під час системного збою. Форматування диска повністю видалить стару операційну систему. Тому така установка називається чистою (clean copy). 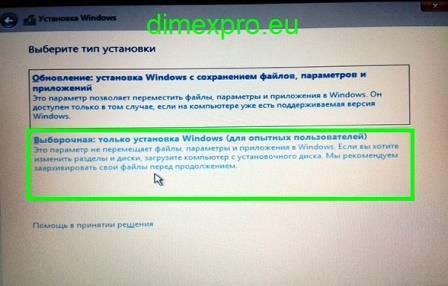
10. Розподіл жорсткого диска та форматування
Зробимо розподіл диска на розділи та їх форматування
після вибору методу встановлення відкривається вікно, де треба прибрати старі розділи та створити нові
помічаємо старий розділ і натискаємо "видалити"
Важливо
Якщо в одному з основних розділів є потрібні файли і Ви хочете залишити його, тоді
видаляти жоден розділ не треба. Робимо лише форматування (format) основного розділу, куди встановлюватимемо. Інший основний розділ із файлами форматувати не можна. Інакше всі файли зникнуть.
Не видаляти всі розділи можна тільки якщо Вам це треба і Ви встановлюєте ту ж саму версію Віндовс. Тоді головний розділ (System) помічений, сюди встановлюємо, натискаючи Next (Далі).
Якщо версія інша, зберегти дані з розділу при збої треба перед установкою.
Якщо ПК не запускається, то спосіб копіювання наступний – вивчаємо
Якщо версія інша, то обов'язково видаляємо всі партиції (розділи), що залишилися від старої ОС 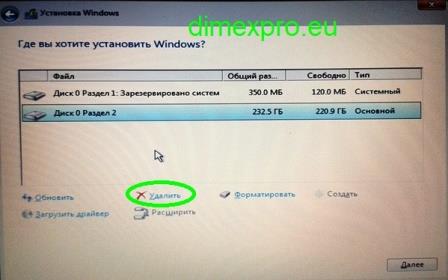

зараз помічаємо розділ - Диск 0 Розділ 1
Диск 0 Розділ 1 помічений - натискаємо "Видалити" - видаляємо розділ 
підтверджуємо видалення розділу - натискаємо "OK" 
починаємо новий поділ диска - натискаємо "Створити" 
вводимо розмір розділу в MB (зазвичай половину розміру жорсткого диска) - натискаємо "Застосувати" 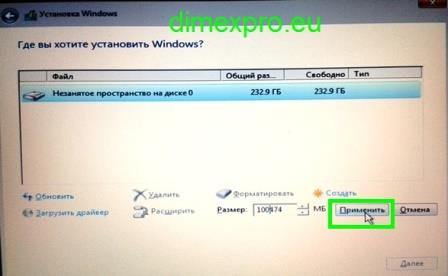
система повідомляє, що буде створено окремий розділ для системних файлів – "OK" 
помічаємо незайнятий простір на диску 0 
простір на диску 0 позначено, натискаємо "Створити" 
вказано розмір диска, що залишився, натискаємо "Застосувати" 
позначаємо Диск 0 Розділ 2 
Диск 0 Розділ 2 помічений, сюди встановлюватимемо Віндовс 10 
натискаємо "Форматувати" 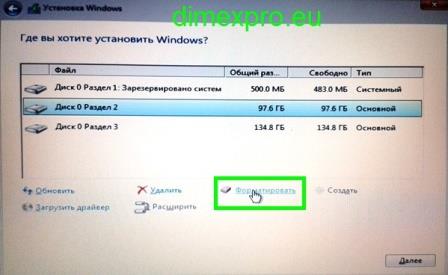
починаємо встановлення, натискаємо "Далі" 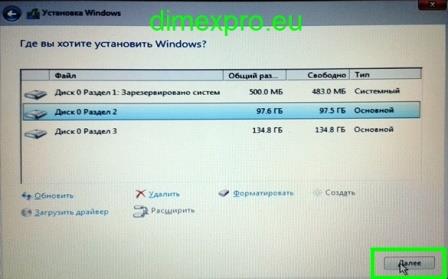
відбувається установка Windows 10, йде копіювання системних файлів 
нічого не натискаємо, комп'ютер завантажується сам 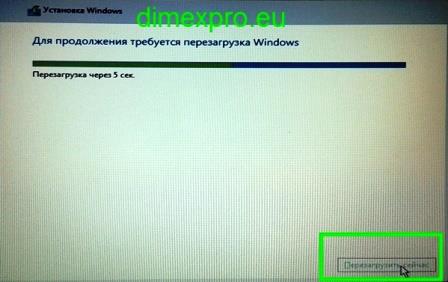

![]()
якщо ключа немає, натискаємо "зробити пізніше", інакше вводимо ключ (вибираємо ENG клавіатуру для введення латинських символів) і натискаємо "next (далі)" 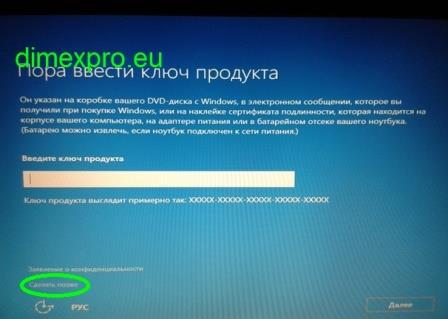
якщо драйвер бездротової мережі встановився, побачите список мереж, натискаємо свою 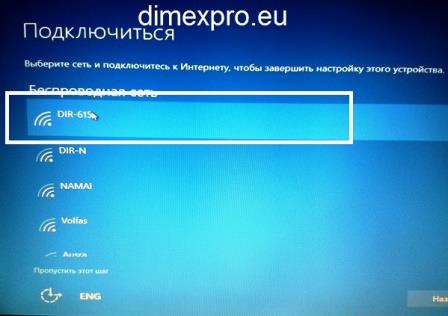
вибираємо ENG клавіатуру (якщо пароль треба писати латинськими символами), вводимо пароль бездротової мережі та натискаємо "Далі" 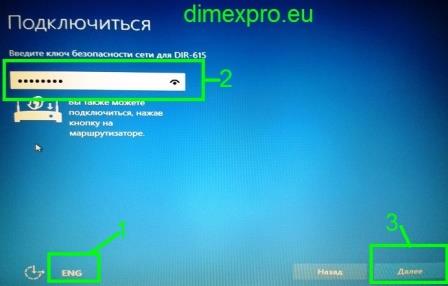
натискаємо - "Використовувати стандартні параметри" 
налаштування системи 



Вибираємо власника та натискаємо "Далі" 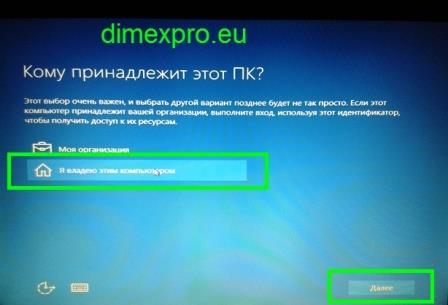
якщо облікового запису немає, то натискаємо "пропустити цей крок", інакше вводимо пошту та пароль для облікового запису Майкрософт 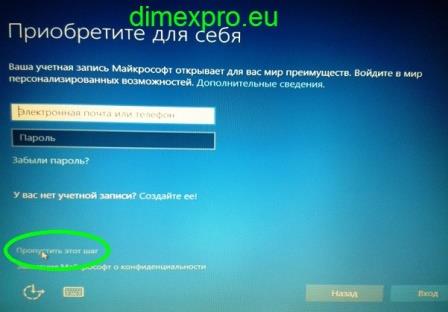




Установка Windows 10 завершена
Установки оновлень для Windows 10.
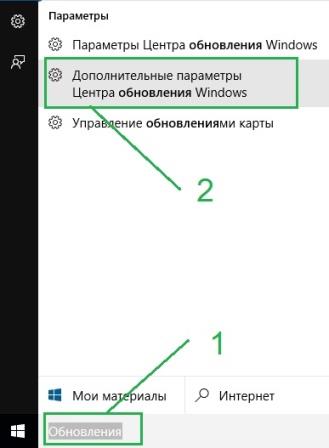
Оновлення до Windows 10
Увага!
Оновлення до Windows 10 має на увазі отримання повної, а не пробної версії Windows 10. Розмір файлів, що завантажуються - 3 ГБ.
Щоб скористатися безкоштовною пропозицією, необхідно було виконати оновлення до Windows 10 до 29.07.2016.
Зараз оновлення також можливе, але, зрештою, для повної активації буде потрібний код (ліцензія Windows 10).
Windows 10 оновлення (інформація від Мікрософт)
Пропозиція по оновленню до Windows 10 дійсна для відповідних пристроїв на базі Windows 7 та Windows 8.1.
Комп'ютер має бути підключений до Інтернету.
Потрібно Windows 7 з пакетом оновлень 1 (SP1) або Windows 8.1
Етапи оновлення до Windows 10 візуально
Закриваємо усі вікна.
Для оновлення проходимо по засланніта натискаємо Оновити зараз
З'являється вікно: 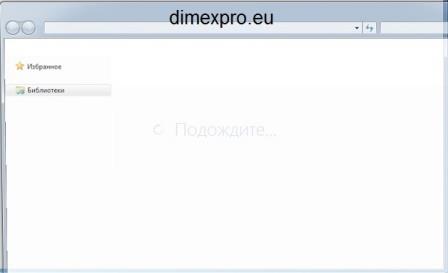

натискаємо Прийняти

натискаємо Почати оновлення
далі ПК кілька разів перезавантажиться, відбуватиметься копіювання файлів, встановлення та конфігурація.
Вам тільки чекати... 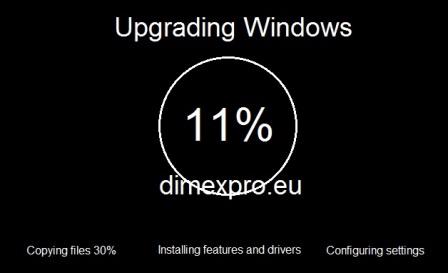

Комп'ютер перезавантажиться кілька разів, треба лише зачекати близько 30-45 хвилин. Вам нічого не треба робити. Тільки запустити оновлення Віндовс 10 (дивіться етапи оновлення вище візуально – це все). Якщо виникнуть проблеми із запуском оновлення, читаємо нижче, пройшовши посилання на сайт Майкрософта.
Підсумок оновлення:
Усі програми після сімки працюють, файли відкриваються.
Задаємо питання при проблемах - поставити питання
| Копіювання заборонено та переслідується за законами РФ 2008 - PC Master Усі права захищені |
| Чиста установка Windows 10, не використовуючи стару операційну систему
| Як перевстановити Windows 10 на ноутбуці
| Як інсталювати Windows 10 |
| Переустановка Windows 10 через bios
| Як перевірити роботу комп'ютера
| Установка Windows 10 через bios
| Як змінити мову в Windows 10
| Як інсталювати Windows 10 |
| Установка Windows 10 без ключа
| зроби правильно
З виходом Windows 10 інтерес до інших операційних систем від Microsoft значною мірою впав, а новинка набирає невідому популярність. Але з появою нового програмного забезпеченнявиникають і нові помилки, обмеження, недоробки та інші негативні моменти у його функціонуванні. Актуально це і для Windows 10: все ще не всі виробники випустили нормально функціонуючі , тому іноді рятує інсталяція драйвера з Windows 8, що гарантує його стабільної роботи. Новий інтерфейс викликає безліч труднощів в адаптації до плиток, (переважно старі, підтримка яких припинена розробниками). І це лише видима частина айсберга, а з решти користувачів стикаються в індивідуальному порядку, якщо встановили та працюють з Windows 10.
Найкращим рішенням буде встановлення "десятки" другою системою на ваш ноутбук\комп'ютер. Як вона виконується, сьогодні розглянемо у всіх подробицях після того, як визначимося з перевагами методу. А це:
- відсутність необхідності у форматуванні цілого розділу або всього накопичувача;
- можливість завантажуватися в Windows 7 та працювати зі старим ПЗ та обладнанням;
- ізольоване зберігання обох систем, унаслідок чого вони не впливають одна на одну.
Підготовка
Перш ніж розпочати установку Віндовс, необхідно належним чином підготуватися. Насамперед перевіряємо, які Microsoft пред'являють до нього для нормального функціонування ОС.
Якщо на ПК виконана установка "сімки" і та нормально функціонує, значить Windows 10 можна встановлювати. Головне тут – наявність мінімум 15-20 Гб дискового простору для зберігання файлів операційної системи та 10-20 Гб (залежно від набору додатків, що використовуються) місця для установки програм, зберігання файлу підкачки, тимчасових і користувацьких файлів.
Встановлення «десятки» другою системою на ПК має здійснюватися на відмінний від поточного системного розділу. Це пов'язано з використанням нового стандарту розміщення розділів GPT на вінчестері. Внаслідок цього GPT ігнорує MBR, що використовується в “сімці” та ранніх редакціях Віндовс.
Найкраще створити окремий розділ обсягом від 40 Гб для інсталяції на нього "десятки" другою системою, ніж зараз і займемося.
- Викликаємо пункт "Керування" з контекстного меню каталогу "Мій комп'ютер".
- Переходимо до «Керування дисками».
- Вибираємо розділ, на якому є достатньо вільного простору для зберігання файлів Windows 10.
- Через контекстне меню розділу викликаємо команду "Стиснути том..." для виклику діалогу розбиття розділу.

Після нетривалої процедури опитування носія з'явиться вікно для нового розміру розділу.
- Вводимо значення розміру нового диска, відібравши від поточного потрібний об'єм (30-60 Гб на розсуд).
Зверніть увагу: в полі «Розмір простору, що стискається» вводимо обсяг нового диска, куди буде виконуватися установка «десятки» другою системою на ПК.

- Створюємо простий том, викликавши контекстне меню області нерозподіленого простору.
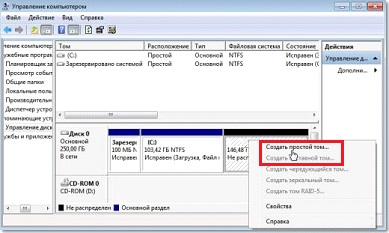
- Задаємо розмір диска і тиснемо "Далі".
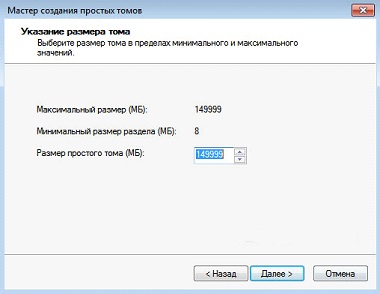
- Призначаємо йому вільну літерну мітку та форматуємо у NTFS.

Для перевірки поверхні нового логічного диска рекомендується виконувати повне форматування, що дозволить визначити та усунути апаратні помилки на його поверхні. У разі встановлення Windows 10 може завершитися некоректно.
- Натискаємо "Готово" після перевірки заданих параметрів.

В результаті у нас з'явиться новий том, куди здійсниться установка новинки як друга система на комп'ютері.
Підготовка завантажувального носія
На цьому етапі немає жодних складнощів.
- Завантажуємо образ підходящої розрядності та редакції з сайту Microsoft або сподобалося складання з улюбленого трекера.
- Запускаємо додаток Rufus (розглянемо на його прикладі через простоту використання утиліти).
- Задаємо параметри як на скріншоті:
- Пристрій – флешка для запису дистрибутива.
- Схема розділу та тип інтерфейсу – вибираємо MBR для ПК із UEFI.
- Мітка тому – будь-яка.
- Відзначаємо швидке форматування.
- Ставимо прапорець біля «Створити завантажувальний…», клацаємо по піктограмі дисковода та вибираємо завантажені файл-образ.

- Тиснемо «Старт» і очікуємо завершення процесу запису.
Інсталяція "десятки"
Установка Виндовс 10 другий системою не відрізняється від звичайної інсталяції цієї ОС.
- Перезапускаємо ПК та викликаємо Boot Menu, де вибираємо завантажувальний USB-пристрій.
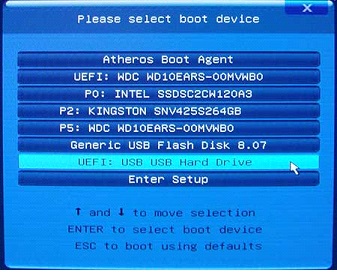
- Тиснемо будь-яку клавішу при появі наступного вікна.

- Вибираємо мовні параметри.
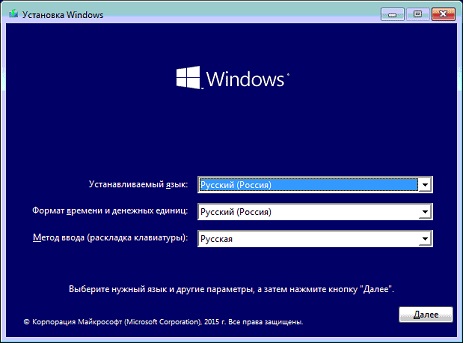
Перш, ніж інсталювати систему, для неї необхідно створити віртуальну машину - її Windows сприйматиме як повноцінний комп'ютер. Для цього призначена програма VirtualBox.
- Запустіть VirtualBox Менеджер та натисніть на "Створити".
- В полі «Ім'я»впишіть «Windows XP» - решта полів буде заповнена автоматично.
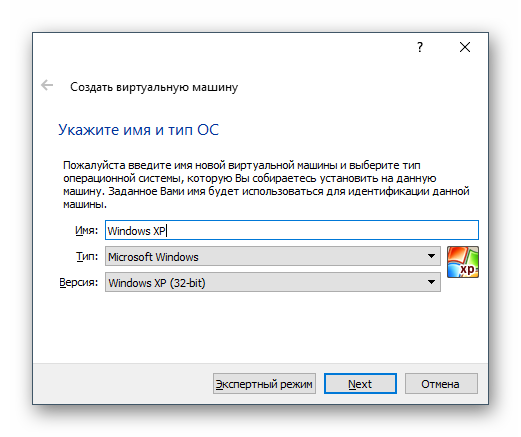
- Виберіть, скільки RAM ви хочете виділити під встановлювану ОС. VirtualBox рекомендує використовувати щонайменше 192 МБ оперативної пам'ятіале якщо є можливість, то використовуйте 512 або навіть 1024 МБ. Так система не гальмуватиме навіть при високому рівні завантаженості.
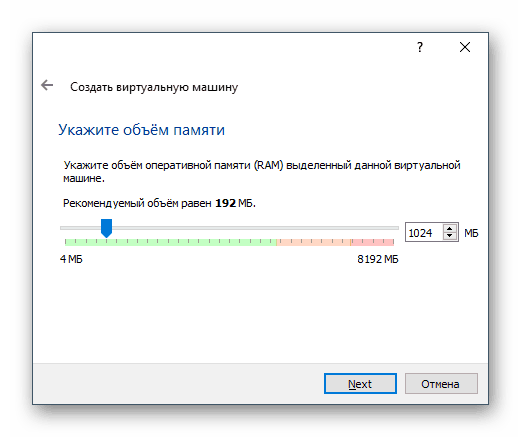
- Вам буде запропоновано вибрати віртуальний накопичувач, який можна підключити до машини. Нам це не потрібно, оскільки ми збираємося інсталювати Windows, використовуючи ISO-образ. Отже, налаштування в цьому вікні міняти не потрібно - залишаємо все як є і натискаємо на "Створити".

- Тип вибраного диска залиште VDI.

- Виберіть відповідний формат зберігання. Рекомендується використовувати «Динамічний».
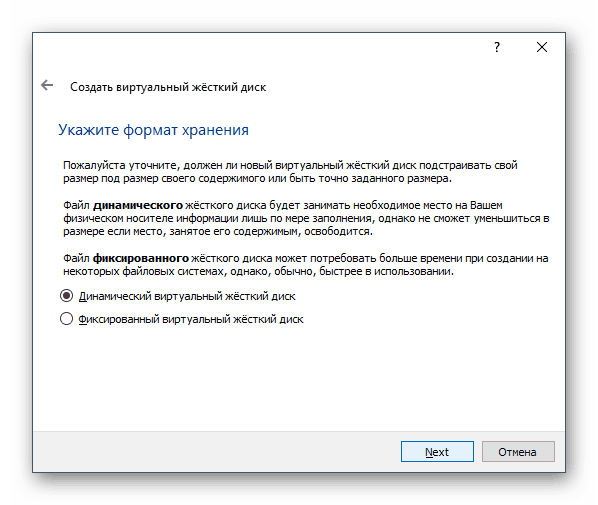
- Вкажіть кількість гігабайт, яку ви бажаєте виділити під створення віртуального жорсткого диска. VirtualBox рекомендує виділити 10 ГБ, але ви можете вибрати іншу величину.

Якщо на попередньому кроці ви вибрали варіант «динамічний», то Windows XP спочатку займе на жорсткому диску лише настановний об'єм (не більше 1,5 ГБ), а потім у міру ваших дій всередині цієї ОС віртуальний накопичувач зможе розширитися максимум до 10 ГБ .
При фіксованому форматі на фізичному HDD відразу ж буде зайнято 10 ГБ.
На створенні віртуального HDD цей етап закінчується і можна переходити до налаштування VM.
Настроювання віртуальної машини для Windows XP
Перед установкою ВіндовсВи можете виконати ще кілька налаштувань для підвищення продуктивності. Це необов'язкова процедура, тому її можна пропустити.
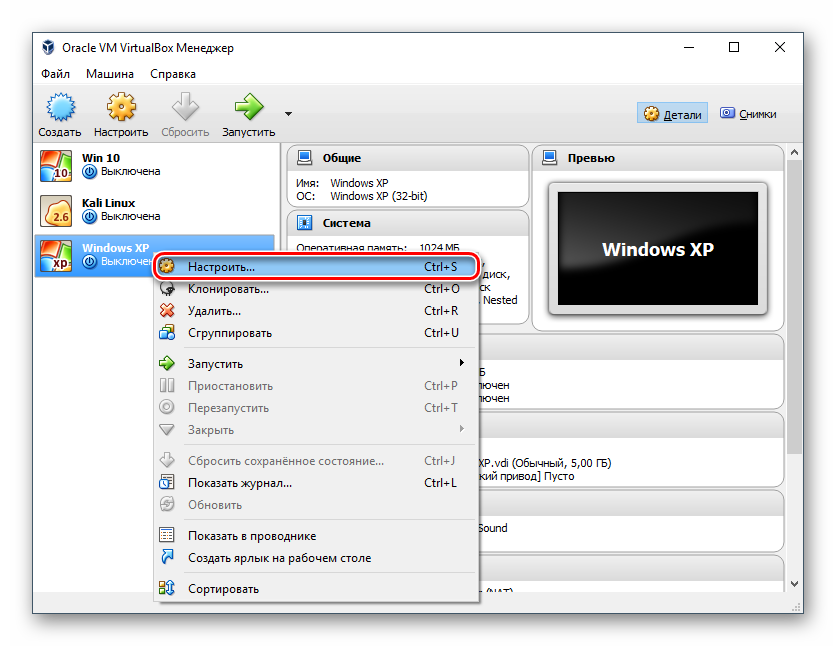
Після установки VM можна приступати до встановлення ОС.
Установка Windows XP на VirtualBox
- У лівій частині VirtualBox Менеджера виділіть створену віртуальну машину та натисніть на кнопку "Запустити".
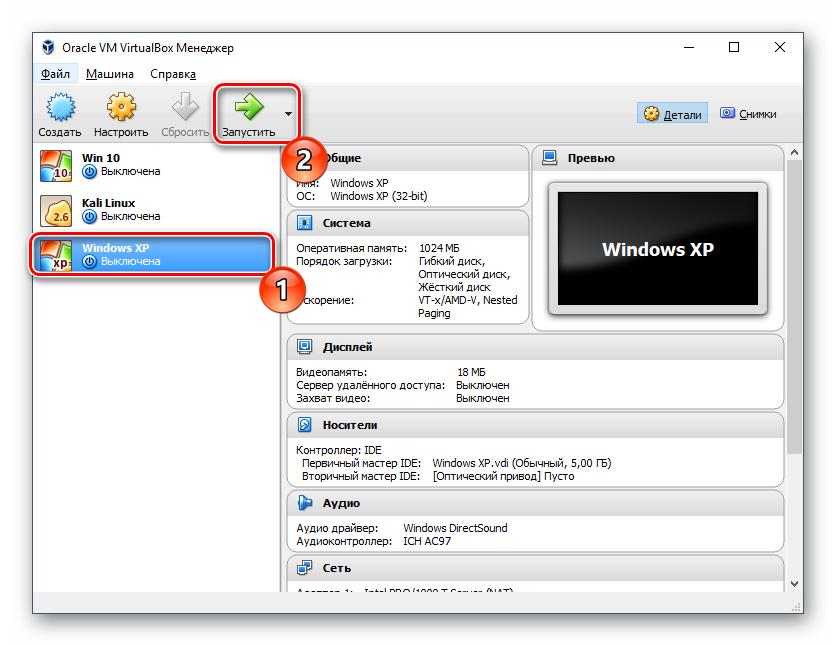
- Вам буде запропоновано обрати завантажувальний дискдля запуску. Натисніть кнопку з папкою та виберіть місце, де розташований файл із образом операційної системи.

- Запуститься інсталяційна утиліта Windows XP. Свої перші дії вона виконає автоматично, і вам потрібно буде трохи почекати.
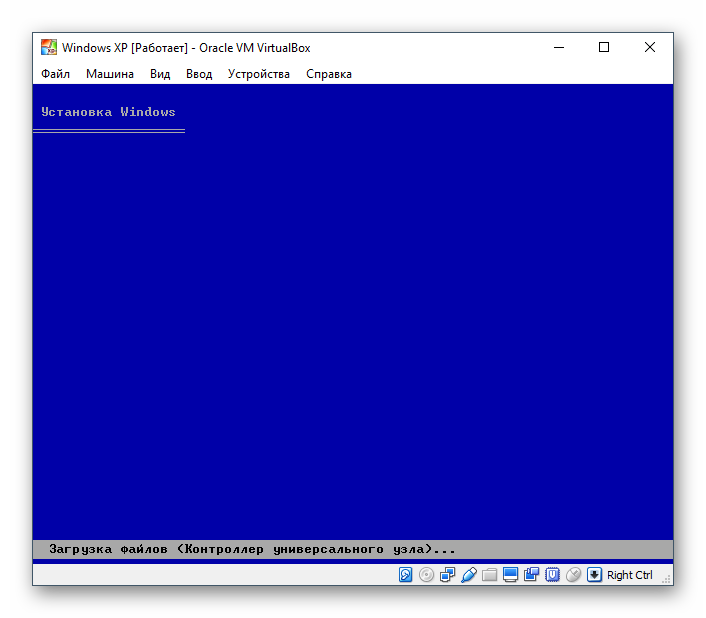
- Вас привітає програма встановлення та запропонує приступити до установки, натиснувши клавішу «Введення». Тут і далі під цією клавішею мається на увазі клавіша Enter.
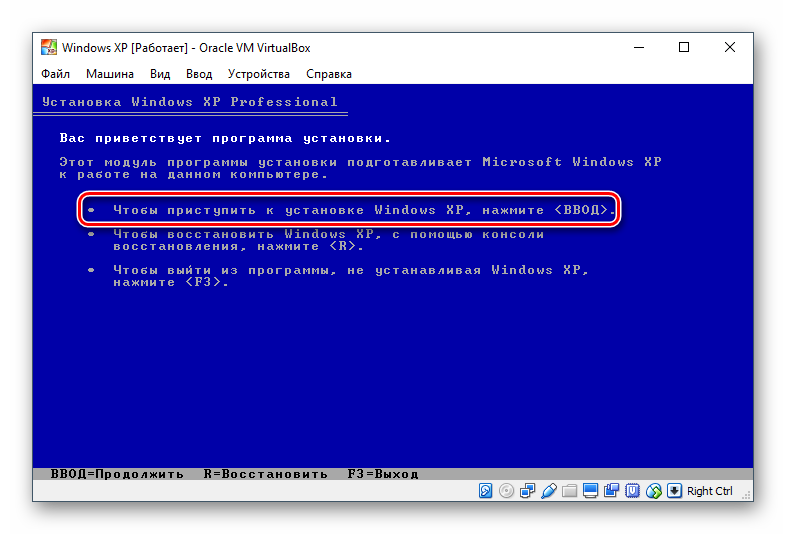
- Відкриється ліцензійна угода, і якщо ви з нею згодні, то натисніть клавішу F8прийняти його умови.

- Інсталятор попросить вибрати диск, куди буде встановлена система. VirtualBox вже створив віртуальний жорсткий дискобсягом, який ви вибрали на кроці 7 під час створення віртуальної машини. Тому натисніть Enter.
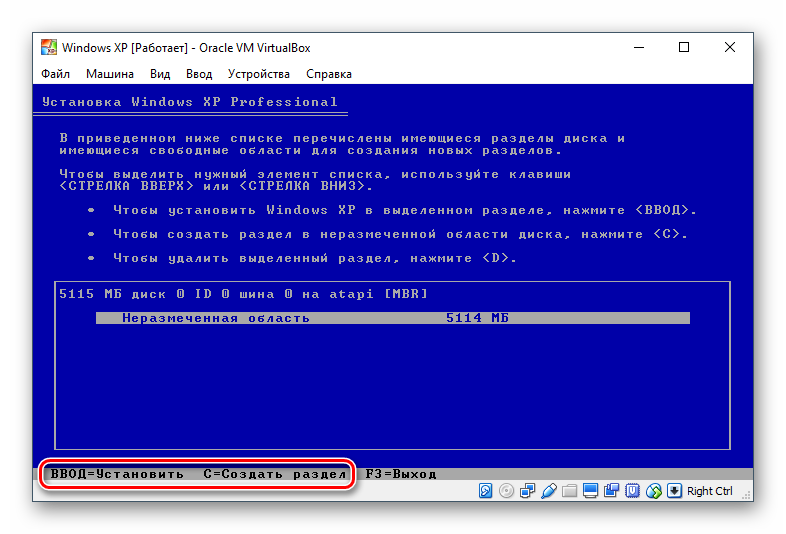
- Ця область ще не розмічена, тому інсталятор запропонує її відформатувати. Виберіть один із чотирьох доступних варіантів. Рекомендуємо вибирати параметр "Форматувати розділ у системі NTFS".
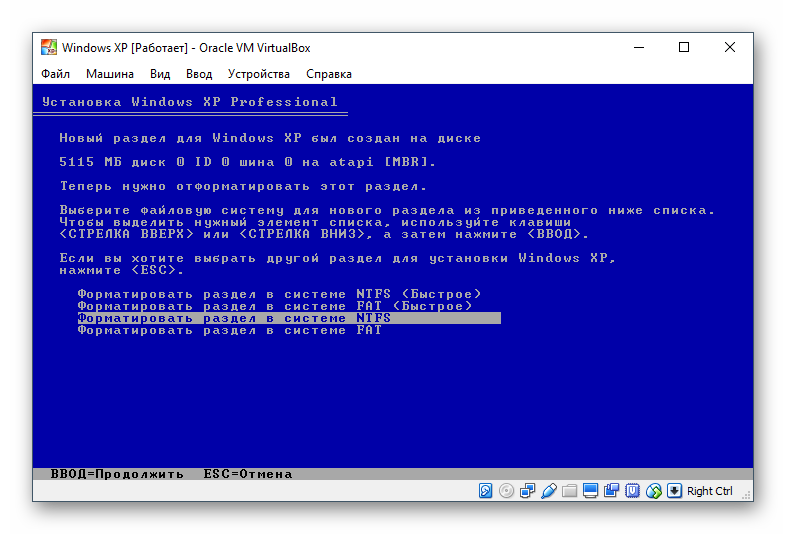
- Дочекайтеся, доки буде відформатовано розділ.
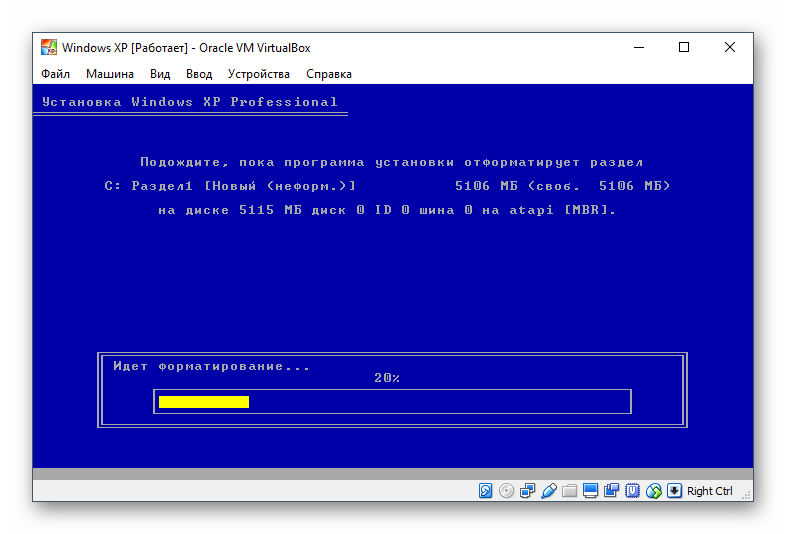
- Програма встановлення в автоматичному режимівиконає копіювання деяких файлів.
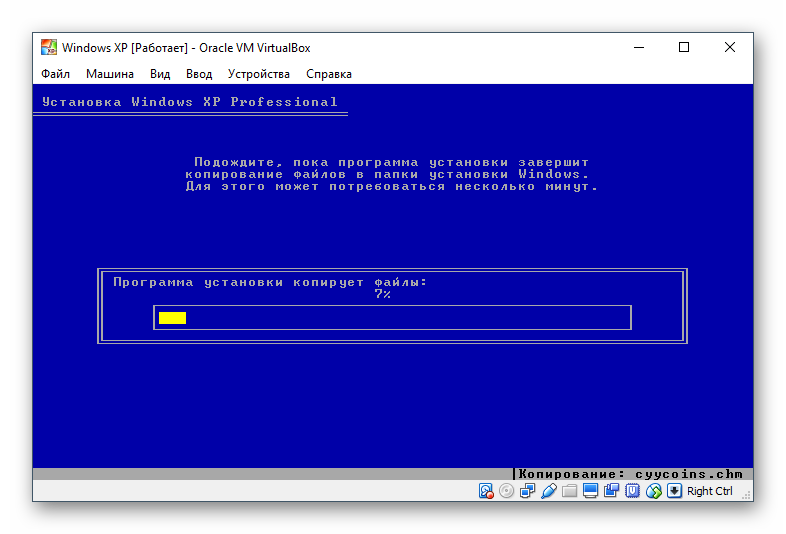
- Відкриється вікно з безпосередньою інсталяцією Windows, і відразу ж почнеться встановлення пристроїв, зачекайте.

- Перевірте правильність налаштувань мови системи та розкладки клавіатури.
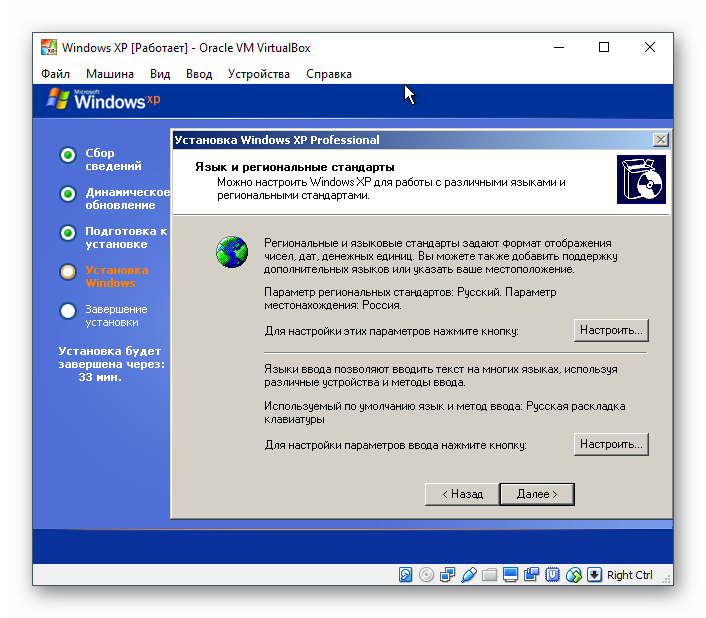
- Введіть ім'я користувача, не потрібно вводити ім'я організації.
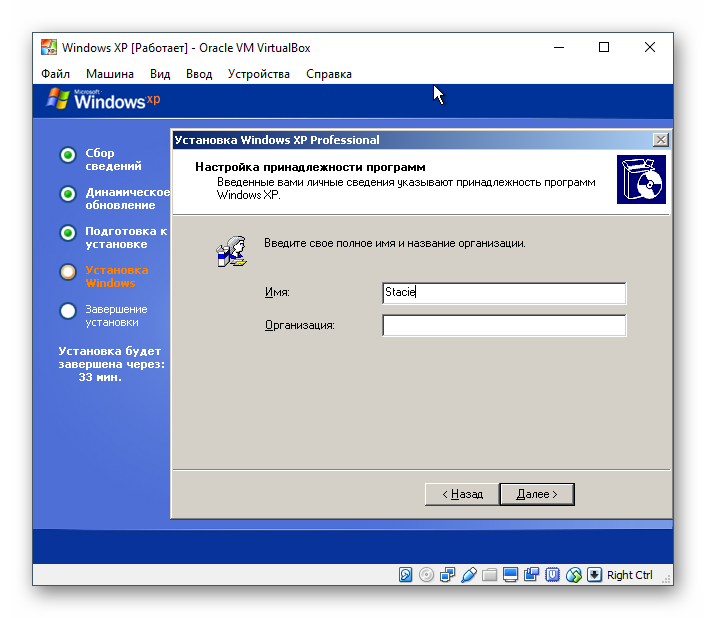
- Введіть ключ активації, якщо він є. Ви можете активувати Windows пізніше.

- Якщо ви бажаєте відкласти активацію, то у вікні підтвердження виберіть «Ні».
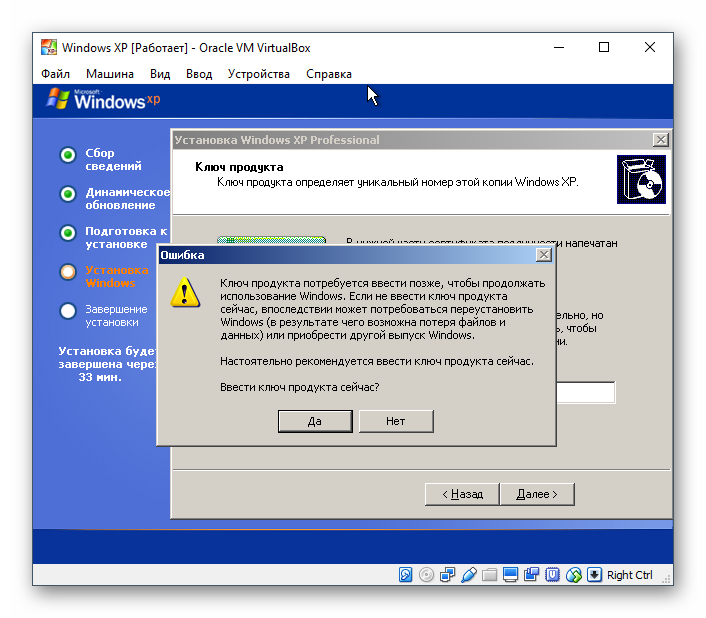
- Вкажіть назву комп'ютера. Ви можете встановити пароль для облікового запису «Адміністратор». Якщо цього немає необхідності - пропустіть введення пароля.

- Перевірте дату та час, за потреби змініть ці відомості. Вкажіть свій часовий пояс, вибравши місто зі списку. Жителі Росії можуть зняти галочку з пункту "Автоматичний перехід на літній час і назад".
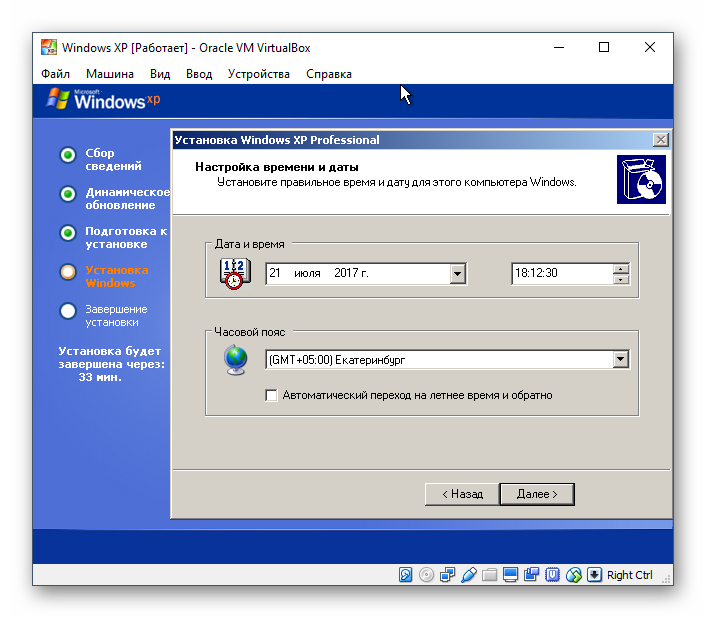
- Продовжиться автоматичне встановленняОС.

- Програма установки запропонує налаштувати параметри мережі. Для звичайного виходу в інтернет "Звичайні параметри".
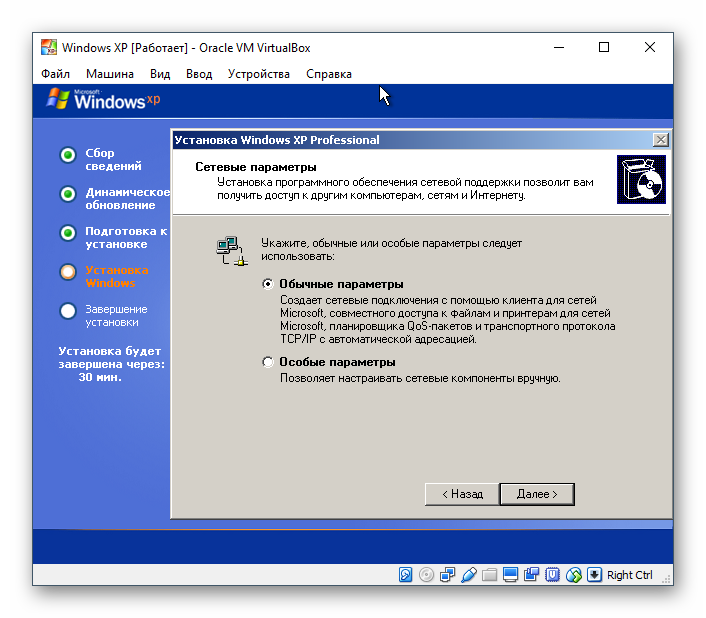
- Крок з налаштуванням робочої групи або домену можна пропустити.

- Дочекайтеся, поки система закінчить автоматичне встановлення.
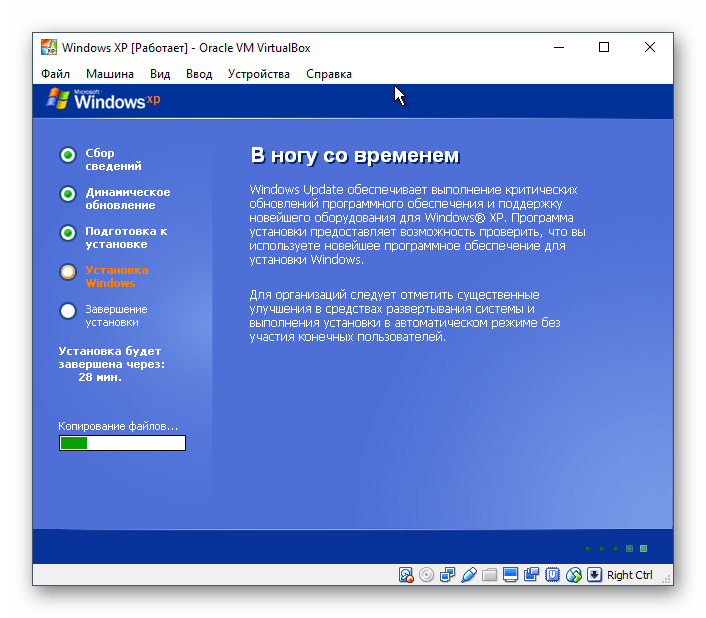
- Віртуальна машина буде перезавантажена.
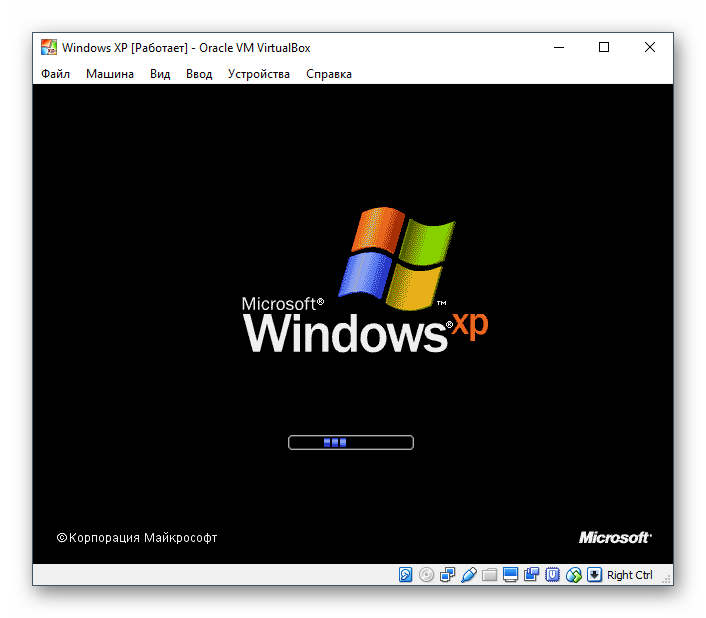
- Після перезавантаження потрібно виконати ще кілька налаштувань.

- Відкриється вітальне вікно, у якому натисніть «Далі».
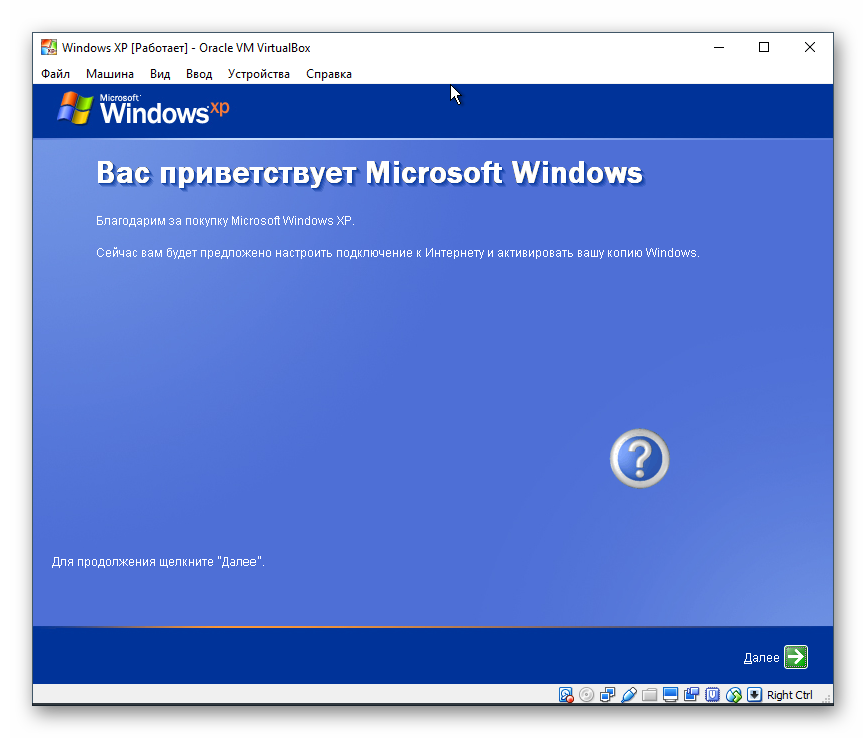
Початківцям цей процес здається дуже складним, але насправді це не так. Досить дотримуватися певних інструкцій і у вас все вийде. Не варто віддавати «зайві» гроші в сервісний центрза те, що ви можете зробити самі трохи розібравшись. Спочатку треба підготуватися.
Підготовка
- Збережіть всі ваші файли, які знаходяться на комп'ютері і перенесіть їх, наприклад, на флешку якщо комп'ютер не новий.
- Вам знадобиться диск з операційною системою або флешка для завантаження. Кому, що зручніше. Їх ви зможете купити або .
- Потрібно виставити диск або диск, а для цього швидше за все потрібно . Можливо, вам не потрібно цього робити і завантаження почнеться відразу після вставки диска і перезавантаження комп'ютера.
Спочатку йде інструкція Windows XP, а потім інші версії ОС.
Встановлення Windows XP
1) Вставте диск або завантажувальну флешкута перезавантажте комп'ютер. Якщо все правильно зроблено, ви побачите напис як на зображенні нижче. Натисніть будь-яку клавішу.
Якщо немає жодних проблем, з'явиться таке вікно:
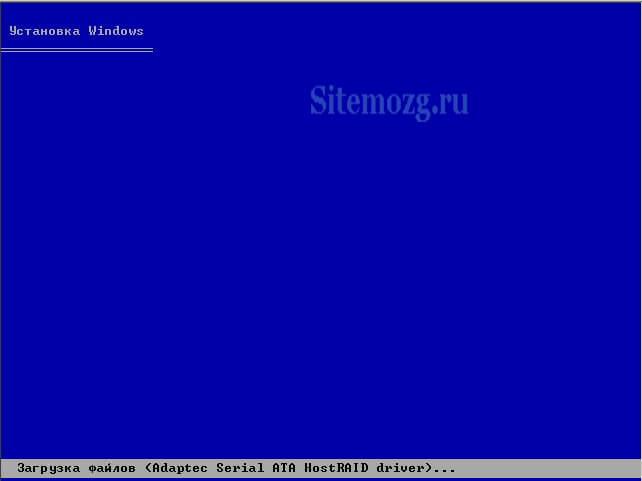
2) Налаштування. Кнопка введення – це ваша клавіша Enter. Натисніть на неї.
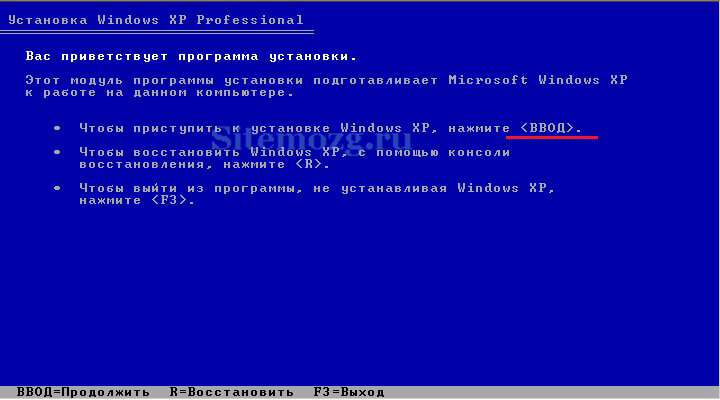
3) У мене заздалегідь підготовлена невелика нерозмічена область. У вас вона швидше за все буде набагато більшою за розміром. Це незайняте місце на жорсткому диску. Вам потрібно створити розділ з цієї області, де зберігатимуться системні файли. Для цього натисніть C, попередньо виділивши нерозмічену область.
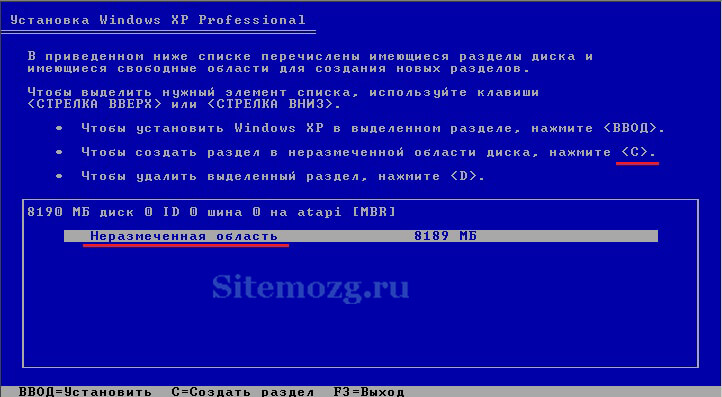
4) Тут потрібно вказати розмір розділу. Щоб визначити розмір, достатньо буде поглянути на вимоги системи операційної системи.

Тому поставте розмір розділу 2000 Мб ( 2гб) з запасом. Ви можете виставити й більше. Все залежить від розміру жорсткого диска та ваших потреб. Нерозмічена область, що залишилася, буде використовуватися для зберігання ваших особистих файлів.
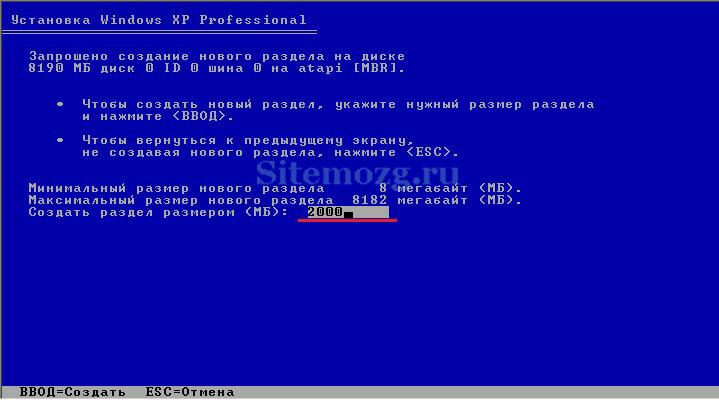
5) Потім виберіть створений розділ та натисніть Enter.
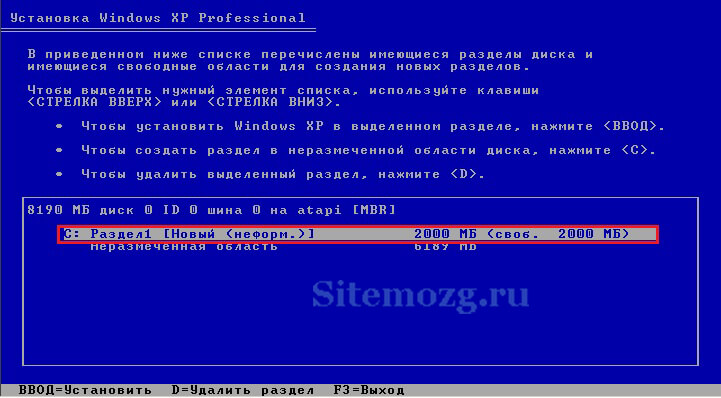
6) Форматуйте розділ у запропонованому варіанті.

7) Дочекайтеся закінчення всіх процесів.

Нічого не натискайте! Через деякий час завантажиться система.

9) Якщо все пройшло успішно з'явиться вікно завантаження.
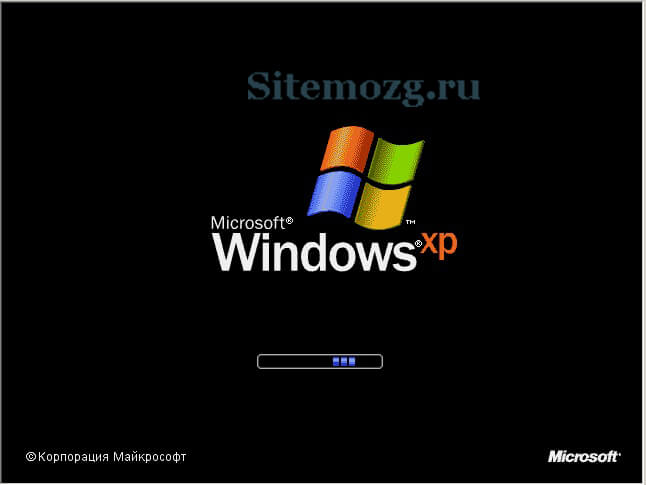
10) Дочекайтеся закінчення. 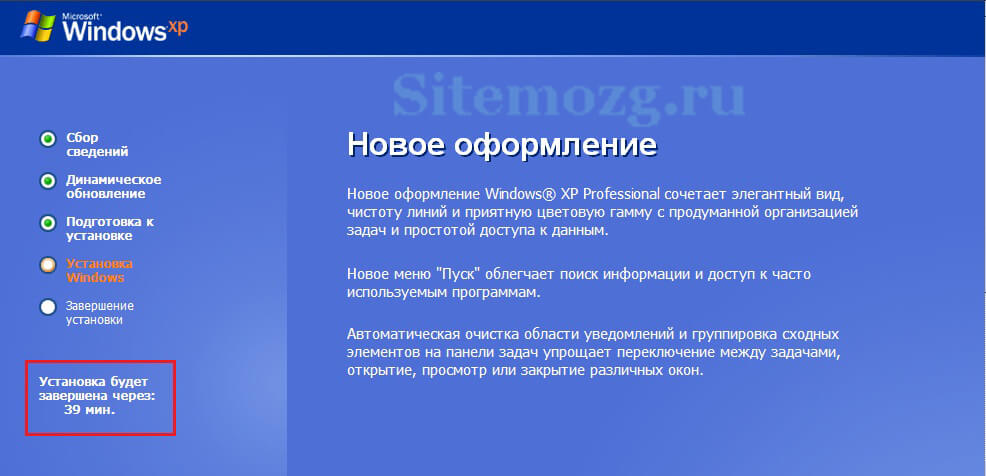
11) Введіть назву облікового запису. 1. І натисніть Готово.

12) Вітаю! Ви успішно встановили Windows XP. Починайте роботу.

Встановлення Windows 7, 8 або 10
Процес встановлення цих трьох операційних системмайже однаковий ( хіба різниця, що в зовнішньому виглядіта у послідовності деяких дій), тому я об'єднав їх у 1 інструкцію. У цьому прикладі маю Windows 8.
1) Вставте завантажувальну флешку або диск і перезавантажте комп'ютер.
2) Якщо ви вдало завантажитеся з вашого пристрою, з'явиться таке вікно. Виберіть мову та натисніть Далі.
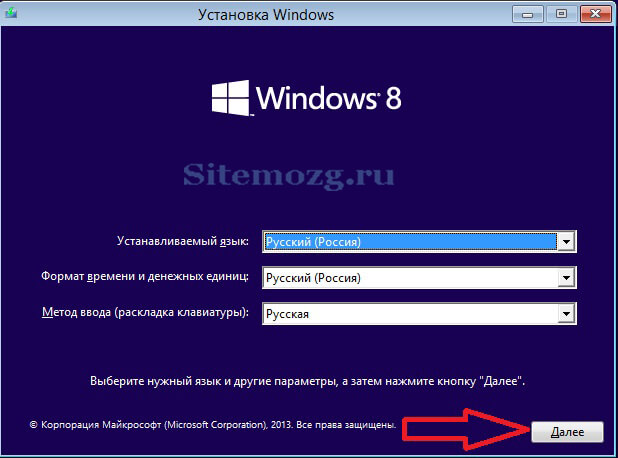
2) У наступному вікні натисніть кнопку Встановити.
![]()
3) Введіть ключ активації ( дивіться інструкцію звідки завантажували Windows, або використовуйте цей ключ для windows 8.1).
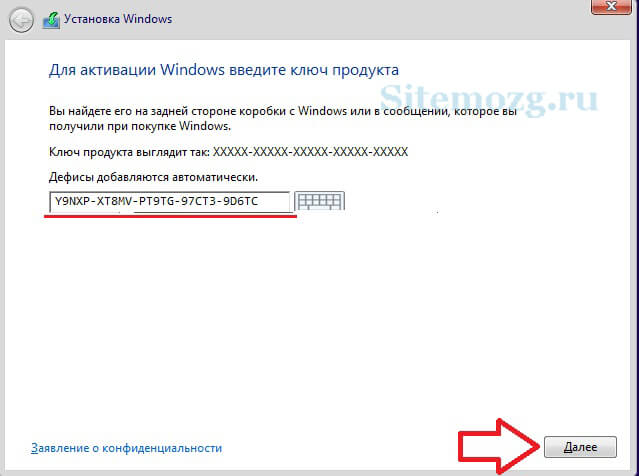
4) Прочитайте та прийміть ліцензійну угоду.
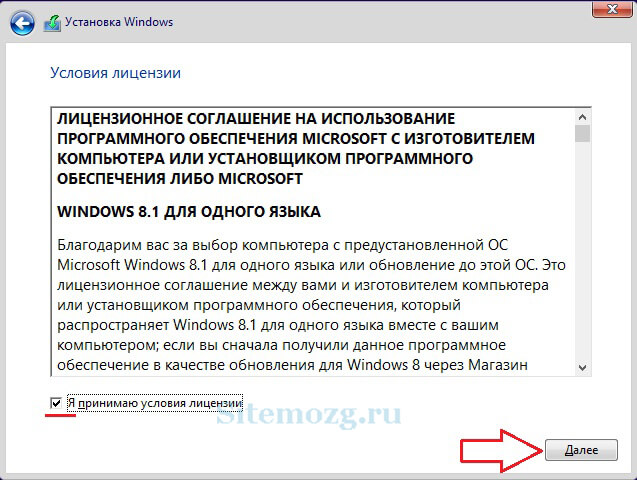
5) Виберіть вибіркову установку.
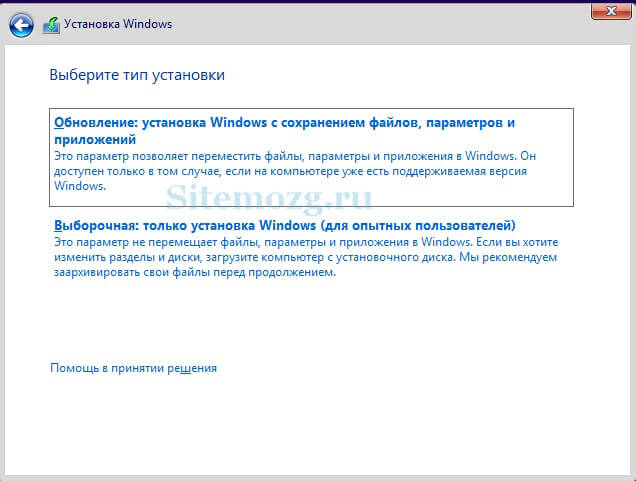
6) Слід переглянути системні вимоги Windows 7, 8 або 10 ( вони однакові), а потім створити розділ для файлів системи.

Потрібно 16 гігабайт для 32-розрядної системи. Якщо у вас 64-розрядна, то створіть розділ 20 гігабайт ( це рекомендований мінімум, бажано поставити більше). Для цього натисніть створити.
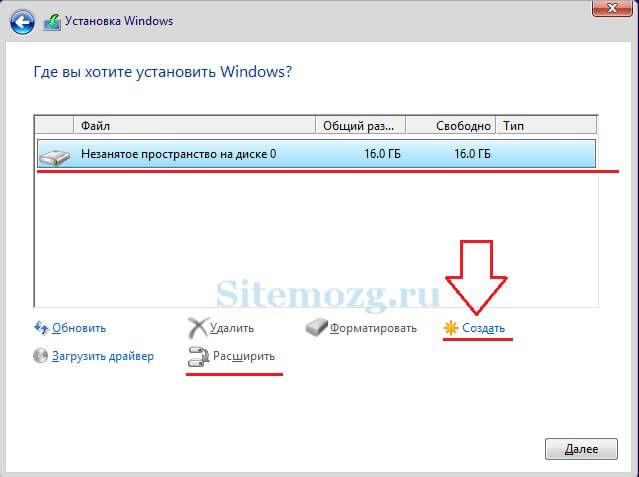
Системі потрібно зарезервувати деякий простір. Виберіть готовий розділ і натисніть кнопку Далі.
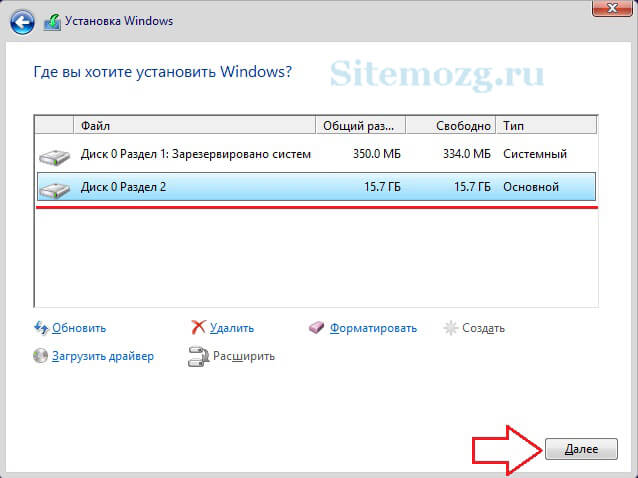
7) Дочекайтеся закінчення процесу.

8) Після закінчення назвіть ім'ям комп'ютер і натисніть далі.
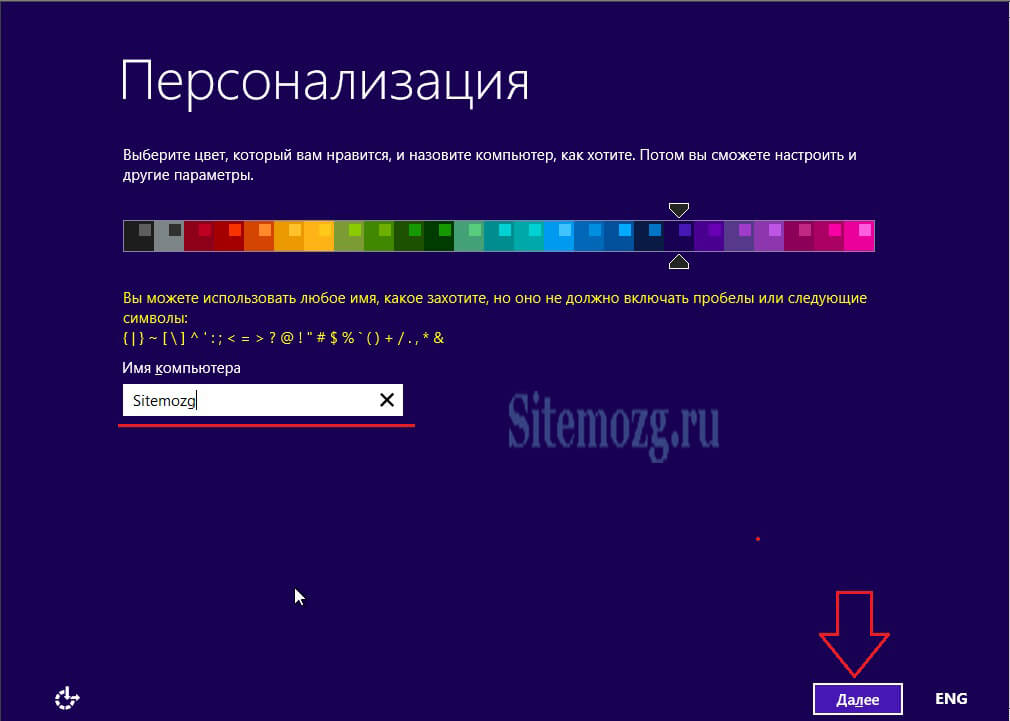
9) Виберіть стандартні установки. Пізніше їх все одно можна буде змінити.
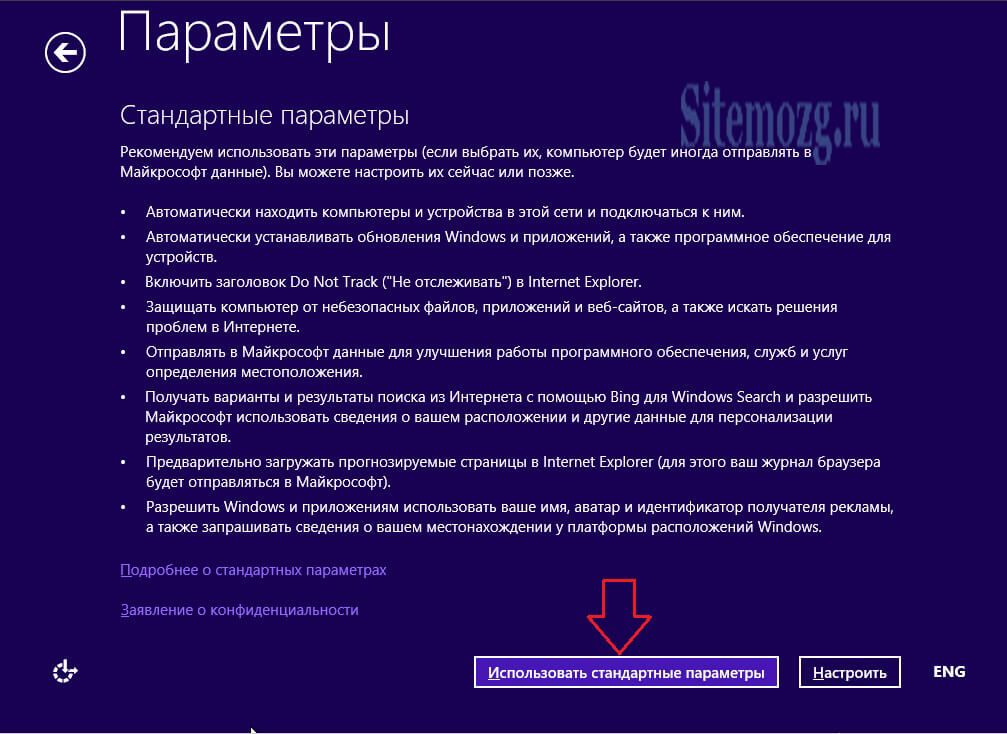
10) Створення облікового запису можна пропустити. Для цього зайдіть у «Створити новий обліковий запис» та виберіть «Увійти без облікового запису Microsoft» як на зображенні нижче.
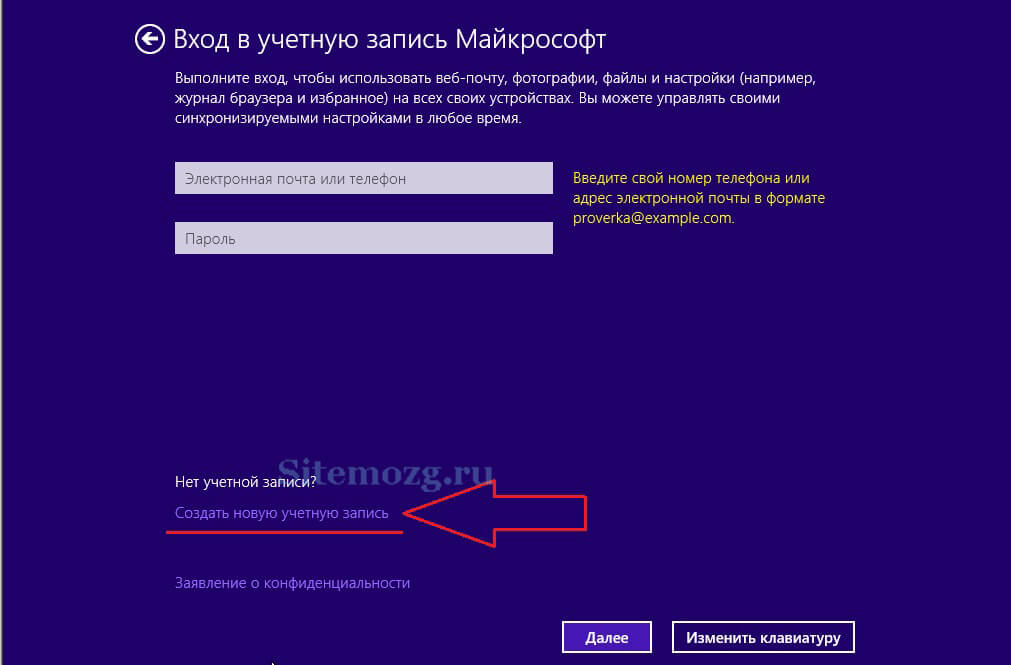

11) Введіть ім'я користувача вашого облікового запису ( пароль не обов'язково вводити).

12) У Windows 8 вам пропонуватимуть оновитись до 10 версії. Натисніть оновити пізніше, якщо вам потрібна саме 8 версія. При установці 10 та 7 версій такого пункту не буде.
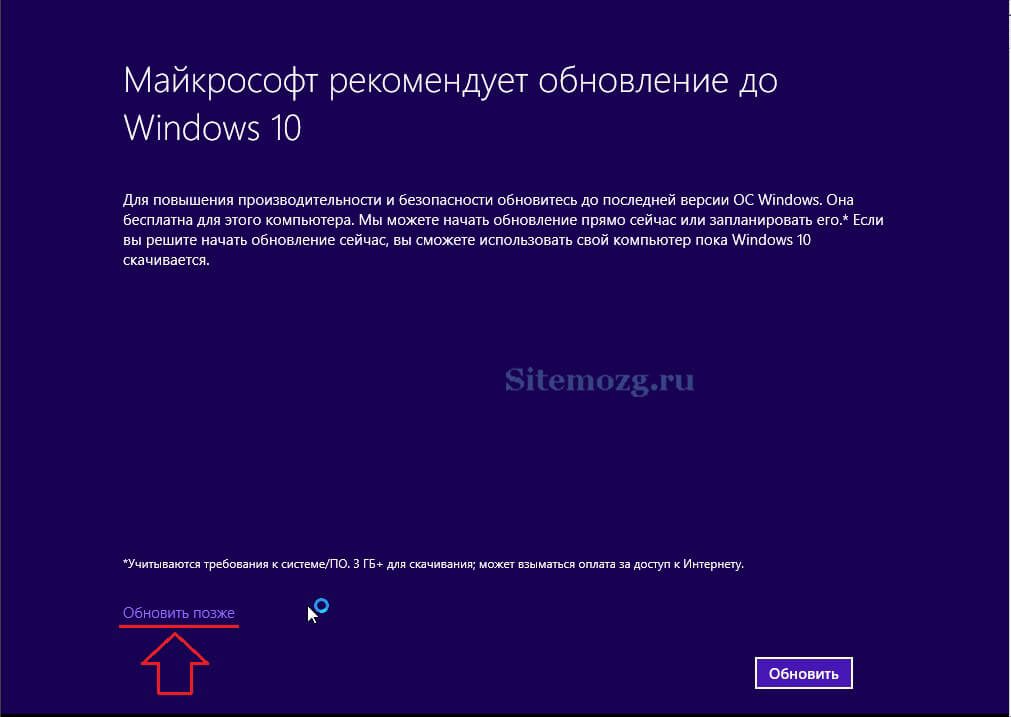
13) Нав'язливе оновлення продовжить вас турбувати. Вимкніть його як на зображенні нижче.
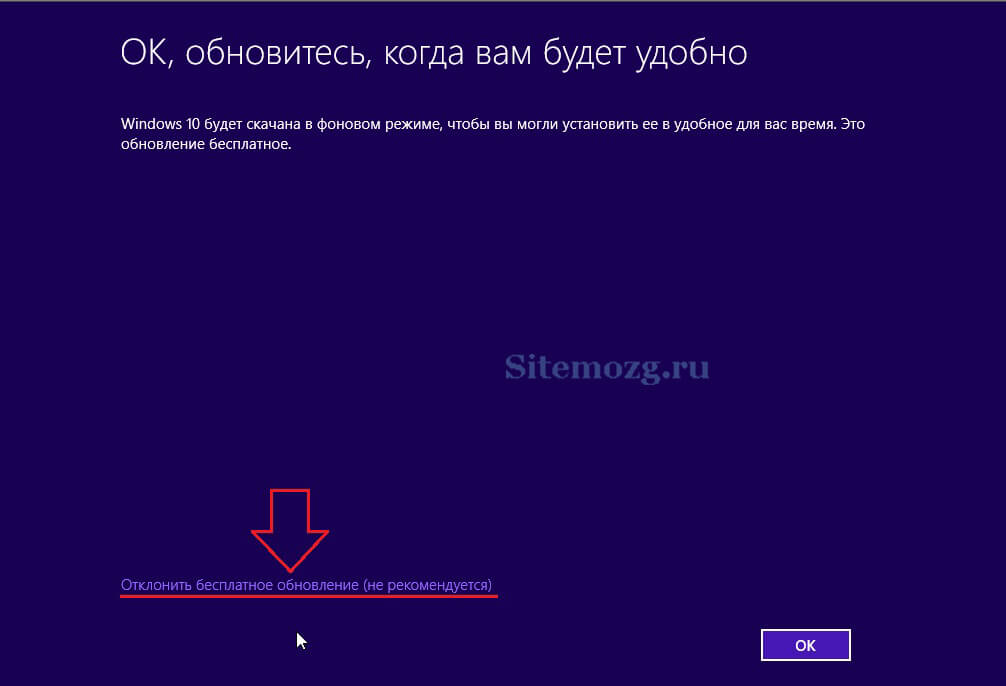
14) Сподіваюся, у вас все вийшло і ви успішно встановили Windows 7, 8 або 10.
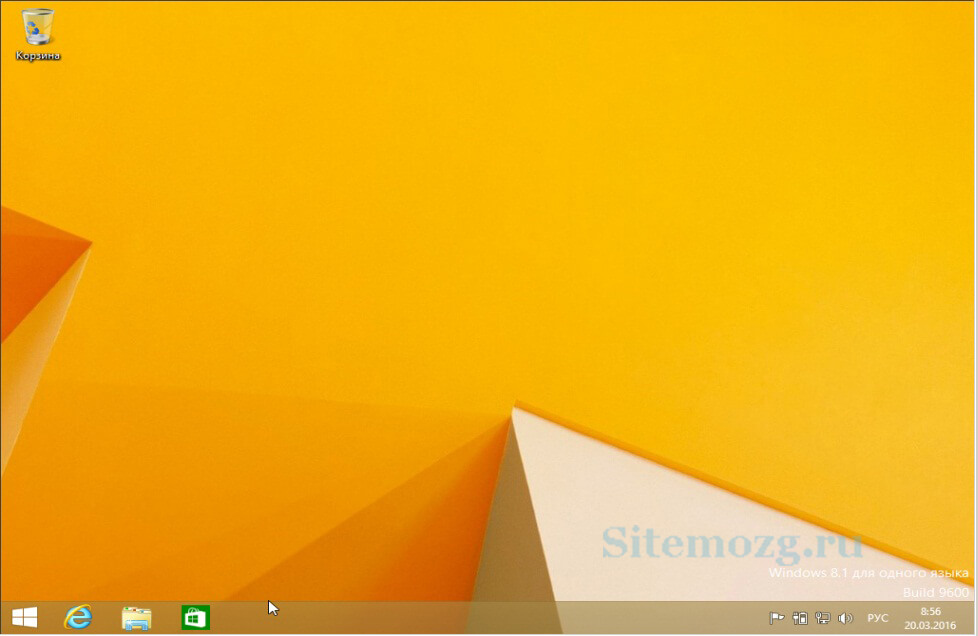
Відео-інструкції для всіх версій
У чому ваша головна проблема під час інсталяції Windows?



