Benötigen Sie einen Windows-Taskmanager? Grundlegende Möglichkeiten! Zeigen Sie die Datei auf
Wenn Sie ein typischer Windows-Benutzer sind, starten Sie einfach den „Prozessmanager“, um einen Prozess wiederzubeleben, der im Speicher feststeckt. Das ist völlig normal und offensichtlich verfügt dieses Tool über viele Funktionen, die Sie kennen müssen.
In Windows 10 ist der „Task-Manager“ zu einem wirklich coolen Tool geworden, mit dem Sie Probleme mit laufenden Programmen an einem Ort finden und beheben können.
Werfen wir einen genaueren Blick auf diejenigen, die Sie wahrscheinlich noch nicht über dieses wundersame Tool in Windows 10 wussten.
1. Starten Sie den „Zavdan Manager“
Es gibt viele Möglichkeiten, den „Task-Manager“ zu starten. Darüber hinaus können Sie wählen, wer für Sie am besten geeignet ist. Ich würde gerne versuchen, dem Bären zu helfen, aber ich würde gerne die Hot Buttons benutzen. Nachfolgend finden Sie 5 Möglichkeiten, den „Watch Manager“ zu starten.
Strg+Alt+Del. Dies ist eine der ältesten Möglichkeiten, den „Watch Manager“ zu starten. Anschließend erscheint ein Menü, in dem Sie aufgefordert werden, „Task-Manager“ auszuwählen.
Strg+Umschalt+Esc. Am besten gefällt mir, dass es sofort den „Watch Manager“ startet und durch verschiedene Menüs und Dialoge führt. Drücken Sie und sehen Sie sofort das Fenster des Dispatchers. Wirklich praktisch.
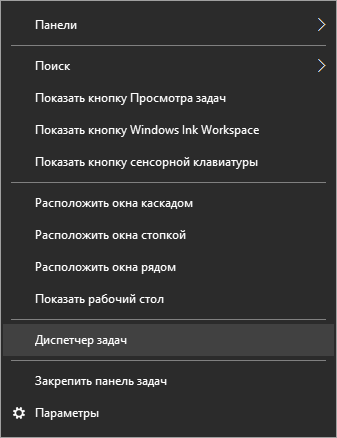
Taskleiste. Wenn Sie mit der rechten Maustaste auf eine leere Stelle im Bestellfenster klicken, wird ein Menü angezeigt, in dessen Mitte sich „Bestellmanager“ befindet. Klicken Sie auf das neue und das gewünschte Programm wird gestartet. Alles ist im Lieferumfang enthalten, einschließlich des Teddybären und der Tastatur, für die keine Arbeit erforderlich ist. Wenn Sie sich also nicht mit der Tastatur herumschlagen möchten, ist diese Methode die beste.
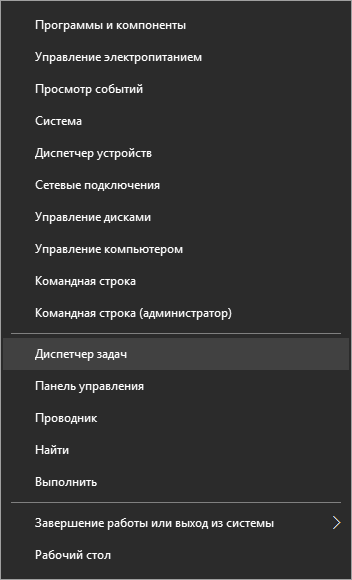
Menü der Startschaltfläche. U verbleibende Versionen Wenn Sie unter Windows mit der rechten Maustaste auf die Schaltfläche „Start“ klicken, wird das Hauptbenutzermenü geöffnet. Sie können auch auf die folgenden Tasten klicken Gewinnen+X. Es gibt viele Punkte zum Einrichten und Verwalten des Betriebssystems, einschließlich des „Task-Managers“.
Teamreihe. Für Tastaturliebhaber gibt es eine andere Möglichkeit: Starten Sie über die Befehlszeile. Für wen soll ich die Belohnung drücken? Gewinnen+R, am Fenster, treten Sie ein Taskmgr und drücke Eingeben.
2. Warum ist das Nahrungsergänzungsmittel selbst eingefroren?
Außerdem steckt es fest, es ist schlecht. Yogo kann vivantazhiti und ein neues beginnen. Wenn das Problem allmählich auftritt, können Sie versuchen, das Problem zu identifizieren und den Grund für das Einfrieren herauszufinden.
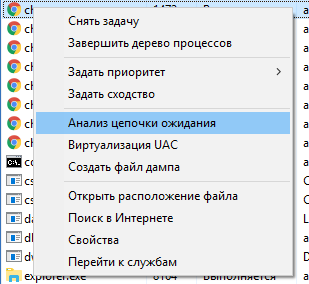
Wählen Sie dazu im Reiter „Details“ des „Prozessmanagers“ den eingefrorenen Prozess aus und klicken Sie mit der rechten Maustaste auf den neuen. Wählen Sie im Menü den Punkt „Analyse der Lancinatreinigung“.
3. Wiedereinführung des Explorers
Einige Teile von Windows können einfrieren. Zum Beispiel: „Manager-Panel“, „Explorer“, „Startmenü“ und viele andere Elemente. Dies ist Teil der Windows Explorer-Shell (Explorer).
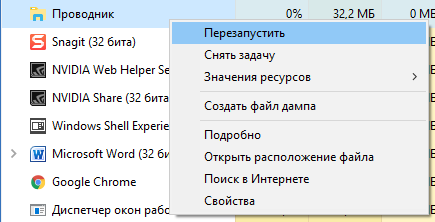
Um es in der Liste der Windows Explorer-Prozesse zu finden, klicken Sie mit der rechten Maustaste darauf und wählen Sie „Neustart“.
4. Produktivität und Ressourcen
Ein weiteres nützliches Tool im Task-Manager ist der Ressourcen- und Produktivitätsmonitor, der auf der Registerkarte „Produktivität“ verfügbar ist. Dort können Sie die Nutzung von Computerressourcen durch Prozesse bewerten und die „unnötigsten“ Prozesse mit Speicherspulen identifizieren, mehr Aufmerksamkeit auf das Netzwerk und Computerfestplatten lenken und vieles mehr.
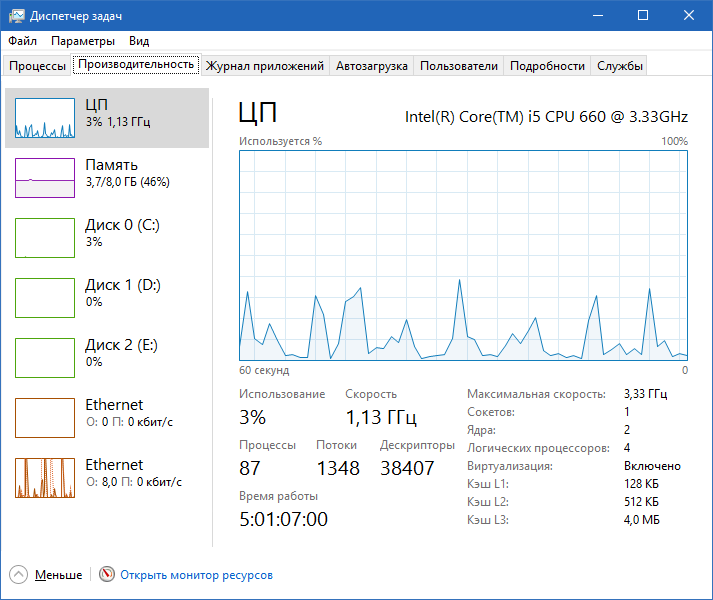
Unten auf der Registerkarte „Produktivität“ befindet sich die Textnachricht „Ressourcenmonitor starten“. Im erscheinenden Fenster können Sie die Verzerrung des hautbezogenen Prozesses von Speicher, Festplatte, Rand und Verarbeitungszeit bestaunen. Dadurch ist es möglich, Prozesse zu identifizieren, die aus diesen oder anderen Gründen fehlerhaft ablaufen.
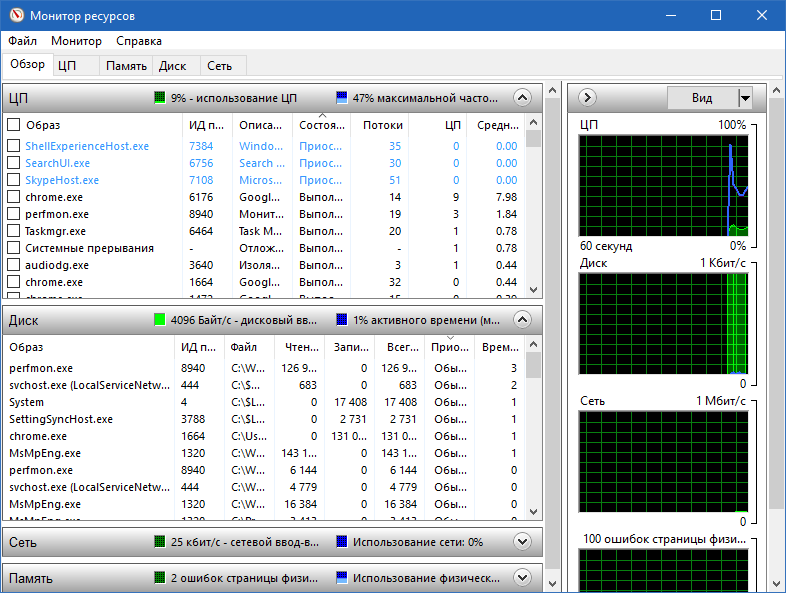
Zum Beispiel ist der Computer sehr galmuvati geworden. Sie starten den „Task-Manager“ über die Registerkarte „Produktivität“ und sehen, dass er kostenlos ist RAM praktisch nein. Anschließend starten Sie den „Ressourcenmonitor“ und können ermitteln, welche Prozesse den meisten Speicher verbrauchen. Alles ist einfach zu erledigen.
In einer einfacheren Form können Sie diese Informationen auf der Registerkarte „Prozesse“ anzeigen und so die Tabelle nach dem Abschnitt „Speicher“ sortieren.
5. Suchen Sie im Internet nach Informationen über den Prozess
Manchmal kann die Liste der Prozesse von Bedeutung sein. Ein unvorbereiteter Anwalt darf nicht entlassen werden, da viele Programme auf der Liste einfach unbekannt sind. Nicht zuletzt hat Microsoft den Kontextmenüpunkt „Im Internet suchen“ hinzugefügt.
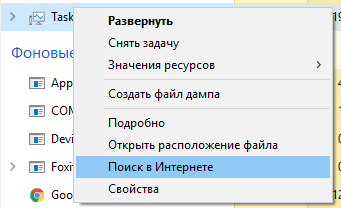
Klicken Sie einfach mit der rechten Maustaste auf einen Ihnen unbekannten Prozess, wählen Sie im Menü „Im Internet suchen“ und schon öffnet sich der Browser mit den Suchergebnissen für den ausgewählten Prozess. Sie können alle Informationen zu diesem Prozess erfahren.
6. Zusätzliche Spalten für die Liste der Prozesse
Manchmal möchte man zunächst mehr Informationen über die Prozesse sehen. Für solche Situationen können Sie die Anzahl der Spalten im Prozessfluss erweitern.
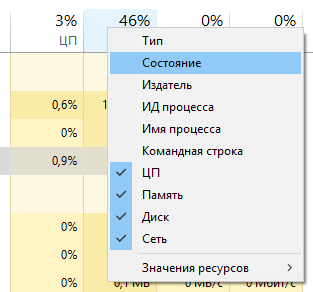
Klicken Sie dazu mit der rechten Maustaste auf die Überschrift jedes Artikels und aktivieren Sie die Kontrollkästchen, die Sie sehen möchten.
7. Umschalten zwischen Hundertern und Absolutwerten
Es ist wichtig, über die Anhäufung von Ressourcen Bescheid zu wissen. In manchen Situationen lohnt es sich aber auch zu wissen, wie viele der offensichtlichen Ressourcen zusätzlich zu anderen Vorteilen vorhanden sind.
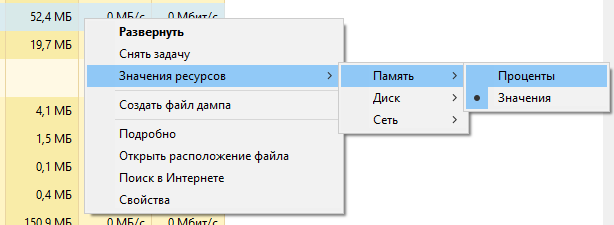
Sie können beispielsweise feststellen, dass Reg Organizer 53 MB RAM verwendet. Reich an Chi oder nicht genug? Sobald Sie wissen, wie viel RAM Sie haben, können Sie ihn berechnen und annähern. Es ist viel einfacher, einfach zum Handy-Display zu wechseln und mehr hinzuzufügen, was nur 1,2 % der gesamten RAM-Größe ausmacht.
8. Programmfenster verwalten
Wenn das Programm mehrere Fenster speichert (z. B. eine geschlossene Datei mit Word-Dokumenten), können Sie mit Hilfe des „Workshop-Managers“ mehrere Fenster auswählen.
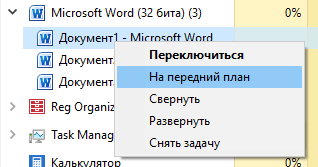
Klicken Sie dazu auf den Abwärtspfeil der gewünschten Programme und wählen Sie eines der Fenster aus. Drücken Sie die rechte Maustaste auf das ausgewählte Element. Im angezeigten Menü werden Fenstersteuerungselemente angezeigt. Sie können es beleuchten, auf Vollbild erweitern, vor anderen Fenstern platzieren oder schließen.
9. Öffnen Sie die Datei.
Manchmal werden Sie überrascht sein, wenn Sie feststellen, dass sich dieselbe Datei im selben Prozess befindet. Sie finden den Ordner unter „Programme“ über den Explorer. Oder Sie starten den „Dispatcher“, suchen das gewünschte Programm und gehen direkt vom Dispatcher aus zum nächsten Schritt.
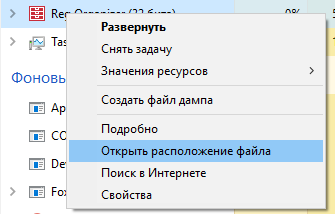
Klicken Sie dazu mit der rechten Maustaste auf das gewünschte Programm und wählen Sie den Punkt „Dateiretusche öffnen“. Der „Explorer“ öffnet sich automatisch im gewünschten Ordner.
10. Starten der Befehlszeile
Wenn Sie bei gedrückter Strg-Taste auf den Punkt „Neuen Job starten“ klicken, öffnet sich ein Befehlszeilenfenster (CMD), in dem Sie viele verschiedene erforderliche Befehle eingeben können.
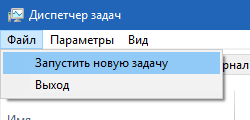
Es ist nicht ganz klar, aber es wurde nicht auf diese Weise implementiert, sondern sie haben auch eine solche Achse von „Anhängen“ hinzugefügt, eine Möglichkeit, es über die Strg-Taste zu starten und dann zu arbeiten.
Wie wird man Abteilungsleiter?
Sagen Sie uns in den Kommentaren, wie Sie „The Commander“ vikorisieren und wie Sie Yogo Vzagali vikorisieren? Vielleicht enthüllen Sie einige Geheimnisse, die im Artikel nicht aufgeführt sind und die auch für andere Leser nützlich sind.
Der Task-Manager (oder Windows-Task-Manager) ist ein in das Windows-Betriebssystem integriertes Dienstprogramm, das auf dem Bildschirm Informationen zu den für das System verfügbaren Ressourcen und eine Liste der aktuell ausgeführten Prozesse und Aufgaben anzeigen kann. Auch hier erfahren Sie mehr über die Bedeutung des Zentralprozessors, des Arbeitsspeichers und der Peripherieanschlüsse. Meistens startet der Dispatcher die Aufgabe, das Programm in einer Situation zu schließen, in der Sie es nicht schließen möchten, weil es aufgrund der Leerlaufzeit „hängen bleibt“. Sobald Sie sich im Dispatcher-Panel angemeldet haben, können Sie das Programm starten und den für alle Arbeiten wesentlichen Vorgang abschließen Betriebssystem.
- Um den Windows Task-Manager auf Ihrer aktuellen Version des Betriebssystems zu starten, können Sie schnell die Tasten „Strg“ + „Alt“ + „Entf“ drücken.
- Es öffnet sich ein Panel mit den Optionen „Computer sperren“, „Passwort ändern“ oder „Vom System abmelden“. Sie müssen „Dispatcher starten“ auswählen (ganz unten in der Liste).
- Jetzt können Sie Ihre Auswahl nicht mehr durch Drücken der „Enter“-Taste bestätigen.
- Es gibt eine alternative Taste zum Öffnen des Windows Task-Managers – Umschalt + Strg + Escape.
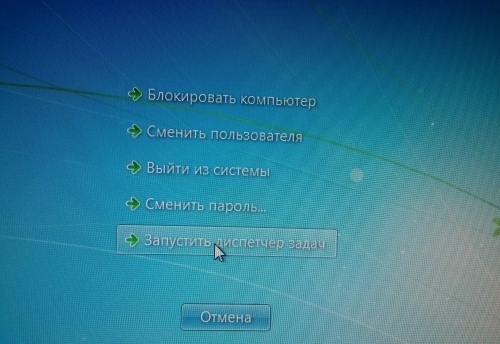
Der einfachste Weg (ohne Tastatur)
Platzieren Sie den Mauszeiger auf dem Befehlsfeld, das sich in Windows 7 am unteren Rand des Desktops befindet, und klicken Sie mit der rechten Maustaste auf den großen Bereich des Bedienfelds ohne Symbole oder Verknüpfungen (an einer leeren Stelle). Wählen Sie im Dialogfenster „Dispatcher starten“. 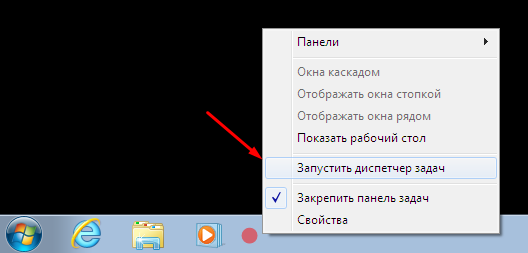
Starten des Dispatchers aus der Tonreihe
Sie müssen das „Start“-Panel öffnen und „Task-Manager“ in die Suchzeile eingeben. Sobald die Suche abgeschlossen ist, müssen Sie nur noch mit den Schritten „Überprüfen laufender Prozesse“ fortfahren. 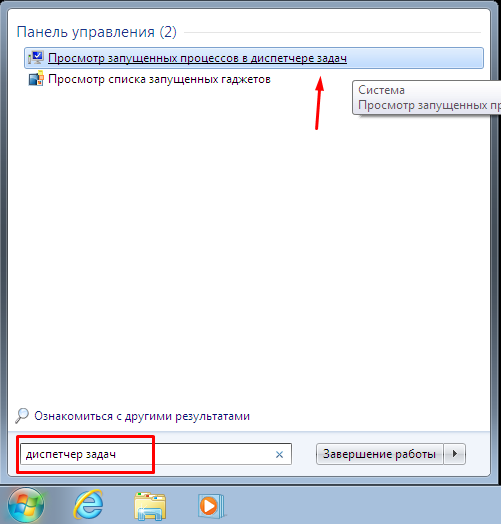
Von der Befehlszeile aus ausführen
Um den Task-Manager direkt über die Befehlszeile zu öffnen, müssen Sie zum Windows-Startfenster gehen und „Visconati“ auswählen (oder die Tasten „R“ + „Windows“ drücken). Im Fenster müssen Sie den folgenden Buchstaben eingeben: „Taskmgr.exe“ und Ihre Auswahl durch Drücken der „Enter“-Taste bestätigen. 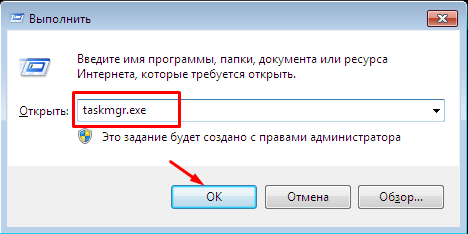
- Im Fenster „Add-ons“ werden alle Programme angezeigt, die zum jeweiligen Zeitpunkt auf dem Computer ausgeführt werden. Um das Programm zu schließen, das nicht geschlossen werden muss, schließen Sie den Vorgang manuell ab, indem Sie auf „Aufgabe entfernen“ klicken.
- Unter „Prozesse“ können Sie sich natürlich über aktuelle Prozesse informieren. Die Liste davon ist viel größer, unten finden Sie die Liste der Programme. Sie können die Leistung des Betriebssystems optimieren, indem Sie den „unkomplizierten“ Prozess berechnen und manuell beenden oder eine niedrigere Priorität verwenden.
- Das Fenster „Dienste“ enthält Informationen über die Palette der Windows 7-Dienste und ein Menü, das Sie auswählen oder starten können.
- Im Abschnitt „Swidcode“ wird der aktuelle Zustand der PC-Ressourcen angezeigt: die Größe des Zentralprozessors, des Arbeitsspeichers und die Menge des ungenutzten Speichers. „Seven“, das unter XP läuft, verfügt über die Möglichkeit zur „Ressourcenüberwachung“, mit der Sie arbeiten können Berichtsanalyse Alles Gute für Ihren Computer.
- Die Registerkarte „Merezha“ enthält Berichtsinformationen zu allen Verbindungen auf Ihrem Computer.
- Bei „Koristuvachy“ können Sie herausfinden, wie viele Koristuvachy Zugriff auf Ihren Computer haben. Sobald Sie auf den Administratornamen aktualisiert haben, können Sie eine Verbindung herstellen, die Verbindung trennen und den Zugriff mit jedem anderen Benutzer teilen.
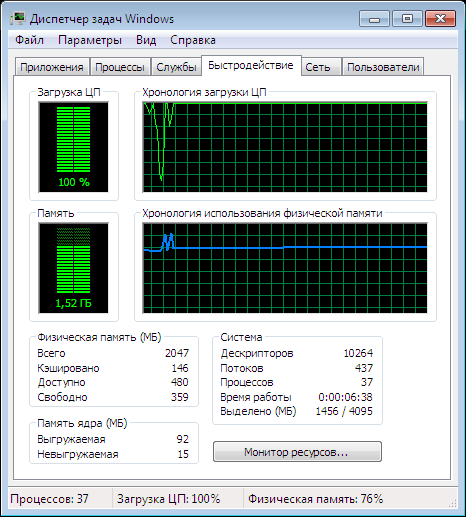 Warum sich die Mühe machen, wenn der Task-Manager nicht startet?
Warum sich die Mühe machen, wenn der Task-Manager nicht startet?
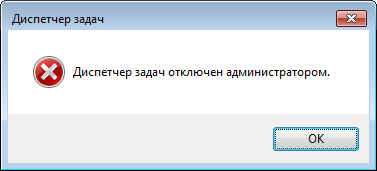 Einige Viren und Probleme Sicherheitssoftware Andere Elemente und der Task-Manager können beschädigt sein. Und es stellt sich heraus, dass Sie ein gutes Antiviren-Sicherheitsprogramm installiert, ein gründliches Reinigungssystem installiert und alle „Trojaner“, „Trojaner“ und andere Gauner entfernt haben, dann ist dies keineswegs eine Garantie für die korrekte Arbeit des Dispatchers. Was sollten Sie tun, wenn Sie den Dispatcher nicht über ein Programm starten können, damit Sie problemlos auf Informationen zu den vom Administrator aktivierten Dispatchern zugreifen können?
Einige Viren und Probleme Sicherheitssoftware Andere Elemente und der Task-Manager können beschädigt sein. Und es stellt sich heraus, dass Sie ein gutes Antiviren-Sicherheitsprogramm installiert, ein gründliches Reinigungssystem installiert und alle „Trojaner“, „Trojaner“ und andere Gauner entfernt haben, dann ist dies keineswegs eine Garantie für die korrekte Arbeit des Dispatchers. Was sollten Sie tun, wenn Sie den Dispatcher nicht über ein Programm starten können, damit Sie problemlos auf Informationen zu den vom Administrator aktivierten Dispatchern zugreifen können?
Das Dienstprogramm (Task-Manager) zeigt zusammenfassende Informationen über die Produktivität des Computers, der im System ausgeführten Programme und Prozesse an. Darüber hinaus können Dienstprogramme Prozesse und Programme herunterfahren, Programme starten und dynamisch aktualisierte Daten über die Leistung Ihres Computers überwachen. Wenn ein Programm auf Ihrem Computer einfriert und nicht reagiert, können Sie die Aufgabe mit Hilfe des Task-Managers schnell beenden.
Wie können Sie also den Dispatcher einer Aufgabe kennen und öffnen, die so manuell und kompliziert ist? Nina weiß alles.
Es gibt viele Möglichkeiten, den Befehlsverteiler zu starten. Nun, wenn wir genauer sind, dann schauen Sie sich uns an 4 Möglichkeiten.
Methode 1. Klicken Sie mit der rechten Maustaste auf eine leere Stelle im Aufgabenbereich und wählen Sie den Befehl aus dem Kontextmenüfenster aus Starten Sie den Task-Manager.
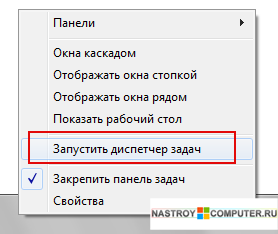
Methode 2. Tastenkombination drücken Strg+Alt+Entf und drücken Sie die Taste Starten Sie den Task-Manager.
Methode 3. Menü schließen Start Und einen Witz in die Reihe einbringen. Klicken Sie auf Suchergebnisse Überprüfung der laufenden Prozesse im Task-Manager.
![]()
Methode 4 . Sie können den Befehlsverteiler mit einem zusätzlichen Spezialbefehl öffnen. Öffnen Sie das Viconati-Fenster, indem Sie drücken Start-Viconati oder eine Tastenkombination Win+R. Am Fenster, das sich geöffnet hat, in einer Reihe Aufdecken Befehl eingeben Taskmgr. Knopf drücken OK.
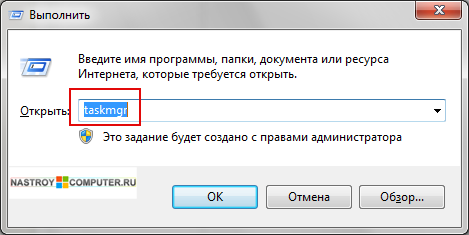
Nach Auswahl einer der 4 Methoden öffnet sich ggf. ein Fenster Windows-Manager.
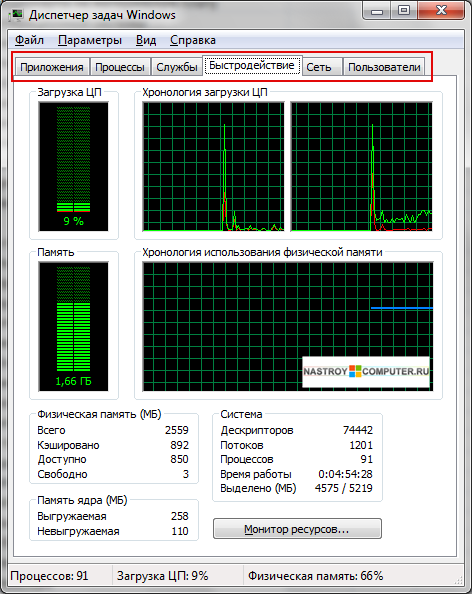
Die Task-Manager-Oberfläche in Windows 7 besteht aus sechs Registerkarten: Programme, Dienstleistungen, Shvidkodia, Merezha, Koristuvachi.
Um die Anzeige der Daten auf den einzelnen Registerkarten anzupassen, verwenden Sie das Menü Sicht. Die Liste der Befehle befindet sich auf der ausgewählten Registerkarte.
Auf Anzahlung Programm Auf dem Computer laufende Programme werden angezeigt. Hier können Sie ein neues Programm starten Datei Nove zavdannya.
Sie können die Arbeit in jedem Programm abschließen. Wählen Sie dazu ein Programm aus und klicken Sie auf die Schaltfläche Kennen Sie den Manager.
Auf Anzahlung Prozesse Alle Informationen zu den im System laufenden Prozessen werden angezeigt.
Sie können jeden Vorgang abschließen, indem Sie einmal mit der linken Maustaste darauf klicken und die Taste drücken Beenden Sie den Vorgang.
Aktivieren Sie nur die Prozesse, die Sie kennen.
Auf Anzahlung Shvidkodia Informationen zur Produktivität Ihres Computers werden angezeigt und dynamisch aktualisiert.



