Programm zur Festplattenunterteilung. So schließen Sie Festplatten an
Der Teil des Hamsterers wurde komplett verstärkt. Erstellen Sie Abschnitte, um Dateien zu konsolidieren Betriebssystem Aus den Dateien des Kunden können diese Abschnitte nur zur Vereinfachung für den Kunden erstellt werden.
Warum es wichtig ist, separate Abschnitte zu erstellen:
- Auf verschiedenen Partitionen können Sie zusätzlich unterschiedliche Dateisysteme oder unterschiedliche Dateisysteme verwenden verschiedene Größen Cluster.
- Vorgänge in einem Abschnitt wirken sich nicht auf andere Abschnitte aus.
- Mithilfe von Abschnitten können Sie Betriebssystemdateien mit persönlichen Kontodateien konsolidieren. Dies ermöglicht Ihnen, Ihre Dateien im Falle einer kompletten Neuinstallation des Betriebssystems zu retten.
- Sie können auch mehrere Betriebssysteme auf einer Festplatte installieren.
Bringen Sie wie Bachimo viele Koristi auf eine Festplatte. Allerdings entsteht die Situation, wenn die zuvor getrennten Teile zu kollabieren beginnen. In diesem Fall ist eine völlig natürliche Ernährung schuld, da sie die Abschnitte vereint Festplatte. Dies geht aus diesem Artikel hervor.
Um Festplattenpartitionen zu kombinieren, benötigen wir ein spezielles Programm. Shvidko und klar mit Hilfe des Standards vereint Verfügt über Windows unangenehm.
In diesem Artikel werfen wir einen Blick auf die Bereiche zur Anwendung des computerfreien Programms EaseUS Partition Master Free.
Installieren wir also das kostenlose Programm EaseUS Partition Master. Nach dem Start des Programms sehen Sie eine Liste der verfügbaren Programme. Um Festplattenpartitionen zu vereinen, benötigen wir „Partition Manager“.
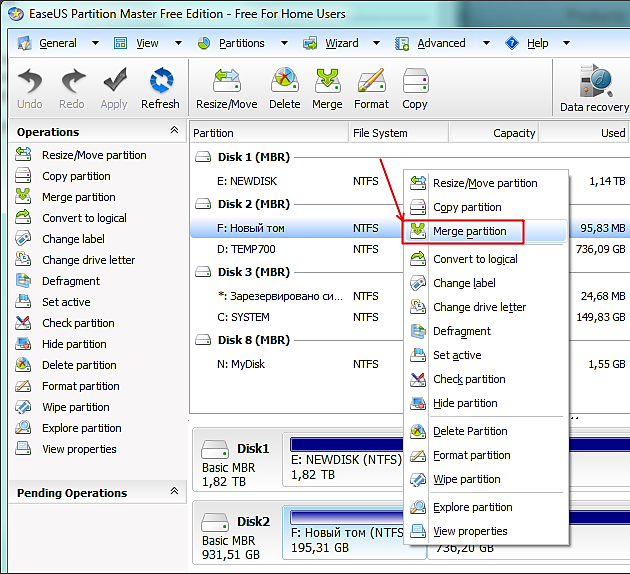
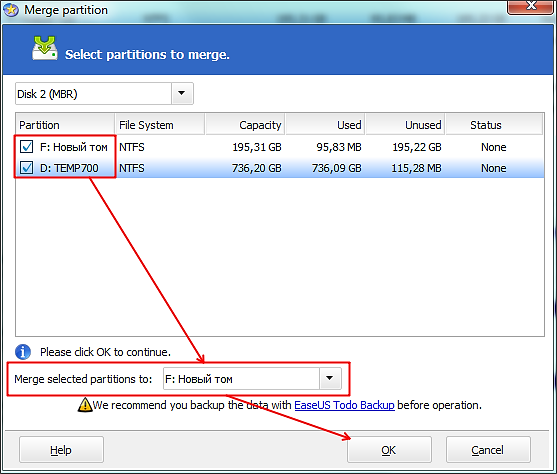
Auf der Schaltfläche „Partitionsmanager“ eingeprägt. Danach sehen wir ein Fenster mit einer Liste der Festplatten und Partitionen. Um Festplattenpartitionen zusammenzuführen, müssen wir eine der Partitionen auswählen, die wir zusammenführen möchten, und das Kontextmenü öffnen (Rechtsklick). Im Kontextmenü müssen Sie den Punkt „Partition zusammenführen“ auswählen.
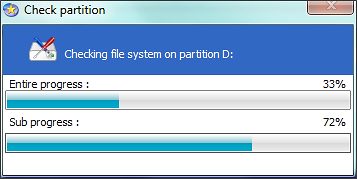
Nachdem Sie die zu kombinierenden Abschnitte ausgewählt und auf die Schaltfläche „OK“ geklickt haben, durchläuft das Programm den Vorbereitungsprozess vor dem Kombinieren.
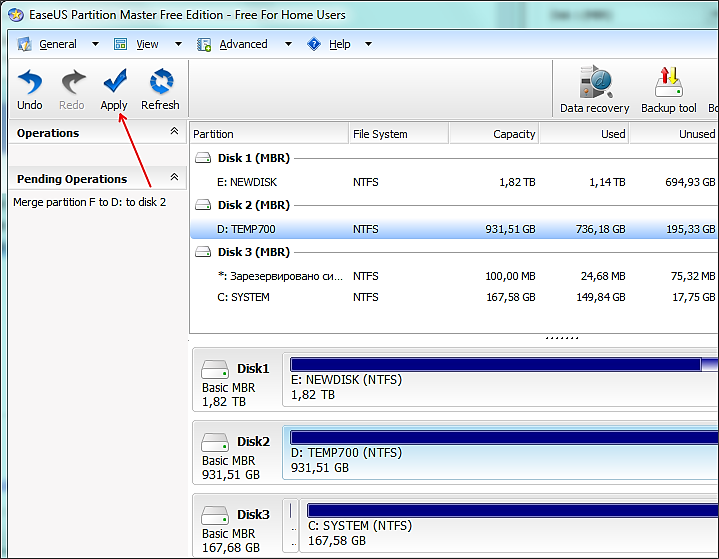
Nach Abschluss dieses Vorgangs erscheint das Hauptprogramm vor Ihnen, in dem der von Ihnen ausgewählte Abschnitt bereits zusammengefasst ist. Allerdings ist die Konsolidierung der Festplattenpartitionen noch nicht abgeschlossen. Als nächstes müssen wir in der Symbolleiste auf die Schaltfläche „Übernehmen“ klicken.
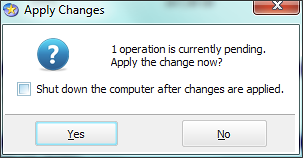
Nachdem Sie auf die Schaltfläche „Übernehmen“ geklickt haben, erhalten Sie den Stempel „Ja“.
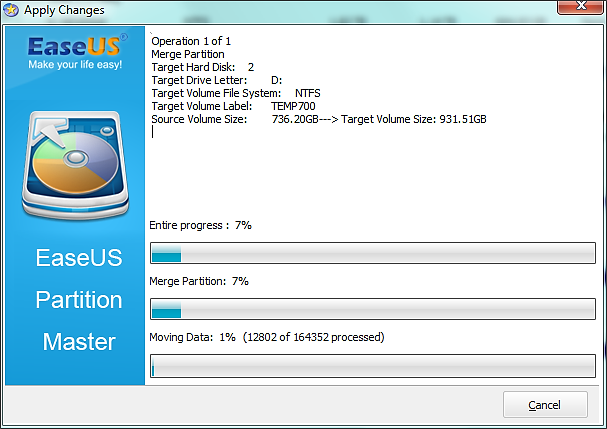
Abhängig von der Größe der Partitionen und der Anzahl der darauf befindlichen Dateien kann der Aggregationsprozess mehrere Minuten bis mehrere Jahre dauern. Wenn alles fertig ist, informiert Sie das Programm über das zusätzliche Fenster, das leer wird.

Sobald die Festplattenpartitionen zusammengeführt wurden, erscheint die neue Partition im Fenster „Arbeitsplatz“. Das Volumen des neuen Abschnitts wird mit dem Gesamtvolumen aller gemeinsamen Abschnitte übereinstimmen. Dateien und Ordner, die in Abschnitten gespeichert wurden.
Cream EaseUS Partition Master Free, es gibt neben dem kostenpflichtigen Hauptprogramm auch andere Programme, die zum Kombinieren von Partitionen verwendet werden können. Zum Beispiel: Acronis Festplattendirektor, Paragon Festplatte Manager, Norton Partition Magic, [email protected] Partition Manager und andere.
Aber auch wenn der Computer die Daten am Rande erneuert, ist das nicht einfach. Beispielsweise ist Datenträger C bis zu einem kritischen Füllstand gefüllt, dann ist Datenträger D praktisch leer. In dieser Situation müssen Sie darüber nachdenken, wie Sie die Festplattenpartitionen kombinieren, um Fehlfunktionen des Computers zu verhindern.
Außerdem könnte es noch einen anderen Grund dafür geben. Wenn Sie die Festplatte zuvor geteilt und alle Daten klassifiziert haben, können Sie sie dann am Rand des Abschnitts speichern, wenn Sie feststellen, dass die beiden Teile getrennt sind, und sie weiter kombinieren.
Corisna-Programm
Es gibt viel zu wissen darüber, wie Sie Festplattenpartitionen kombinieren, damit Sie nicht alle Ihre gespeicherten Dateien verschwenden. Um dies sicherzustellen, sollten Sie ein Programm namens EASEUS Partition Master ausprobieren, das problemlos installiert werden kann.
Es ist wichtig zu bedenken, dass Sie im Falle eines Problems vor der Operation trotzdem anstelle des Winchester arbeiten sollten. Wie erkennt man kleine Festplattenpartitionen?
Anweisungen
Starten Sie EASEUS Partition Master und gehen Sie zum Hauptbildschirm. Wählen Sie die Abschnitte aus, die Sie zusammenführen möchten, und wählen Sie dann „Zusammenführen“ aus dem Hauptmenü des Programms. Wählen Sie in diesem Fenster im angezeigten Diagramm die Teile der Festplatte aus, die Sie benötigen. Wählen Sie das Element „Abgrenzungswert“ aus, indem Sie das Abschnittssymbol aus der Menüliste auswählen. Klicken Sie auf die Schaltfläche „OK“ und das Programm überprüft das Dateisystem der ausgewählten Teile. Drücken Sie die Schaltfläche „Einfrieren“.

Wie erkennt man Festplattenpartitionen, die nicht mehr benötigt werden?
EASEUS kann zwei unvereinbare Komponenten nicht ohne Mittelweg kombinieren. Vikonate solche Aktionen, damit Sie den Schatz vykonate können.
Typ 1. Zwischen zwei Abschnitten besteht ein großer Abstand.
Wenn die ausgewählten Fragmente durch ausreichend Platz voneinander getrennt sind, können Sie trotzdem die Methode anwenden, die die einzelnen Abschnitte zusammenpasst. Nicht genutzter Speicherplatz wird dem erstellten Speicherplatz hinzugefügt.
Folge 2. Es gibt eine Spaltung zwischen den Kreationen.
Methode 1. Sie können das Fragment, das sich zwischen den Ausschnitten befindet, auf einen nicht zugewiesenen Teil der Festplatte kopieren, es dann löschen und die Festplattenpartitionen genau wie die anderen zusammenführen.

Starten Sie das EASEUS-Programm und klicken Sie mit der rechten Maustaste auf den Abschnitt, den Sie kopieren möchten. Wählen Sie „Abschnitt kopieren“ und geben Sie den Bestätigungspunkt ein. Klicken Sie zum Abschluss auf „Weiter“. Drücken Sie die Schaltfläche „Einfrieren“.
Gehen Sie zum Hauptbildschirm und drücken Sie die Maus (rechte Maustaste) auf den Abschnitt, den Sie an eine andere Stelle kopiert haben. Wählen Sie „Visualität der Abschnitte“ und „Zastosuvati“. Befolgen Sie dann die Anweisungen, um benachbarte Teile zu kombinieren.
Methode 2. Sie können drei Abschnitte mit einer Art Subweed-Zlitt vereinen
Wenn Sie Fragmente des Festplattenspeichers mit einem anderen Dateisystem kombinieren möchten, installiert die Lösung automatisch weitere davon. In diesem Fall ist es nicht erforderlich, die Festplatte zu formatieren, da dieser Vorgang ohne Datenverlust durchgeführt werden kann. Andernfalls müssen Sie auch die Anleitung „So erneuern Sie Ihre Festplattenpartitionen“ abschließen und eine zusätzliche Stunde aufwenden. Es gibt jedoch keine Garantie dafür, dass alle verlorenen Informationen gespeichert werden.
Wie isst man Scheiben?




Schon früh stehen wohlhabende PC-Besitzer vor der Notwendigkeit, die Anordnung logischer Laufwerke auf der Festplatte zu ändern, um beispielsweise zwei Laufwerke zu einem zusammenzufassen. Lassen Sie uns herausfinden, wie man Festplattenpartitionen frisst.
Besonders geschont wurde das Personal des Operationssaales Windows-Systeme 7. Einer von uns auf viele Arten„Festplattenpartitionen zusammenführen“ ist ein in Windows 7 integriertes Dienstprogramm. Darüber hinaus können Sie damit Speicher speichern und verschiedene Vorgänge mit logischen Laufwerken ausführen, einschließlich deren Zusammenführung.
Wir verbinden Festplatten über Windows
Anweisungen
- Klicken Sie mit der rechten Maustaste auf das Symbol „Arbeitsplatz“, wählen Sie den Menüpunkt „Transport“ und wählen Sie im Fenster den Punkt „Festplattenspeicher“. Andernfalls gehen Sie zu Vikorist zur Adresse: Start→Viconati→diskmgmt.msc.
- Am Ende des Tages werden Sie eine kontinuierliche Gedächtnismaschine entwickeln. Klicken Sie mit der rechten Maustaste auf den Abschnitt, den Sie hinzufügen möchten, und wählen Sie im Kontextmenü „Volume anzeigen“. Da dieser Teil des Speichers Ihre Festplatte belegt, wird er in den nicht verteilten Bereich verschoben. Respektieren!
- Der Teil des Speichers, der Ihre Festplatte belegt, wird formatiert!
- Der Analogie folgend wählen wir nun die Festplatte aus, die wir erweitern möchten, und wählen im Menü den Punkt „Volume erweitern“. Im Fenster wählen wir aus, welches Laufwerk wir erweitern möchten und klicken dann auf „OK“.
Der Nachteil dieser Methode besteht darin, dass sie nur unter Windows 7 funktioniert. Außerdem gehen beim Zusammenführen von Datenträgern einige Informationen verloren.
Eines dieser Programme ist Partition Manager. Dieses Programm ist gedacht für zhorstky ändern Scheibe.
Sie können die aktuelle Version des Programms herunterladen.
- Partitionsmanager
- Wir starten das Programm. Sobald sich das Fenster öffnet, wählen wir den Modus für die eingefügten Taschen aus.
- Klicken Sie im oberen Hauptmenü des Programms auf „Maistry“ und wählen Sie „Zusätzliche Funktionen“ → „Master of United Sections“.
- Im Fenster des Masters gibt es zunächst ein Fenster mit Informationen – es trägt den Stempel „Weiter“, dann wählen wir den Abschnitt aus, den wir vergrößern möchten, nachdem wir den Abschnitt ausgewählt haben, den wir hinzufügen möchten, überprüfen wir im nächsten Fenster Sie können die Richtigkeit der Aufgaben überprüfen und mit „Fertig“ stempeln.
- Die Besonderheit der Funktionsweise dieses Programms besteht darin, dass alle Speicheroperationen im Vorwärtsüberprüfungsmodus erlernt werden und erst nach der Restbestätigung der Änderungen betriebsbereit werden. Wählen Sie dazu im Hauptmenü „Änderungen“ → „Änderungen festlegen“. Danach beginnt der Vorgang des Zusammenführens der Datenträger.
Mit diesem Programm starten Sie Ihren Computer neu. Wenn das Programm startet, überprüft es alle Festplatten und setzt die Arbeit automatisch fort. Bereit!
Der Vorteil dieser Methode besteht darin, dass alle auf der ausgewählten Partition gespeicherten Informationen in einen Ordner auf der neuen Festplatte mit einem eindeutigen Namen kopiert werden.
Vergessen Sie nicht, alle Programme zu schließen und alle Dokumente zu speichern, bevor Sie Manipulationen an der Festplatte vornehmen. Golovne – denken Sie daran: Tun Sie nichts, was nicht zum Ergebnis führt. Yakshcho, du hast eine Chilika Festplatten
Da sie in mehrere logische Abschnitte unterteilt sind, können Sie möglicherweise einen oder zwei davon verstehen. Einer wird das System haben und der andere wird andere Dateien haben.
Daher verfügt die Windows-Achse über eine Funktion, mit der Sie Festplattenpartitionen zusammenfassen können, ohne Programme installieren zu müssen. Wir werden herausfinden, wie man mit dem Hintern der Simka umgeht. Bitte beachten Sie, dass alle Daten auf den Datenträgern, die zur Datenspeicherung verwendet werden, gelöscht werden. Gehen wir zu Start und öffnen es.
Bedienfeld Wählen Sie Ihre Ansicht, zeigen Sie die freundlichen Symbole an und öffnen Sie sie.

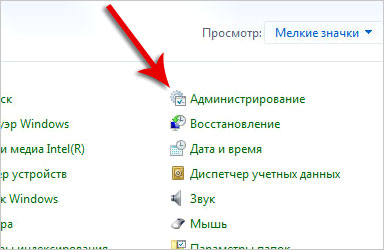
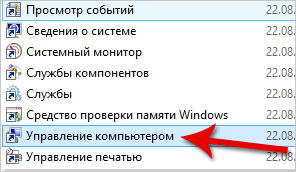
Verwaltung
Natürlich werden alle Daten auf entfernten Abschnitten ausgegeben, sodass Sie sie in Zukunft auf einer anderen Festplatte speichern können.
Bevor wir sprechen, bereinigen wir auf keinen Fall die Systemfestplatte, auf der Windows installiert ist, sondern können sie nur auf eine neue übertragen.
Konsolidierung von Festplattenpartitionen
Schauen wir uns den Preis am Hintern an.
Lasst uns wütend werden Datenträgerverwaltung. Und gleichzeitig waschen wir unsere Festplatte, trennen aber im Gegenteil alle logischen Teile.
Damit nicht belegter Speicherplatz vorhanden ist, entferne ich unnötige Partitionen, bei denen es sich meiner Meinung nach um Laufwerk (G:) und (Z:) handelt. Drücken Sie die rechte Taste im Abschnitt und wählen Sie den Punkt Sichtbarkeitsvolumen aus.

Und hiermit bestätigen wir, dass wir wissen, dass alle Daten in diesem Abschnitt durch Klicken auf „Ja“ gelöscht wurden.
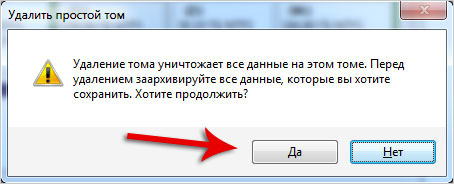
Ich sah zwei Teile - die Scheibe (G:) und die eine (Z:) -, war wütend und kaufte mehr. Da die Stinks nun einen unbelegten Speicherplatz (180 GB) darstellen, müssen wir daraus ein neues Volume erstellen.
Wir klicken mit der rechten Maustaste auf die zusätzlichen Gigabyte und wählen das Element aus Erstellen Sie ein einfaches Volume.
![]()
Sie können dies tun, indem Sie einfach auf die Schaltfläche „Weiter“ klicken.

Uns ist sofort die Größe des zur Verfügung stehenden Platzes bewusst, den wir für verschiedene andere Abschnitte berücksichtigt haben. Um eine neue Festplatte zu erstellen, geben wir im unteren Feld die maximale Anzahl der verfügbaren Megabyte an. Mein Laptop hat 184.468 MB. Wir geben Far ein, geben Ihren Brief ein, klicken auf Weiter und Fertig.
Um mit Festplattenpartitionen (in Partitionen unterteilt oder zu einer zusammengefasst) im Windows 10-Betriebssystem zu arbeiten, ist ein Dienstprogramm installiert Datenträgerverwaltung" Diese Lösung ist meiner Meinung nach besser als die Installation von Tools von Drittanbietern. Wie man die „Zehner“ durch schwere Koshtas dividiert Festplatte Ansonsten können Sie über diesen Abschnitt in den folgenden Artikeln auf dieser Website lesen: teilenі Vereinen. Manchmal kommt es zu Situationen, in denen es schwierig ist, auf Tools von Drittanbietern zu verzichten.
Dieser Artikel wurde als Reaktion auf viele Leser der Website geschrieben, die Probleme beim Aufteilen ihrer Festplatte oder beim Teilen von Volumes hatten. Das Dienstprogramm zur Datenträgerverwaltung ist in Windows 10 installiert, weist jedoch trotz aller Erfolge seine Mängel auf: Manchmal ist das Erstellen einer Partition nicht möglich erforderliche Größe Es ist jedoch nicht möglich, eine Festplatte zu partitionieren, es sei denn, sie kann zu einem erforderlichen Volume zusammengefasst werden. In diesen problematischen Situationen (und nur in ihnen!) empfehle ich Vikorismus einem Dritten, aber ein kostenloses Programm zum Aufteilen der Festplattenpartitionen der „Zehn“. Bitte beachten Sie, dass die Verwendung von Geräten Dritter zum Betrieb des Betriebssystems ein potenzielles Risiko darstellen kann. Ich bin nicht gut darin, die Situation zu dramatisieren, aber ich respektiere die Pflicht, ehrlich zu sein mögliche Probleme eine Chance von eins zu zehntausend werden. Wenn möglich, wäre es besser, das in Windows 10 eingeführte Dienstprogramm „Disk Storage“ zu verwenden, das von Microsoft demontiert wurde.
Als ich diesen Artikel verfasst habe, habe ich viel Zeit damit verbracht, einen effektiven, kostenlosen, zuverlässigen und maßgeblichen Artikel zu finden Programm für die Festplatte in Abschnitten(oder їхнє о'єдння). In diesem Bereich gibt es jede Menge eklatanten Unsinn und zweifelhafte Programme dummen Verhaltens. Lassen Sie uns mit meiner Nahrungssuche abschließen, damit Sie es herausfinden können Sicherheitssoftware es waren nicht viele katzenlos, Ale i kleine russische Schnittstelle und erschien auch draußen großartig mit Windows 10. Der Rest des Vorrats ist noch lange nicht leer – rechts finden Sie im Internet Informationen darüber, wie viele Programme für die für Windows 7 oder 8 erstellte Festplatte auf Windows 10-Benutzern installiert wurden.
Nun, durch langes und sorgfältiges Suchen kenne ich das Programm endlich und habe es selbst ausprobiert AOMEI Partition Assistant. Die neue Version der Professional Edition kostet jedenfalls 59 Dollar und deutlich mehr. Hallo, es tut Ihnen nicht weh und sogar die Funktionalität des Catless-Nagels der Standard Edition wurde vollständig entfernt, um:
- Teilen Sie Ihre Festplatte in Teile auf
- Kombinieren Sie Festplattenvolumes in einer Partition
Die Verfügbarkeit der kostenpflichtigen Version ist verschwunden und spricht nur über die Vorzüge ihrer PZ. Erwähnenswert ist auch die Ernsthaftigkeit der Absichten der Autoren. Wer Programme für ein paar Cent erstellt, ruiniert melodiös und kostenlos die Entscheidungen des Tages, selbst mit viel vernetzter Funktionalität (dann müssen wir sie komplett loswerden). Ein weiterer Beweis für die Autorität von AOMEI Partition Assistant ist meiner Meinung nach das Vorhandensein eines Artikels darüber Wikipedia. Wenn Sie Zweifel an der Zuverlässigkeit und Sicherheit dieses Programms haben, überprüfen Sie vor dem Sprechen immer anhand des Soundsystems, was Sie auf Wikipedia darüber schreiben. Dies ist natürlich keine hundertprozentige Garantie, dennoch soll diese elektronische Enzyklopädie möglichst objektiv sein, in den Artikeln zu PP finden Sie Informationen zu möglichen „Fallstricken“ wie z.B. Showprogrammen. Dort, bei Wikipedia, ist es besser, Programme an die offizielle Website zu senden. Die Wahrheit ist, dass bei Soundsystemen der erste Platz oft von völlig inoffiziellen Seiten dieser und anderer Programme eingenommen wird.
Auf der offiziellen Website AOMEI Tech Ich weiß es sofort Abschnitt, Aufgaben des Partition Assistant-Programms. Gehen wir auf dieser Seite ein wenig nach unten, zu einem anderen Bildschirm. Dort finden wir den Artikel, um eine kostenlose Version des Programms zu erhalten, das wir für die Festplattenspeicherung benötigen Partition Assistant Standard Edition Und (wissentlich) drücken wir „Download“. Machen Sie sich keine Sorgen, dass die Seite online ist Englisch, das Programm selbst verfügt über eine offizielle russische Lokalisierung. Auf der Download-Seite gibt es Optionen zum Herunterladen von Programmen für verschiedene Anforderungen – für ein kostenloses Heim-Wiki wählen Sie die Version selbst Standard Auflage.
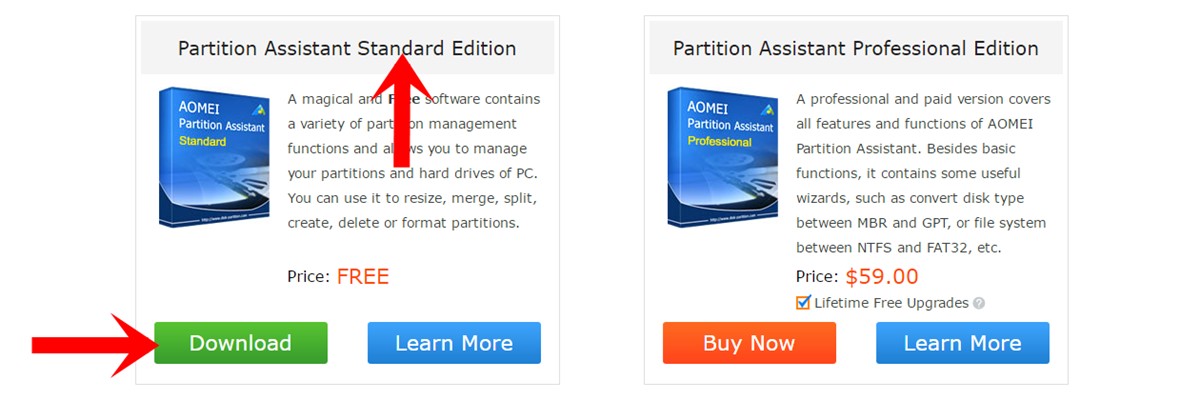
Die Installation von Programmen ist überhaupt nicht schwierig. Von Anfang an sollten Sie eine Sprache auswählen, dann müssen Sie wie üblich einen Ordner auswählen, in dem Sie das Programm speichern – die Achse, den Ordner und das ist alles. Nach der Installation startet das Programm automatisch, wenn Sie im letzten Schritt das Kontrollkästchen „Dieses Programm ausführen“ deaktivieren.
Ich werde nicht auf alle Optionen für die Verwendung von AOMEI Partition Assistant für die Festplattenspeicherung eingehen. Rozber berichtete, er habe ihm das Essen entzogen, damit er es kann Kostenloses Programm zur Aufteilung Ihrer Festplatte in mehrere Abschnitte in Windows 10. Rashta (zokrema, Volumenfreigabe) kämpfen um eine Analogie.
Partition der Festplatte für das partitionierte AOMEI Partition Assistant-Programm in Windows 10
Wenn das Programm im unteren Teil ausgeführt wird, werden alle auf Ihrem Computer oder Laptop installierten physischen Festplatten sowie die darauf ausgeführten Partitionen angezeigt. Um die Festplatte in mehrere Volumes zu unterteilen, müssen Sie zunächst den Rakel aus dem bereits vorhandenen Abschnitt herausdrücken. Gehen Sie dazu zum Spendervolumen und wählen Sie durch Klicken mit der rechten Maustaste „ Abschnittsgröße ändern».
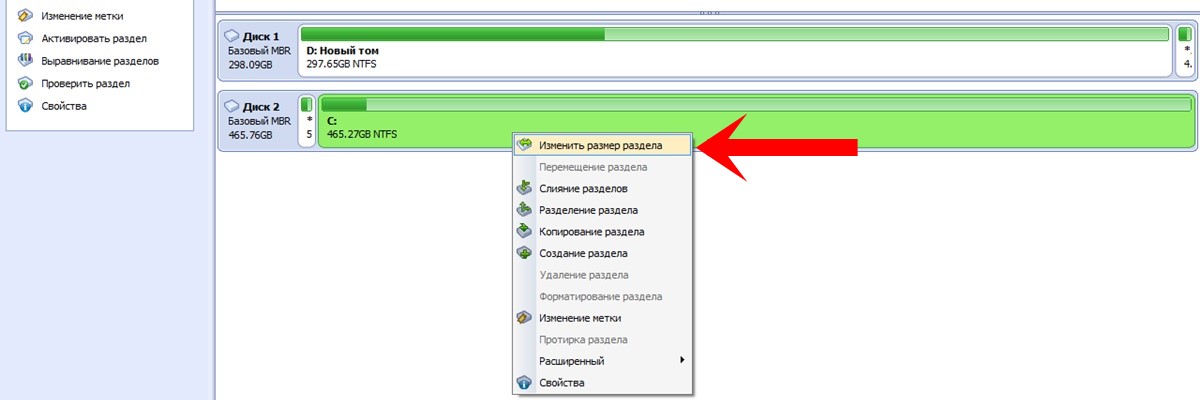
Um wieder angezeigt zu werden, müssen Sie angeben, welche Größe Sie entziehen möchten Natürlich. Bitte kontaktieren Sie uns für einen neuen Abschnitt. Ich habe das Laufwerk C von 150 GB befreit. Wir drücken OK.
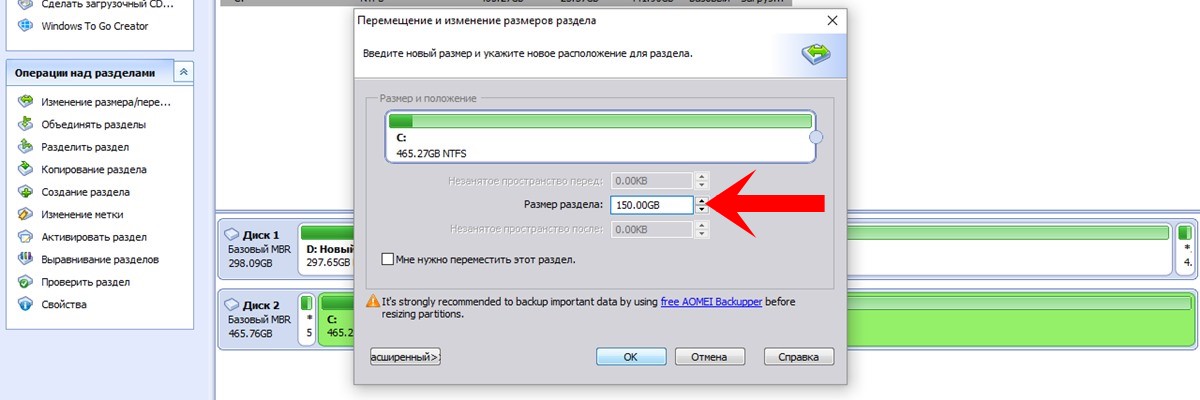
Jetzt sind wir froh, dass wir einen freien Platz mit einer Markierung haben. Nicht leihen" Wir müssen einen neuen Abschnitt (Volume) erstellen. Klicken Sie dazu erneut mit der rechten Maustaste auf das neue und wählen Sie den Punkt „ Schaffung einer Abteilung».
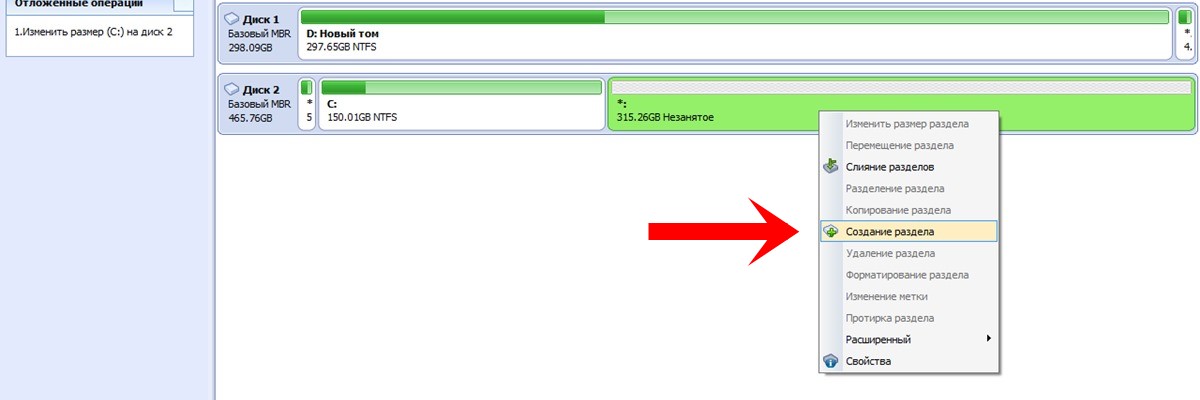
Das Entleerungsfenster erscheint erneut. Uns bleiben viele Sorgen und wir drücken OK.
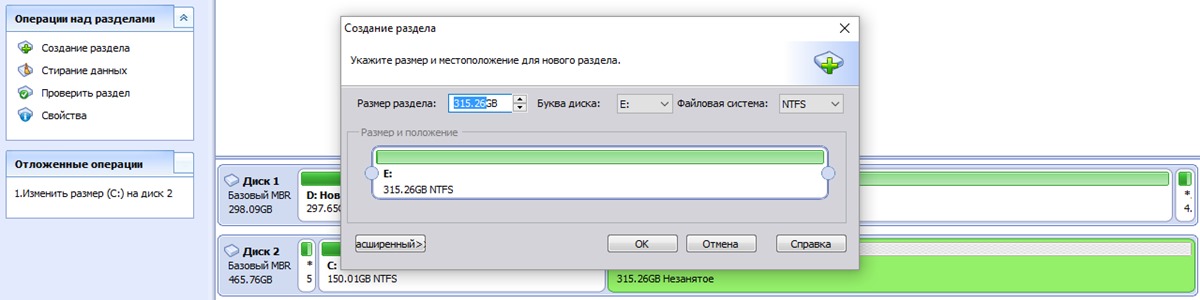
Danach erscheint ein neuer Abschnitt auf dem Programmbildschirm. Ich wünschte, ich könnte glücklich sein. Leider war das nicht der Fall. Erscheint Ändern Sie es auf Ihre Festplatte, bevor es verloren geht! Um den Vorgang abzuschließen, müssen Sie die Taste „ Zastosuvati».
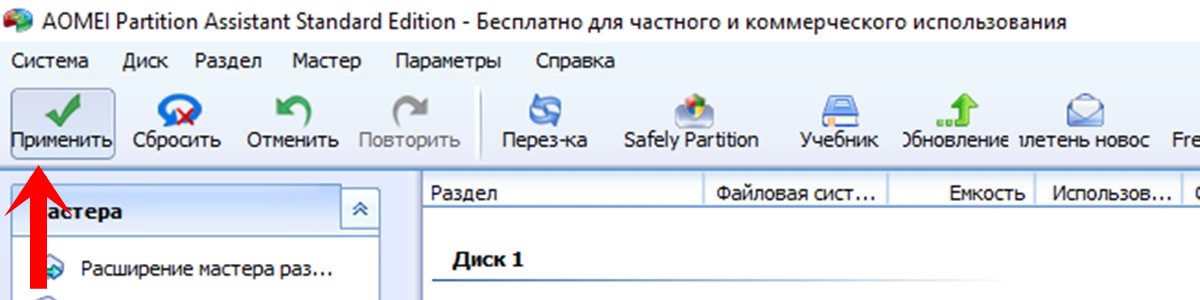
Um den Vorgang abzuschließen, ist in der Regel ein Neustart des Computers erforderlich. Darüber verrät uns die Neuentwicklung im Programm AOMEI Partition Assistant. Wir drücken damit „Los“. Es wäre besser, das Kontrollkästchen neben „Partitionen vor der Ausführung prüfen“ zu deaktivieren. Sie können dem Programm erlauben, die Abschnitte vor dem Ende auf das Vorhandensein von Änderungen zu prüfen.
Danach erscheint eine neue Erinnerung zum Neustart Ihres Computers. Wir warten und drücken „So“.

Nach dem Neustart wird der physische Teil der Festplatte in zwei Abschnitte unterteilt. Dies ist vor der Installation des Windows 10-Betriebssystems im PreOS-Modus erforderlich.

Dieser Vorgang ist aufgrund der Festigkeit der Knöchel besonders zurückgegangen. Shvidshe für alles, rechts in dem auf der Festplatte, was ich teilen sollte, ich hatte nichts außer mir selbst Vollständig installiertes Windows 10 so viele Programme Das Verschieben von Dateien nimmt nicht viel Zeit in Anspruch. Wenn der Computer schwach ist, sich aber viele Informationen auf der Festplatte befinden, kann der Vorgang mehr als eine Stunde dauern. Mein Computer startete zwei Tage lang neu und startete dann im Standardmodus. Danach erhielt der Dirigent einen neuen Abschnitt und der aktuelle wurde kleiner.
Ich möchte Sie daran erinnern, dass dies in Analogie zu den Preisanweisungen erfolgt Unter Windows 10 können Sie mit dem kostenlosen Zusatzprogramm AOMEI Partition Assistant Festplattenpartitionen hinzufügen.
Ich habe viele wertvolle Leser auf meiner Website zitiert, für die ich mir ein kostenloses Programm zum Speichern von Festplatten in Dutzenden von Abschnitten angesehen habe. Lassen Sie mich erklären.



