Update aus dem Rekrutierungsbereich. Erstellung des beigefügten Abschnitts für Windows XP
Bei der Installation wird ein spezieller Abschnitt erstellt. Dies können Sie bei der Auswahl eines Lagerbereichs beachten, insbesondere wenn Sie einen erstellen. Darüber hinaus werden diese Informationen im Festplattenspeicher-Dienstprogramm angezeigt. Mit anderen Worten handelt es sich hierbei um einen besonderen Ort in Windows, der vom System für Aktualisierungen reserviert wird. Wie können Sie es auf Ihrem Laptop oder Computer ansehen? Wie kann man Geld verdienen? Wie erstelle ich Partitionen auf meiner Festplatte? Über alles in unserer Rezension.
Warum wird der Lochabschnitt benötigt?
Sie können Ihre geheimen Dateien aus dem zugehörigen Bereich stehlen, ohne dass sie jemand erfährt
Wenn Sie Ihren Computer nur zum Abspielen und Bewundern von Filmen und zum Lesen von Websites im Internet verwenden, benötigen Sie dieses Thema möglicherweise nicht. Wenn Sie sich tiefer dafür interessieren und sich oft mit den Feinheiten seiner Einrichtung und Funktionsweise befassen, werden Sie früher oder später zum Dienstprogramm zur Datenträgerverwaltung gehen und feststellen, dass es einige Partitionen der Festplatte gibt, in denen sich der Platz befindet zur Erneuerung reserviert. Was Sie finden, nehmen Sie ein, und der Windows Explorer zeigt den angesammelten Speicher nicht an.
Der Hauptzweck ist das Sparen notwendigen Dateien für Backup-Computer-Upgrade. Aber jedes Mal ist es nicht möglich, sie mit der Art der Aktualisierung zu verwechseln, und sogar ihre Größe wird deutlich größer sein, von 100 auf 500 Megabyte, heißt es Windows-Versionen. Je neuer das Betriebssystem, desto mehr Speicherplatz steht zur Verfügung. Darüber hinaus können die Hersteller selbst, insbesondere Laptops, ihre Geräte mit einem kleinen Zubehörteil verbauen, so dass sie sicher auf Werkseinstellungen zurückgesetzt werden können und die Möglichkeit eines Updates besteht. Auf diese Weise werden auf dem Laptop zwei Volumes angezeigt: vom System reserviert und aktualisiert. Meistens sind ihre Dienstleistungen praktisch identisch.
Was bringt diese Fähigkeit dem Cross-Country-Koristuvache?
- Zunächst einmal werden die Daten der eingestellten Person hinter den Kulissen als heimlich zugängliche Dateien gespeichert; verschiedene Vorgänge mit Dateien und Speichergeräten, wie etwa Formatierung oder Komprimierung, können nicht auf sie angewendet werden. In Verbindung damit können Sie viele mit Windows verbundene Probleme vermeiden und mit Vorkenntnissen und Fähigkeiten können Sie das Betriebssystem einfacher aktualisieren, indem Sie es durch Neuinstallationen ersetzen.
- Mit anderen Worten: Die Verfügbarkeit entsprechender Aktualisierungsabschnitte erleichtert den Leistungsausgleich mit dem einstündigen Betrieb mehrerer Betriebssysteme erheblich.
- Drittens werden lebenswichtige Prozesse zuverlässig vor uninformierten Kunden geschützt. Beispielsweise wurden in Windows 7 Daten auf der Systemfestplatte gespeichert und konnten daher leicht gelöscht werden, was dazu führte, dass der Computer seinen Nutzen verlor. Um es zu verdienen, müssen Sie sich nun anstrengen, auch wenn diese Dateien im Abschnitt mit dem Symbol „Vom System reserviert“ gespeichert sind.
- Und schließlich, wenn Sie daran interessiert sind, Ihre Dateien und Dokumente zu speichern, können Sie in den Einstellungen Liedlautstärken hinzufügen; Auf diese Weise kann ein Übeltäter oder einfach nur ein großer Kamerad den Zugriff nicht verweigern oder wichtige Daten leichtfertig entfernen.
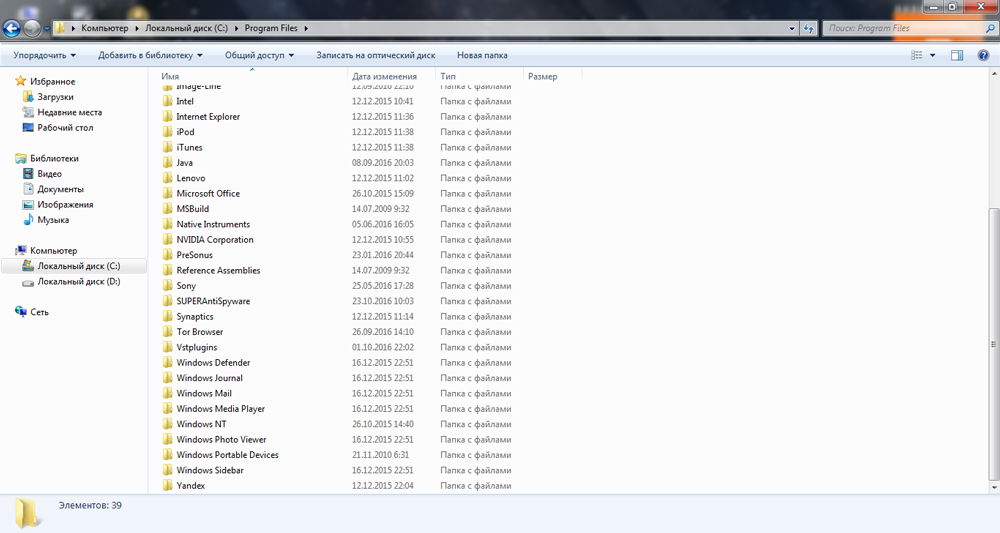
So finden Sie heraus, wo sich das System befindet
Sie können die Anhäufung von Hamsterern leicht herausfinden. Dazu müssen Sie das bereitgestellte Festplattenspeicher-Dienstprogramm ausführen, mit dem Sie alle erforderlichen Informationen anzeigen und die erforderlichen Vorgänge auswählen können. Wie kann ich es mit ihr verbringen?
- Klicken Sie unter Windows 10 oder 8 mit der rechten Maustaste auf die Schaltfläche „Start“ und wählen Sie „Festplattenspeicher“.
- Klicken Sie bei älteren Versionen auf Start – Computer – rechte Maustaste – Verwalten – Datenträgerverwaltung.
- Drücken Sie bei allen Versionen Win + R, kopieren Sie dann die Daten und fügen Sie diskmgmt.msc in die Zeile ein.
Nach dem Start des Dienstprogramms werden mindestens 4 Zeilen angezeigt: Laufwerke C und D, aktualisierte und vom System reservierte Partition. Sie können die folgenden Attribute haben:
- System – ein Abschnitt, in dem Dateien gespeichert werden, die für den normalen Betrieb des Systems erforderlich sind;
- Aktiv – BIOS bedeutet, dass es erweitert ist;
- Im Hauptbereich können Sie den Speicherort für System- und Speicherdateien auswählen.
Da bei den ersten beiden alles klar ist, gehen wir im Abschnitt Erneuerung und Reservierung durch das Varto-System näher darauf ein. Im ersten Fall wird es nur im Datenträgerverwaltungsprogramm angezeigt und es ist nicht möglich, es mit Standardmethoden zu erstellen. Sie können das andere öffnen, indem Sie es einfach Ihrem Brief hinzufügen. Anschließend werden Sie im Explorer angezeigt.
So erstellen Sie einen geteilten Empfang
Wenn das System bei der Installation des Systems automatisch erstellt wird
Durch die Neuinstallation von Windows können Sie zusätzliche Upgrades erstellen. In neuen Versionen des Betriebssystems wird es automatisch erstellt. Für wen es mehrere Köpfe geben kann:
- Installation von externen Medien (Festplatte, Flash-Laufwerk).
- Nicht mehr als drei Bände; Andernfalls werden die Dateien auf die aktive Partition kopiert, die bereits ausgeführt wird.
- Im oberen Bereich hinter der Stirnseite erfolgt die Montage.
- Richten Sie einen Akku von Grund auf ein, anstatt einen neuen Abschnitt zu installieren.
Nachdem Sie den Installationsort ausgewählt haben, formatieren Sie Ihr Speichergerät. Anschließend müssen Sie alle vorhandenen Abschnitte löschen und dann mindestens zwei neue erstellen, was dazu führt, dass „Laufwerk C“ oder „D“ angezeigt wird. Wenn Sie will es noch mehr packen wichtige Informationen Von außen möchten wir für Sie drei Volumes erstellen, von denen eines klein ist, beispielsweise 25-30 Gigabyte. In fast allen Fällen können Sie den obersten Platz in der Liste mit einem Volumen von 100 bis 500 Megabyte als „Vom System reserviert“ markieren. Was auch immer Sie benötigen, Sie können diesen Abschnitt bei einer Neuinstallation löschen, andernfalls wird er erneut erstellt. Wenn Sie Laufwerk C oder D entfernen und die neuen Partitionen einrichten, werden die Daten im vorhandenen „System Reserved“-Volume überschrieben. Wenn Sie Ihre Daten auf Laufwerk D speichern und nicht löschen möchten Dies ist das Hauptvolumen, werden die Informationen auch beim Betreten des Abschnitts überschrieben.
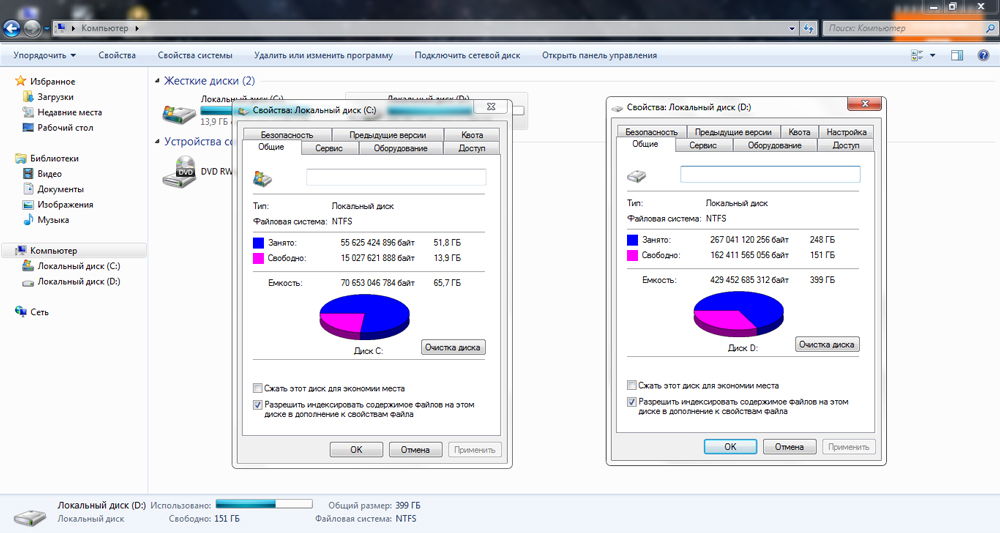
Wenn Sie das Dienstprogramm „Datenträgerverwaltung“ aufrufen, können Sie sowohl auf die Hauptvolumes als auch auf die gespeicherten Volumes zugreifen. So greifen Sie auf den erforderlichen Abschnitt zu:
- Klicken Sie mit der rechten Maustaste auf das gewünschte Laufwerk und wählen Sie „Laufwerksbuchstaben oder Laufwerkspfad ändern“.
- Bewegen Sie im sich öffnenden Fenster den Cursor über den Buchstaben und wählen Sie „Ansicht“.
Nun kann der Dirigent diese Anhäufung nicht anzeigen, solange keine Ablagerungen vorhanden sind.
Sobald die Ernennungen feststanden, wurden die Abteilungen nicht geschaffen
Sie haben sich zum Beispiel an einen Computer gewöhnt und festgestellt, dass Sie eine neue Partition auf Ihrer Festplatte erstellen müssen. Ale zrobiti tse Standard von Windows unangenehm. Daher empfehlen wir Ihnen, schnell auf das Wunderprogramm Acronis zurückzugreifen Festplattendirektor . Mit dieser Hilfe können Sie praktisch alle Vorgänge mit Ihrer Festplatte durchführen: Größe ändern, Volumes aufteilen, kopieren, klonen, Volumes zusammenführen, manipulieren und vieles mehr. Das Programm kostet ein paar Cent und ist klein, aber es lohnt sich. Zudem verliert unser Wissen selten sein Gewissen, da es schnell zu einer Raubkopie werden würde. Nun, nachdem ich es gewusst und installiert habe Acronis-Programm
- Disk Director, verbinden Sie Folgendes:
- Zunächst müssen Sie das Hauptfenster des Programms öffnen. Dort wird eine Liste aller Ihrer Volumes angezeigt, einschließlich des Abschnitts „Vom System reserviert“ für Updates.
- In der linken Spalte sehen Sie eine Liste der Vorgänge, die vom sichtbaren Volume gelöscht werden können.
- Wählen Sie „Volume generieren“ und starten Sie es schließlich auf der Festplatte.
- Geben Sie die Größe des Hautvolumens manuell oder automatisch durch Bewegen des Einstellknopfs ein.
- Warten Sie, bis der Vorgang abgeschlossen ist, und klicken Sie auf die Schaltfläche „Abgeschlossene Vorgänge stoppen“.
- Starten Sie Ihren Computer von Zeit zu Zeit neu.
- Öffnen Sie dann das Programm erneut und sehen Sie sich die benötigte Lautstärke an.
- Wählen Sie „Termin anfordern“, danach erscheint dieser nicht mehr im Explorer.
Auf diese Weise können Sie bei Bedarf die benötigten Teile austauschen und damit arbeiten.
Visnovok
Wie Sie sehen, ist das Erstellen separater Festplattenpartitionen sehr schwierig und erfordert viele komplizierte Vorgänge. Wenn Sie den Zugriff auf heikle Verfahren verloren haben oder auf solche, für die der Abschnitt „Vom System reserviert“ erforderlich ist, hinterlassen Sie diese bitte in den Kommentaren.
Vorbereitung vor der Arbeit.
Speichern Sie zunächst alle Daten, die Sie auf der Festplatte haben, damit die Festplatte vollständig formatiert wird.
Um alle Vorgänge erfolgreich durchführen zu können, benötigen Sie Folgendes:
1. Laden Sie das D2D.rar-Archiv herunter und entpacken Sie es ( , ). Nehmen Sie es statt im Archiv auf einer CD oder etwas anderem auf;
2. Windows XP-Installationsdiskette;
3. Acer-Wiederherstellungs-CD und Anwendungs-CD (diese CDs werden mit dem Computer geliefert oder Sie verwenden sie selbst, nachdem Sie den Computer zum ersten Mal gestartet haben).
Abonnieren Sie das Dienstprogramm Acer eRecovery Management);
4. Programm gdisk32.exe(Sie finden sie im D2D.rar-Archiv im Factory-Ordner);
5. Ein Programm zum Arbeiten mit Archiven (in manchen Fällen benötigen Sie WinRAR oder 7-Zip);
6. Optimismus und Begeisterung für den Erfolg!
Yakshcho, dein Computer wurde 2005 auf die Brust freigegeben. Wenn das Backup-Archiv mit dem Zusatzprogramm Ghost erstellt wurde, können Sie es schnell speichern, indem Sie es zunächst auf eine CD brennen. Tsey schicke Scheibe Erstellen Sie automatisch neue Partitionen und kopieren Sie System-Image-Dateien (mit den Erweiterungen ghs, hdd) sowie Dateien im Patch-Ordner für erstellte Partitionen. Daher ist das Vorhandensein aktualisierter Festplatten und der mit dem zusätzlichen eRecovery-Programm erstellten Systemfestplatte obligatorisch. Sei höflich! Alle Daten auf Ihrer Festplatte werden gelöscht!
Dies ist die NAPP-Version für das Laptop-Modell 4.x.x. (Empowering Technology-Version für solche Computer ist 2.0.x.), laden Sie dann diese Dateien für den angehängten Abschnitt (Mail 1 und Mail 2) herunter und wählen Sie die folgenden aus. Respektieren!
Wählen Sie für diese NAPP-Version bitte mehr Speicherplatz aus und die Größe der angehängten Partition kann 5 GB oder mehr betragen! Es ist möglich, die aktuelle Version von NAPP (3.3.x.x) auf Version 4.0.1.x zu ändern (siehe Anhang am Ende des Artikels). Bildung von Abteilungen Festplatte diese Installation
Betriebssystem gdisk32.exe Mit Zusatzprogrammen lassen sich verschiedenste Festplattenpartitionen direkt im Windows-Kern erstellen
. Vielen Dank für alles. Stellen Sie sicher, dass Sie alle Daten gespeichert haben. Die Fragmente des Gestanks werden vollständig vom Computer gelöscht. gdisk32.exe 1. Kopieren Sie die Datei
Am besten fahren Sie zum Beispiel mit C: 2. Starten Sie die Befehlszeile (Start-> Viconati begehbar cmd
und eingeprägtes Enter) oder wie im Screenshot gezeigt: 3. Geben Sie den Befehl ein C:gdisk32 1
Und drücken Sie „Enter“, um alle verfügbaren Partitionen auf der Festplatte anzuzeigen. 4. Geben Sie den Befehl ein C:gdisk32 1 /del /all
und drücken Sie „Enter“, um alle Festplattenpartitionen zu löschen: C:gdisk32 1 /cre /pri /V:PQService /SZ:3500 /for /ntfat16 - Dies ist der Befehl zur Erstellung des ersten Abschnitts, den wir erhalten. Team/SZ:3500
legt die Größe der MB-Partition fest. Sie können es nach eigenem Ermessen auswählen, es kann jedoch für alle Dateien im enthaltenen Abschnitt ausreichen, einschließlich der Systembilddateien. C:gdisk32 1 /cre /pri /V:ACER /SZ:20000 /for
– ein Befehl zum Erstellen einer Partition und zum sofortigen Ändern des Betriebssystems selbst. Auch die Größe wählen Sie nach eigenem Ermessen. C:gdisk32 1 /cre /pri /V:ACERDATA /for
- Team für die Erstellung des verbleibenden dritten Abschnitts. Die Größe ist nicht angegeben und die Partition wird basierend auf dem verbleibenden Festplattenspeicher erstellt. Auf dem Netzteil steht: „Eine primäre DOS-Partition ist bereits vorhanden. Ein anderes erstellen?».
Anzeige durch Drücken der Taste „ 3. Geben Sie den Befehl ein):
Y Dadurch lehnen Sie das aktuelle Festplattenlayout ab (wenn Sie den Befehl eingeben). Notiz: Diese Anwendung(Screenshot) Respektieren Sie die Größe der Festplatten nicht - Sie werden Ihren eigenen Gestank haben (insbesondere
große Größe
) und hier beziehen sich die Angaben nur auf den Hintern. Vor der Installation des Betriebssystems müssen Sie die erste Partition und die andere Partition aktivieren. Für wen werden die folgenden Befehle verwendet:
C:gdisk32 1 /hide /P:1- Die erste Partition ist aktiv geworden. Wenn auf der Festplatte keine aktive Partition vorhanden ist, ist der nächste Schritt:
6. Die Struktur der Festplatte ist erstellt. Jetzt können Sie das installierte MS Windows XP (welche Version auch immer) ausdrucken. Wir installieren die Installations-CD von MS Windows XP und installieren den Computer neu. Drücken Sie zum Zeitpunkt des Downloads F12 (es erscheint ein Fenster, in dem Sie den CD-/DVD-Download auswählen können). Andernfalls müssen Sie ins BIOS gehen und CD/DVD-Speicher auswählen. Das Installationsprogramm unterliegt der Einbindung. Um das Betriebssystem zu installieren, wählen Sie zunächst Abschnitt 2 aus.
Wir installieren das Betriebssystem so schnell wie möglich. Gehen Sie nach der Installation des Betriebssystems zu „Start -> Systemsteuerung -> Verwaltung -> Computerverwaltung -> Datenträgerverwaltung“ (oder klicken Sie mit der rechten Maustaste auf „Arbeitsplatz“ – „Verwaltung -> Verwaltung nicht Datenträger“) und konfigurieren Sie es neu. dass das System am gewünschten Ort installiert wird. Da der verbleibende Abschnitt nicht geteilt ist, können Sie den Hauptabschnitt einfach durch Drücken der rechten Maustaste schließen. Es kann entweder FAT32 oder NTFS sein.
Nach all der Überarbeitung sollte der Aufbau Ihrer Festplatte etwa so aussehen:
Sie müssen sofort die CD-Nummern von ACERDATA (E:) und CD-ROM (D:) ändern. Klicken Sie dazu mit der rechten Maustaste auf das ausgewählte Gerät und wählen Sie „Laufwerksbuchstaben oder Laufwerkspfad ändern“. Wählen Sie für CD-ROM den Buchstaben F: und dann für das ACERDATA-Laufwerk den Buchstaben D:. Abseits der CD-ROM ist der Buchstabe E blockiert: Dadurch entfällt folgender Schritt:
Erstellung des zugeordneten Abschnitts PQService.
1. Jetzt benötigen wir eine neue Datei gdisk32.exe. Wir kopieren es an einen für Sie geeigneten Ort (z. B. im Stammverzeichnis des Laufwerks C:). Geben Sie in der Kommandozeile (dies wurde oben bereits beschrieben) den Befehl ein 3. Geben Sie den Befehl ein und erstaunliche Festplattenstruktur:
Der erste Abschnitt der Anwendungen (Status – H) und um damit arbeiten zu können, müssen Sie ihn öffnen. Für den wir sofort einen Befehl erteilen C:gdisk32 1 /-hide /P:1 Drücken Sie dann die Eingabetaste.
Um den Kontostand zu ändern, müssen Sie Ihren Computer neu starten. Nach dem Neustart des Windows Explorers sehen Sie das folgende Bild (die Diskette „PQService“ wird angezeigt):
2. Der nächste Schritt besteht darin, alles anstelle des D2D.rar-Archivs auf das Laufwerk „PQService“ (F:) zu kopieren.
Folgendes wird in Ordner kopiert BILDERі PATCH, auf die Acer-Wiederherstellungs-CD/DVD extrahiert und in Ordnern abgelegt BILDERі PATCH, befindet sich auf der „PQService“-Platte des Vaters D2D. Auch von Acer Recovery CD/DVD-Dateien kopierbar RCD.datі SCD.dat(wie es ist, dann th SWCD.dat) in das Stammverzeichnis der Festplatte „PQService“.
Nachdem Sie Dateien in den D2DImages-Ordner kopiert haben, müssen Sie hier (in diesem Ordner) auch drei Dateien erstellen, deren Namen dem Namen der Bilddatei entsprechen. Beispielsweise lautet Ihre Bilddatei 71EO4303.wsi, dann lauten die Dateinamen 71EO4303.P1 71EO4303.P2 71EO4303.ALL (verschiedene Typen je nach Erweiterung). Anstelle von Dateien müssen Sie auch die Namen des archivierten Systemabbilds eingeben (siehe unten – anstelle von ****** geben Sie die Namen Ihres Abbilds ein):
Anstelle der Datei ******.P1
OPNUMBERS=1
OPERATION=RESTOREDRIVE
SOURCE=Z:Images******.WSI
DES=\HARDDISK0PARTITION1
FORMAT=ORIGINAL
TITEL=PARTITION WIEDERHERSTELLEN
Anstelle der Datei ******.P2
OPNUMBERS=1
OPERATION=RESTOREDRIVE
SOURCE=Z:Images******.WSI
DES=\harddisk0partition2
FORMAT=ORIGINAL
TITEL=PARTITION WIEDERHERSTELLEN
CHANGECD=Geben Sie die zusätzliche Festplatte ein und klicken Sie auf die Schaltfläche „Weiter“.
Anstelle der Datei ******.ALL
OPNUMBERS=2
OPERATION=PARTITIONDISK
DES=0
Partitionen=100%b,
TITEL=PARTITION ERSTELLEN
OPERATION=RESTOREDRIVE
SOURCE=Z:Images******.WSI
DES=\HARDDISK0PARTITION1
FORMAT=ORIGINAL
TITEL=PARTITION WIEDERHERSTELLEN
CHANGECD=Geben Sie die zusätzliche Festplatte ein und klicken Sie auf die Schaltfläche „Weiter“.
Diese Dateien werden für die korrekte Erstellung von Update-Disketten benötigt.
Jetzt müssen Sie die Datei obr3.ini ändern (siehe Screenshots unten). Öffnen Sie es im Editor und suchen Sie die Zeilen
ImageFileName=
ImageFileNumber=
Geben Sie den Namen Ihres Systemabbilds ein (div. D2DIMAGESacerxxxx.wsi) die Anzahl der Dateien, zum Beispiel:
ImageFileName=acerxxxx.wsi
ImageFile-Number=42
(Sie kümmern sich nur um die Bilddateien, Sie müssen keine Dateien mit den Erweiterungen .ALL .P1 .P2 extrahieren). Speicher die Datei. Ich empfehle dringend, zwei Dateien zu kopierenі mbrwrwin.exe rtmbr.bin
(vom Stammverzeichnis des PQService-Laufwerks) zum Stammverzeichnis des Laufwerks C:. Diese Dateien werden nicht gespeichert.
3. Als nächstes müssen Sie die Einstellungen des ersten Abschnitts aktualisieren, damit Sie das Update-System später verwenden können. Für wen der Computer wiederhergestellt wird und von der Installations-CD wiederhergestellt wird Windows-Festplatte
XP.
Wenn das installierte Programm eine Installationsoption anzeigt, wählen Sie „...“ für die zusätzliche Konsole. Erneuerung“, dann stehen wir unter Druck.
R
Sie haben also zwei Systeme: 1:minint und 2:windows. Zum Beispiel D:minint und C:Windows. 1 Sie müssen zu einem von ihnen gehen, indem Sie tippen 2 oder aber . Es gibt kein Administratorkennwort, drücken Sie einfach die Eingabetaste. Geben Sie dann den Befehl ein Fixboot D: Auf dem Netzteil steht: „Eine primäre DOS-Partition ist bereits vorhanden. Ein anderes erstellen?(Vorsicht, der Diskettenname, wo minint, kann bei Ihnen anders sein, hier wird D: für den Hintern angegeben). Bestätigen Sie Ihren Termin mit dem Verkäufer und das ist alles. Team
Ausfahrt Ich empfehle dringend, zwei Dateien zu kopierenі mbrwrwin.exeÜberarbeiten Sie Ihren Computer. Das System wird vom höchsten Rang angezogen. 4. Jetzt muss der erste Abschnitt für Rekruten und Arbeiter erstellt werden. Für wen wurden die Dateien früher kopiert? Drücken Sie dann die Eingabetaste. Bitte schreiben Sie, dass die Installation des Vanators erfolgreich war.
Sie können Ihren Computer bedenkenlos neu starten.
5. Führen Sie nach dem Neustart des Systems einen Neustart durch, damit die erste Partition die gewünschte Konfiguration erhält. EISA(Bitte beachten Sie, dass die Installation neuer Geräte abgeschlossen ist und Sie den von Ihnen verwendeten Computer neu starten müssen.) Dann sehen wir uns „Systemsteuerung – Verwaltung – Computerverwaltung – Datenträgerverwaltung“ an.
Da alles großartig ist, können Sie die Vikory-Funktion ausprobieren, um das sofortige Drücken der AltF10-Tasten beim Einschalten des Computers zu aktualisieren. Sobald alles gestartet ist und Sie das Fenster „Acer Recovery Management Environment“ sehen, aktualisieren Sie die Werkskonfiguration.
Bild der auf dem Computer installierten Treiber und Programme (AUTORUN-Ordner)
Der AUTORUN-Vater verfügt über eine Datei (SFX-Archiv), die Treiber und Programme für Ihren Laptop enthält. Ich wette, Sie haben eine Anwendungs-CD. Kopieren Sie Ihre Inhalte Festplatte in einem Ordner (zum Beispiel Autorun). Nachdem Sie alle Dateien aus diesem Ordner gesehen haben, fügen Sie sie mit zum SFX-Archiv hinzu entsprechend den aktuellen Parametern(Tab „Zagalni“): „Route zum Auspacken“ - C:windowssystem32autorun; „Nach dem Entpacken beenden“ CheckFiles.exe; bedeutet „Absoluter Weg“і „Pfade speichern und neu erstellen“. Bei der Kaution „Modi“ bedeutet „Schnapp dir alles“і „Alle Dateien überschreiben ohne zu schreiben“.
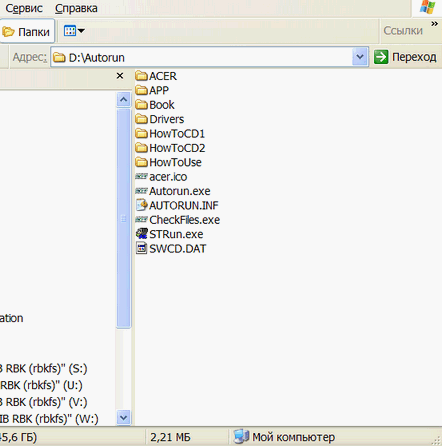
Autorun.exe. Wenn die Akte den Behörden zugänglich gemacht wird, liegt die Schuld bei Ihnen:
Alles wird in einen Ordner kopiert AUTORUN im Pfarrbereich. Die Zulassungen waren geteilt.
Wenn Sie nicht über eine solche Diskette verfügen, können Sie selbst eine erstellen, indem Sie das „Skelett“ der Diskette installieren und Ihre Treiber und Programme in einem separaten Ordner ablegen.
Bitte Korisna
Wenn Sie Probleme mit der Anzeige des zugewiesenen Abschnitts haben, können Sie ihn ganz einfach sichtbar machen. Es ist notwendig, das Team zu erneuern Ich empfehle dringend, zwei Dateien zu kopieren(Jetzt kannst du ihn als Vater nehmen C:AcerEmpowering TechnologyeRecovery.. oder an einem anderen Ort, je nach Laptop-Modell) Kann gespeichert werden mbrwrwin mount hd0:1 J: de J: Geben Sie den Buchstaben des Alphabets ein, den Sie verdienen (stellen Sie sicher, dass sich in Ihrem System keine Datenträger mit einem solchen Buchstaben befinden). Jetzt können Sie im Explorer sicher mit der ersten Partition als primärer Partition der Festplatte arbeiten.
Sie können auch schnell ein spezielles Dienstprogramm verwenden, um die zugewiesene Partition zu installieren. Hier werden Sie auch aufgefordert, den Laufwerksbuchstaben und die Partition auszuwählen.
Und hier können Sie sich Informationen zu den Typen (ID) aller anderen Abschnitte ansehen :)
Partitionstypen: Partitionskennungen für PCs auflisten
ERGÄNZUNG
Sie können die NAPP-Version Ihrer zugewiesenen Partition ab Version 3.3.x ändern. (nicht 3.2.x. !!!) auf Version 4.0.10 für die Möglichkeit, eRecovery-Programme mit NTFS und Empowering Technology Version 2.0.x auszuführen. Mounten Sie dazu den nächsten Abschnitt, öffnen Sie die Datei napp.dat im Notepad und sehen Sie sich Ihre NAPP-Version an. Bitte konvertieren Sie erneut auf Version 3.3. Nehmen Sie die Dateien aus diesem Archiv (napp4.addon) und entpacken Sie sie direkt aus dem Ordner (im Stammverzeichnis) und ersetzen Sie dabei die Dateien, die vom Programm heruntergeladen werden. Die Dateien rcd.dat, scd.dat und swcd.dat gehen verloren. Sie müssen die Dateien obr3.ini und obr3.acr im Editor bearbeiten und dabei das Symbol „*“ durch Ihre Werte ersetzen. Danach können Sie Empowering Technology Version 2.0.x sicher installieren. und eRecovery für diese Version (Sie müssen die eRecovery-Programmversion 2.0.xxxx neu installieren) funktioniert.
PS. So starten Sie Empowering Technology für Windows XP auf Russisch. Die übrigen Empowering-Programme für Nachrichten funktionieren auf Russisch problemlos. Für XP getestete Versionen:
Empowering Technology 2.3.4001 und 2.3.5003,
eNet 2.5.4003,
ePower 2.0.4002 und 2.0.5006,
ePresentation 2.0.4000,
eData 2.0.4088,
eLock 2.1.4003,
eRecovery 2.0.4003 und 2.0.5001 (identisch mit den ET-Versionen 2.3.4001 und 2.3.5003),
eSettings 2.3.4005,
ePerformance 2.0.2007.
Diese Programme werden in Russland nur durch das Framework selbst, eData Security, eRecovery und eSettings implementiert. Die Verfügbarkeit neuer Versionen überrascht Sie zwar nicht, aber die „russische Sprache“ könnte dort implementiert werden. Um in russischer Sprache zu arbeiten, öffnen Sie außerdem den Registrierungseditor (Befehlszeile – geben Sie den Befehl regedit ein). Sieht aus, als würde ich auf ein kleines Loch treten:
HKEY_LOCAL_MACHINESOFTWAREAcerEmpowering Technology 2.0Framework
Wir kennen die MachineType-Zeile und ändern mit der rechten Taste (Ändern) den Wert von 0 auf 1
Danach wird ET auf Russisch erscheinen und alle Programme, die die russische Sprache unterstützen, werden auch Russisch sein.
Viel Glück!
P.S. Ich habe das Hintergrundsymbol geändert, während ich das Dienstprogramm Acer eRecovery Management Environment verwendet habe. Dieser Kleine muss die Acer NAPP-CD Version 5 herunterladen, um eine aktualisierte Shell mit installiertem Windows Vista zu erstellen.
Und mehr... Programme zur Arbeit mit Festplattenpartitionen sind der Feind Nummer eins für Ihren Computer! Informieren Sie sich über die Funktionen des Betriebssystems oder der Programme, die auf Ihrem Computer verfügbar sind.
Vorbereitungsmaterial speziell für http://site (Autor – Gur'ev Denis, GDenis)
Email [email protected]
(Materialveränderung, Vervielfältigung und Verbreitung nur mit Genehmigung des Autors)
Die Besonderheit des Betriebsverfahrens Windows-Systeme 7, sowie eine große Enttäuschung für diejenigen, die dieses System zum ersten Mal auf ihrem Computer installiert haben und Teil des werden System reserviert(vom System reserviert). In diesem Artikel werde ich versuchen, die Funktionen dieser wichtigen Innovation aufzuzeigen
Zuordnung des rekrutierten Abschnitts
Da Windows 7 Ihr erstes Betriebssystem ist, vermuten Sie möglicherweise nichts über diese Partition. Die VIN ist im Windows Explorer nicht sichtbar. Da der Hauptzweck des Computers dann nicht darin besteht, Spiele zu spielen oder im Internet zu surfen, werden Sie zur Datenträgerverwaltung gelangen und feststellen, dass außer einer oder zwei Partitionen auf der Festplatte nicht viel Platz vorhanden ist. Es ähnelt dem nächsten Abschnitt, aber es gibt keinen Buchstaben, es heißt dumm. Was wird noch benötigt?
Der Hauptzweck dieses Abschnitts ist der Schutz der auf dem Betriebssystem gespeicherten Dateien. Es ist wichtig, die Backup-Festplattenkonfiguration (BCD) und die System-Backup-Konfigurationsdateien (Bootmgr-Datei) zu installieren. Die Hauptidee besteht darin, dass Sie in diesem Abschnitt das System aktualisieren können (manchmal auch Aktualisierungsabschnitt genannt). Dies ist jedoch nicht ganz richtig, da sich die Fragmente aller Dateien in den Abschnitten befinden System reserviert Sie überschreitet nicht 30-35 MB, während die Gesamtzahl der Update-Dateien etwa 150 MB beträgt. Wenn Sie möchten, dass der Eingang in der Mitte des Umbaus für einen anderen Abschnitt erstellt wird, gibt es kein Bild der Mitte dieses Abschnitts. Sie müssen an der Rezeption des Systempapas sein Erholung getrennt vom Betriebssystem
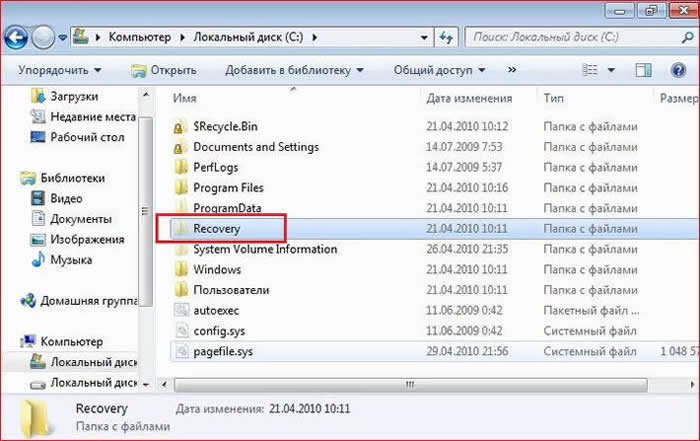
Vergessen Sie nicht die hinzugefügten Abschnitte, die Systemreservierungen für Sicherungsdateien und die Aktualisierungsabschnitte, die von den Druckern erstellt werden, um den Computer auf seinen „Werkszustand“ zurückzusetzen. Solche Abschnitte können völlig unterschiedliche Attribute haben. In diesem Fall verteilen sich die Beschwerden auf modernen Computern (insbesondere Laptops) klar auf die Anwesenden.
Automatische Erstellung der Partition bei der Installation des Betriebssystems
Ehrlich gesagt war es mir ein Rätsel, warum in einem Fall bei der Installation des Zugangssystems der Abschnitt erstellt wird und in einem anderen Fall nicht. Der Beweis für die Stromversorgung erfolgte durch Experimente.
Obov'yazkovykh-Gedanken für die Schaffung des Abschnitts є kіlka:
- Der erste und wichtigste Grund ist die Anziehungskraft externer Geräte (DVD, USB), weil Wenn Sie das Installationsprogramm unter Windows starten, können Sie nicht mit den Festplattenpartitionen arbeiten;
- Die Anzahl der Hauptabschnitte (Primärabschnitte) der Festplatte muss vor der Installation nicht um drei überschritten werden. Da der Speicherplatz Ihrer Festplatte also vor der Installation bereits in 4 solcher Partitionen unterteilt ist, wird in diesem Fall die 100-MB-Partition nicht gebildet und die gewünschten Dateien befinden sich auf der bereits aktiven Partition. Darüber hinaus handelt es sich möglicherweise nicht um denselben Abschnitt, in dem das System installiert ist. Der erweiterte Wert enthält nicht viele logische Abschnitte.
- Der Abschnitt, in dem die Installation konfiguriert wird, ist der erste hinter dem Rahmen (der oberste auf dem grafischen Speicherplatz);
- Das installierte Betriebssystem landet möglicherweise im nicht zugewiesenen Bereich der Festplatte. Wenn die Festplatte bereits markiert ist und Sie eine Partition für die Installation des Systems auswählen, müssen Sie diese nicht nur formatieren, sondern auch erneut erstellen, sodass die Partition für die Installation gelöscht werden muss. Natürlich möchten Sie keine Partition auf Ihrer Festplatte erstellen System reserviert, sehe keine Anzeichen;
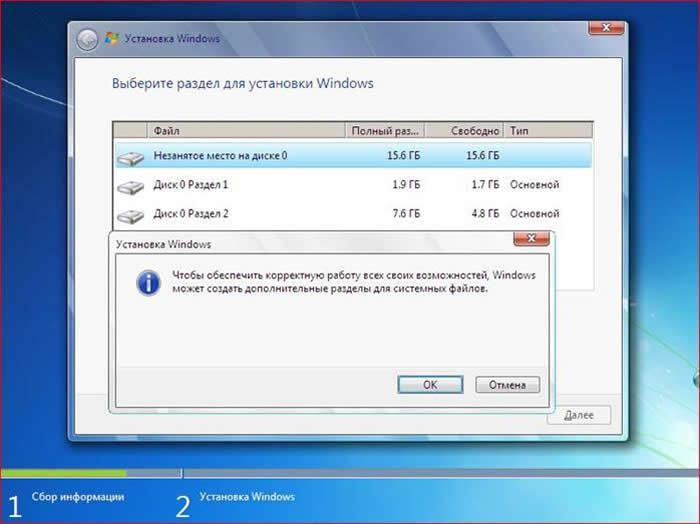
Tsikavy hat für einen Moment eine Verbindung. Da der Systeminstallationsabschnitt und der aktive Abschnitt nicht identisch sind, wird der aktive Abschnitt nach Abschluss der Installation unsichtbar. Es wird erwartet, dass das Installationsprogramm zunächst Dateien platziert von Windows fasziniert 7 aktive Abschnitte und dann „deinstalliert“ – entfernt den Buchstaben. Warum verwenden so viele Leute die Betaversion von Windows 7 (die auch hin und wieder verfügbar ist), installieren das System auf einer inaktiven Partition und „verschwenden“ die Partition von der bereits vorhandenen installiertes System(z. B. mit Windows XP). Die Ursache der „Unsichtbarkeit“ kann leicht behoben werden, indem der aktiven Partition der Datenträgerverwaltungsbuchstabe zugewiesen wird.
Vorteile und Nachteile
Wie ich bereits angedeutet habe, ist die Anerkennung der rekrutierten Abteilung auf die Eifersucht auf den Datenschatz zurückzuführen. Die Fragmente dieses Abschnitts stehen in keinem Zusammenhang mit anderen, ein Vorgang wie die Komprimierung des Speicherplatzes hat keinen Einfluss darauf Vanguard-Dateien, wodurch Sie Unannehmlichkeiten vermeiden können, die mit Einschränkungen verbunden sind, beispielsweise der Benachrichtigung zum Zeitpunkt der Attraktion "Der Bootmanager ist komprimiert". Mit guten Kenntnissen und Fähigkeiten ist die erneute Anziehung kein so komplizierter Prozess, aber es nimmt die schöne Zeit. Da sie auf der rechten Seite fehlen, kann es sein, dass Sie das System neu installieren.
Ein weiterer Vorteil liegt in der weniger aufwändigen Neuinstallation eines der Systeme, wenn Sie alle auf demselben Computer haben. Sie können die Vorgehensweise im Artikel „Aktualisieren der Qualität von Windows 7 und Windows XP, wenn eines davon neu installiert wird“ – Abschnitt „Eine weitere Option – Abschnitt Aktualisierung von Kreationen“ nachlesen.
Die Anwesenheit des Angeklagten herauszufinden, ist eine weitere Art Schutz vor dem Narren.“ Durch die Bereitstellung von Hilfe für Anleger bei den häufigsten Problemen mit dem Betriebssystem können wir herausfinden, wie häufig Probleme aufgrund unzureichender Kenntnisse sowie der Unzumutbarkeit vieler Prozesse auftreten und einen stabilen Betrieb des Betriebssystems gewährleisten.
Über die Mängel lässt sich viel sagen, aber ich möchte sie bis zur Unsichtbarkeit richtig beschreiben. Dies liegt daran, dass Sie beim Organisieren des Speichers unter Windows XP den Buchstaben der zugewiesenen Partition eingeben und löschen müssen, um sie in einer neuen XP-Speicherdatei abzulegen. Ale, ich frage mich, ob die Bedeutung dieses Abschnitts bald überwiegen wird.
Visnovok
Der Abschnitt „Vom System reserviert“ in Windows 7 ist zu einem weiteren Schlüssel in der Entwicklung von Windows geworden, das in Windows Vista erhebliche Änderungen erfahren hat. Daher ist dieser Abschnitt des Systems der zuverlässigste und verzögert die Aktivitäten der Anleger am wenigsten.
Ich möchte Vadim Sterkin für die Durchsicht des Artikels und seine Unterstützung bei der Veröffentlichung danken.
Wenn Sie die Installation des Betriebssystems erfolgreich abgeschlossen, die erforderlichen Treiber und Programme aktualisiert, die Machbarkeit und Stabilität überprüft haben, mit dem Ergebnis zufrieden sind und die Möglichkeit haben möchten, das Betriebssystem so weit zu „aktualisieren“, wie Sie es benötigen.
Es gibt erweiterte Sicherungsoptionen, mit denen Sie die Systemaktualisierungszeit verkürzen können.
Bitte beachten Sie, dass diejenigen, die einen neuen Computer mit bereits installiertem Windows 7-Betriebssystem gekauft haben, die Update-Funktion kennen, nachdem das System eingefroren wurde und es möglicherweise anstelle einer Festplatte wieder in das werkseitige Erscheinungsbild zurückkehrt. In diesem Fall können Sie Ihre Dateien möglicherweise auf Ihre Festplatte übertragen.
Im Freien hängen Installationsdiskette Mit dem Betriebssystem vermeiden Sie solche Kosten, da sonst die Installation aktualisierter Treiber unumgänglich ist.
Dies ist eine Möglichkeit, den Zeitaufwand für die Einrichtung des Betriebssystems nach der Neuinstallation erheblich zu reduzieren, ohne dass eine Installationsdiskette erforderlich ist.
p align="justify"> Der unten beschriebene Algorithmus erfordert keine besonderen Kenntnisse und ist für Entwickler recht einfach zu implementieren. Reihenfolge der Vikonannya-Roboter:
- Vorbereitung des Abschnitts für das bevorstehende Update;
- Erstellen eines Windows RE-Systemabbilds;
- Anpassung des Mittelweges der Erneuerung;
- Neuinstallation und neue Anpassung der Mitte der Renovierung.
Vorbereitung für den Update-Bereich
Wir erstellen zunächst eine Partition, auf der wir die Betriebssystem-Image-Datei und die Datei für den mittleren Teil des Updates platzieren.
Es gibt viele Möglichkeiten, diesen Vorgang durchzuführen, die auch mit Standardtools verfügbar sind: „Datenträgerverwaltung“ und das Befehlszeilendienstprogramm DISKPART.
Die Größe der Partition wird durch die aktuelle Belegung der Partition mit dem Betriebssystem und dem freien Speicherplatz bestimmt. Da das System beispielsweise etwa 20 GB beansprucht, liegt die optimale Größe bei 5 bis 10 GB.
Der Hintern hat einen Abschnitt D:\ beginnend mit dem Beginn des Pressens:
Abbildung 1 – Quetschabschnitt D:\
Abbildung 2 – Keine Speicherplatzzuweisung nach der Komprimierung
Für zusätzliche Dienstprogramme DISKPART Der primäre Abschnitt wurde erstellt, formatiert und mit einer Beschriftung versehen Erholung ich schreibe Erneuerung“, dann stehen wir unter Druck. (DISKPART vikorystuvavsya dazu für die zusätzlichen „Keruvannya mit Scheiben“-Viertel Erstellung von Abschnitten Du wirst zusätzlich sein. Sie können mit der Platzierung des Aktualisierungsabschnitts im Zusatzabschnitt experimentieren.
Wir bauen es der Reihe nach wie folgt auf:
::Starten Sie DISKPART Diskpart::Wählen Sie die Festplatte aus. Wenn es eine Zahl gibt, dann die Zahl erforderliche Festplatte angezeigt durch den Befehl LIST DISK Sel disk 0:: Erstellt die Hauptpartition im gesamten nicht zugewiesenen Bereich der Festplatte. Geben Sie bei Bedarf die Partitionsnummer mit dem Befehl LIST PART an. Partition primär erstellen:: Um die erstellte Partition zu formatieren und die Bezeichnung „Wiederherstellung“ zuzuweisen. Format LABEL=“Wiederherstellung“ quik:: Dem Partitionsbuchstaben R zugewiesen. Buchstaben=R zuweisen:: Abschluss der Arbeit in DISKPART Exit
Abbildung 3 – Roboter in DISKPART
Wir werden die Befehlszeile hervorheben, die mit Administratorrechten gestartet wird.
Gehen Sie zuerst zum Betriebssystem-Image. Sie müssen einen Abschnitt erstellen R:\ Ordner WinRE zum Sparen.
Malyunok 4 – WinRE-Ordner im Stammverzeichnis des neuesten Updates.
Erstellung des Betriebssystem-Images
Bestimmen Sie abhängig von der Kapazität des Systems die Version des Dienstprogramms, die überprüft werden muss. Der Hintern enthält die beleidigende Version des Abschnitts D:\ im Papa WAIK-Tools:
Schritt 5 – WAIK Tools-Ordner auf der Nicht-Systempartition
Wir können den Computer neu starten und den Update-Vorgang starten (drücken Sie nach dem Einschalten des Computers F8 und wählen Sie im Menü der zusätzlichen Änderungsoptionen den Punkt „Computerprobleme beheben“).
Starten Sie die Befehlszeile und den Texteditor:
Unter dem Zusatzmenü „Öffnen“ (die entsprechende Taste ist Strg + O) wird die Liste der Abschnitte angezeigt.
Auf dem Kolben wurde, wie an der kleinen 7 zu erkennen ist, vom System abgetrennt, wodurch der Buchstabe entfernt wurde D:\, Dienstprogramm imagex.exe zur Familie des Vaters gehören E:\WAIK Tools\, und in der Abteilung Erholung- Schriftsteller F:\.
Abbildung 7 – WindowsRE-Partitionslisten.
Jetzt müssen wir das angepasste Image nicht mehr mit dem Schnellbefehl im Abschnitt „Mounting in Windows PE und Speichern des Images mit dem zusätzlichen ImageX-Dienstprogramm“ auf einen anderen Computer übertragen. i. Nun geben wir den Befehl ein:
„E:\WAIK Tools\amd64\imagex.exe“ /capture D: F:\WinRE\install.wim „Windows 7 Ultimate SP1 Custom“
Erläuterung:
- „E:\WAIK Tools\amd64\imagex.exe“- Gehen Sie zum Dienstprogramm imagex.exe. Vickory Ihre Füße, um Probleme mit Leerzeichen im Ordnernamen zu vermeiden.
- /gefangen:- Der Schlüssel gibt an, dass das Systemabbild in Partition D: gespeichert ist (wie in WindowsRE zu sehen ist).
- F:\WinRE\install.wim „Windows 7 Ultimate“SP1Brauch"- Speichern Sie das Image, das in der Datei install.wim gespeichert wird (dies ist wichtig, da in diesem Fall nur dieser Name zulässig ist) im Ordner F:\WinRE. Für die Datei und die Vikoristano-Komprimierungsmethode für die Komprimierung (maximal komprimieren) wird ein Kommentar angegeben.
Abbildung 8 – Erstellen eines Abbilds des Betriebssystems von Windows RE-Umgebungen
Nachdem wir die Arbeit in der Mitte von WindowsRE abgeschlossen haben, werden wir uns endlich wieder engagieren.
Den Mittelweg der Erneuerung anpassen.
Wenn Sie die Datei mit dem Betriebssystem-Image umgeben, wird die Datei auf einer neuen Partition abgelegt, was die Aufmerksamkeit während des Updates sicherstellt. Für ein solches Wachstum werden wir im Abschnitt „Betriebssysteme“ hinterlegt.
Es scheint, dass das Herzstück des Updates aus der Bilddatei hervorgeht WinRE.wim, was im Papst steht Erholung grundsätzlich vom System getrennt. Der Zugriff auf diesen Ordner ist über den Windows Explorer blockiert. Das Dateiattribut ist systemisch. Um die Datei am gewählten Speicherort abzulegen, können Sie schnell Befehlszeilen-Dienstprogramme verwenden.
Wir müssen zuerst mitten im Update einschalten. Respektieren!!! L Alle Aktivitäten ab Mitte des Updates können ihre Verbindungen übertragen!
Für wen wird in der Befehlszeile angezeigt:
Reagenzienс/deaktivieren WinRE.wim Letzte Datei in den Ordner verschieben c:\Windows\System 32\Recovery. Wir kopieren die Datei in den Ordner R:\WinRE . Beschleunigen Sie als Team xcopy mit einem Schlüssel:
/H
Xcopy /h c:\Windows\System32\Recovery\winre.wim r:\WinRE
Schritt 9 – Kopieren der Datei WinRE.wim
Finden Sie ein paar Schlussakkorde: ::Installation des Koristuvach-Weges (Schlüssel/Weg ) in die System-Image-Datei, extrahiert in den durch den Schlüssel angegebenen Ordner/Ziel ::Installation des Koristuvach-Weges (Schlüssel Reagentc /setosimage /path R:\WinRE /target c:\Windows::Installing Koristuvac path (key ) in die System-Image-Datei, extrahiert in den durch den Schlüssel angegebenen Ordner) in die Datei des mittleren Teils des aktualisierten Systems, die sich in dem durch den Schlüssel angegebenen Ordner befindet
Ab Baby 10 ist klar, dass die Anpassung erfolgreich abgeschlossen wurde. Das Befehlszeilenfenster wird weiterhin benötigt.
Abbildung 10 – Anpassung des Koristuvach in der Mitte der Renovierung.
Separat Erholung Es sind Änderungen eingetreten. Um sie zu löschen, markieren Sie die Anzeige der empfangenen und Systemdateien.
Abbildung 11 – Änderung anstelle von Abschnitt R.
Datei WinRE.wim im Papa WinRE Nein, aber der Ordner wurde angezeigt Erholung an der Wurzel der Spaltung. Sie hat jetzt die Akte. Lassen Sie uns nicht auf die Struktur des Wiederherstellungsordners eingehen – Sie können ihn stattdessen verwenden und ihn auch an den BCD-Parametern ausrichten (mit dem Befehl bcdedit / enum all).
Es ist notwendig, den Abschnitt vor dem Zustrom von Koristuvachs zu schützen. Daher ist es besser, vom Explorer zu greifen und in der „Datenträgerverwaltung“ damit zu arbeiten. Ich werde zum Hilfeprogramm zurückkehren Diskpart. Geben Sie in der Befehlszeile nacheinander Folgendes ein (die Festplatten- und Partitionsnummern geben den Konfigurationsstatus an):
::Starten Sie DISKPART Diskpart::Wählen Sie die Festplatte aus. Ist dies nicht der Fall, wird die Nummer der benötigten Festplatte durch den Befehl LIST DISK Sel disk 0 :: Select partition angezeigt. Wenn Sie eine Partitionsnummer benötigen, geben Sie die Partitionsnummer mithilfe von LIST PART Sel part 4::Destination list – Partition wird an Windows Explorer gesendet Remove::Setting the partition Identifier ID=27 an. Diese ID wird im Update-Bereich selbst installiert. Es wird unmöglich, mit einem solchen Abschnitt in „Keruvanna-Festplatten“ umzugehen, was Ihren zusätzlichen Schutz gewährleistet. Set-ID=27
Abbildung 12 – Roboter mit Upgrade-Bereich bei DISKPART
Ändern Sie, was dem System hinzugefügt wurde
Abbildung 13 – Explorer und Festplattenmanager.
Es ist wichtig, dass im Fenster der erweiterten Aktualisierungsmethoden in der Beschreibung der Windows-Neuinstallation die Installationsdiskette sichtbar sein kann.
Abbildung 14 – Menü für erweiterte Windows-Update-Methoden.
Und ich wusste auch von der Änderung der Speisekarte für die Mittagszeit:
Maljunok 15 – zusätzlicher Punkt Menü in den Windows-Update-Einstellungen im mittleren Update
Wir könnten mit diesem Artikel enden, aber es besteht kein Grund, sich mit den vielen Nuancen zu befassen, die nach der Neuinstallation des Betriebssystems auf die angegebene Weise auftreten. Aufgrund des Updates sind wir gerade dabei, das System neu zu installieren.
Anpassung der Update-Umgebung nach Neuinstallation des Systems
Machen wir ein Experiment. Um die Reinheit des Ergebnisses zu gewährleisten, habe ich die Partition vom System und die Partition von den Speicherdateien formatiert. Darüber hinaus empfehle ich dringend, den Abschnitt „Vom System reserviert“ zu formatieren, um Verwirrung zu vermeiden.



