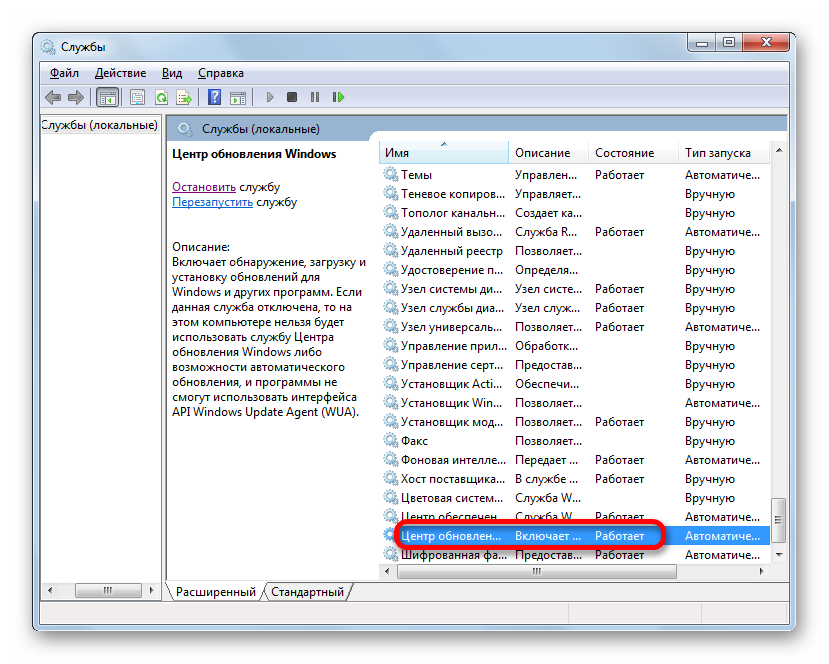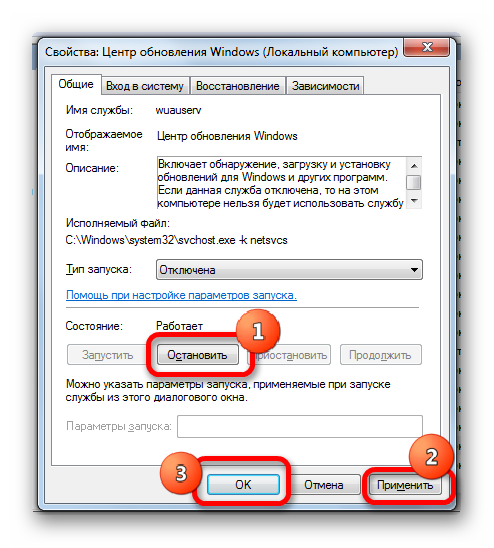So aktivieren Sie Windows 7-Updates. So aktivieren Sie automatische Updates in Windows
So laden Sie Pakete automatisch herunter und aktualisieren Einschlüsse in Windows. Diese Klickpakete sollen dem Betriebssystem hinzugefügte Korrekturen vornehmen, um die Sicherheit zu verbessern und den Computerbetrieb zu optimieren. Daher wird davon abgeraten, sie nach Möglichkeit zu deaktivieren. Bitte beachten Sie, dass Sie bei Bedarf automatische Updates für Windows 7, 8, 10 aktivieren, damit die folgenden Situationen nicht auftreten:
- Abstürze des PCs nach einer abgeschlossenen Installation oder Aktualisierung, die das Entfernen von Paketen oder Systemaktualisierungen erfordert.
- Austausch von Funktionalität und Erscheinungsbild von Benachrichtigungen über die Betriebssystemaktivierung für Benutzer von raubkopiertem Windows.
- Reduzierte Geschwindigkeit des Internetzugangs, wenn Pakete vom System nachgefragt werden, oder vermeiden Sie Verkehrsverschwendung durch einen reduzierten Tarif für das verbundene Internet.
- Ersetzen Sie Speicherplatz durch Dateien, die Sie nicht benötigen.
- Sobald die Installation bereinigt wurde, wird sie zu einem ungewöhnlichen Zeitpunkt aktualisiert.
Es gibt keine Möglichkeit, Betriebssystem-Updates direkt oder mit Einschränkungen zu aktivieren. Alles wird nach Ihren Bedürfnissen gelagert.
Verbindung über das Update Center
Diese Anleitung ist nur für Windows 7, 8 geeignet; Sie können mit dieser Methode keine Updates aktivieren. , Klicken Sie auf das Element „Windows Update Center“ oder wählen Sie die großen Symbole aus. Suchen Sie dann das Element „Windows Update Center“ und klicken Sie darauf.

Wählen Sie in den Einstellungen „Updates automatisch installieren“ aus, klicken Sie auf diesen Bereich, um eine Liste mit 4 Optionen zu öffnen. Wählen Sie die verbleibende Option, um automatische Updates von Windows 7, 8 zu aktivieren. Wenn Sie weiterhin Updates überwachen möchten, können Sie die Parameter 2, 3 festlegen. Deaktivieren Sie einfach alle Kontrollkästchen in den Einstellungen unten. Nachdem Sie die Änderungen vorgenommen haben, klicken Sie auf OK.
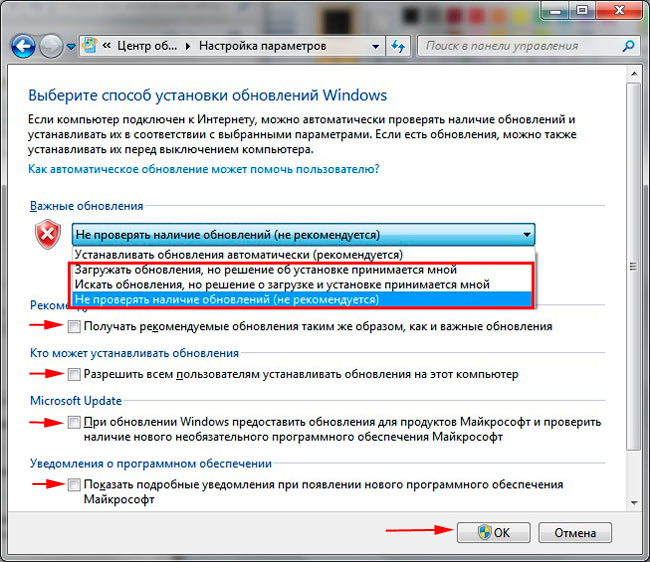
Aktivieren des Update Center-Dienstes
Automatische Updates auf diese Weise sind dauerhaft für alle Versionen des Windows-Betriebssystems aktiviert. Bei der alternativen Methode bricht der Benutzer den Aktualisierungsdienst und den weiteren automatischen Download ab.
Öffnen Sie „services.msc“, kopieren Sie es, fügen Sie es in das Eingabefeld ein und klicken Sie dann auf „OK“. Sortieren Sie Dienste nach Namen, um schnell nach Diensten mit dem Namen „Windows Update Center“ zu suchen, und klicken Sie dann mit der linken Maustaste darauf.
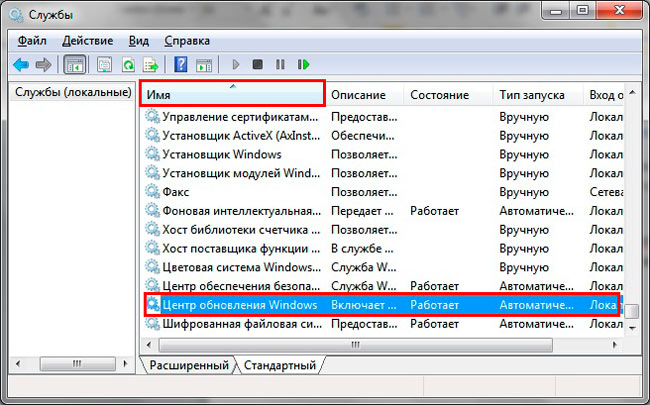
Klicken Sie auf der Registerkarte „zagalni“ neben dem Fenster „Dienstbehörden“ auf die Schaltfläche „Senden“. Klicken Sie auf den Bereichsparameter „Starttyp“ und wählen Sie aus der Liste „deaktiviert“ aus. Nachdem Sie die Änderungen vorgenommen haben, klicken Sie auf OK.

Verbindung über Gruppenrichtlinien-Editor
Für Besitzer von Windows-Editionen wird eine Methodik angegeben: Professional, Corporate, Maximum. Diese Editionen verfügen über einen Gruppenrichtlinien-Editor. Um es zu öffnen, drücken Sie + R, kopieren Sie gpedit.msc in den Eingabebereich und klicken Sie dann auf OK.
Öffnen Sie im Gruppenrichtlinienmenü den Abschnitt „Computerkonfiguration“, gehen Sie dann zum Abschnitt „Administrative Vorlagen“, dann „Windows-Komponenten“ und wählen Sie „Center“ Windows Update" Suchen und öffnen Sie rechts den Punkt „Automatische Updates einrichten“.
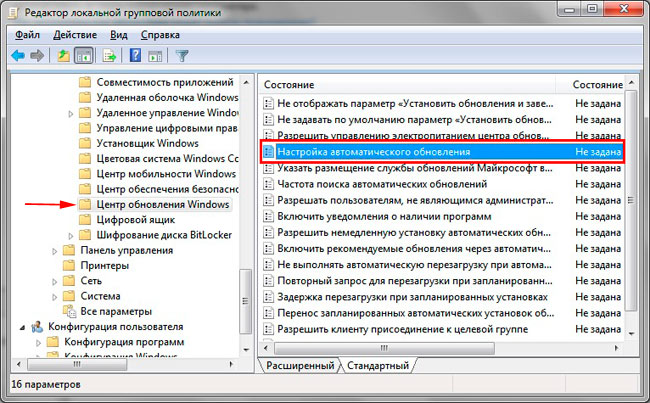
Wählen Sie in den Einstellungen „Einschalten“ und klicken Sie auf „OK“. Schließen Sie den Gruppenrichtlinien-Editor. So können Sie Windows 7, 8, 10 aktualisieren.
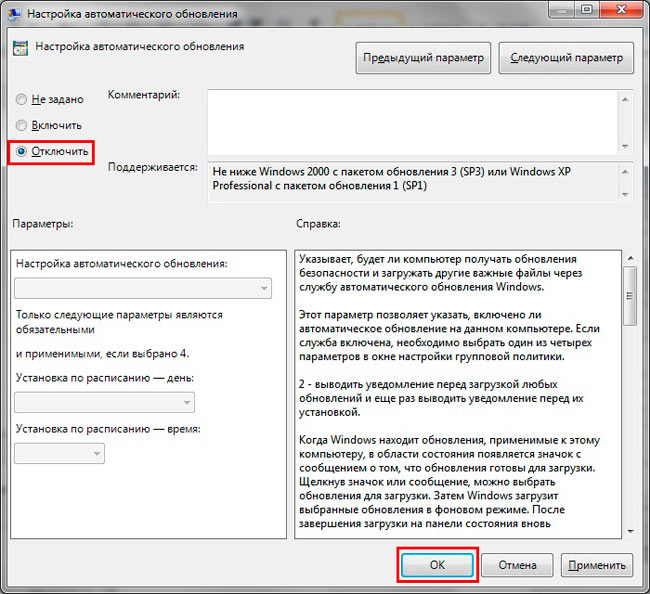
Um Änderungen in Windows 10 vorzunehmen, gehen Sie zum Update Center. Klicken Sie auf „Start“, öffnen Sie dann „Einstellungen“ und gehen Sie zum Abschnitt „Updates und Sicherheit“. Klicken Sie auf die Schaltfläche „Verfügbarkeitsaktualisierung prüfen“.
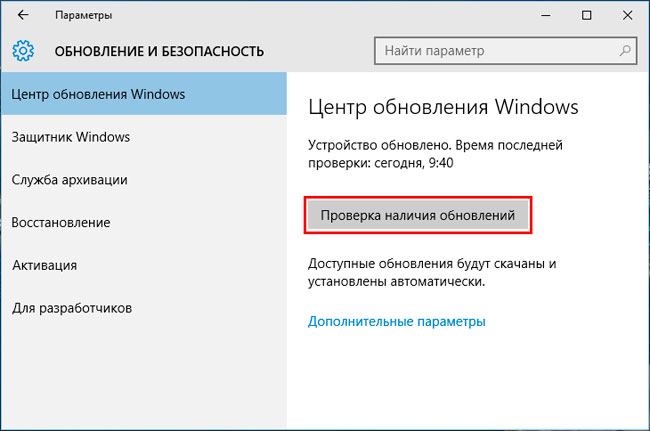
Zusätzliche Methoden für Windows 10
Wenn Sie über WLAN Zugang zum Internet haben, können Sie diese Methode verwenden. Funktioniert mit allen Editionen von Windows 10. Klicken Sie auf „Start“, dann auf „Einstellungen“ und wählen Sie den Abschnitt „Hintergrund und Internet“. Klicken Sie in den WLAN-Einstellungen auf „Zusätzliche Einstellungen“. Stellen Sie das Verbindungslimit ein, indem Sie die Schaltfläche verschieben (siehe Screenshot).

Sie können automatische Updates für Windows 10 Professional und Enterprise über die Registrierung aktivieren (in der Home Edition nicht verfügbar). Drücken Sie die Kombination Win + R, geben Sie den Befehl regedit ein und drücken Sie OK. Suchen Sie den Abschnitt „Windows“ (der erste Pfad im Screenshot). Klicken Sie mit der rechten Maustaste auf diesen Abschnitt, bewegen Sie den Mauszeiger im Menü auf „Erstellen“ und wählen Sie dann „Abschnitt“.

Benennen Sie den Abschnitt WindowsUpdate und erstellen Sie dann den AU-Abschnitt nach demselben Prinzip. Klicken Sie mit der rechten Maustaste auf AU, zeigen Sie auf „Erstellen“ und wählen Sie „DWORD-Wert (32-Bit)“. Geben Sie dann dem erstellten Parameter den Namen NoAutoUpdate. Doppelklicken Sie mit der linken Maustaste auf NoAutoUpdate, klicken Sie im Bereich „Wert“ auf die Zahl 1 und klicken Sie auf OK.
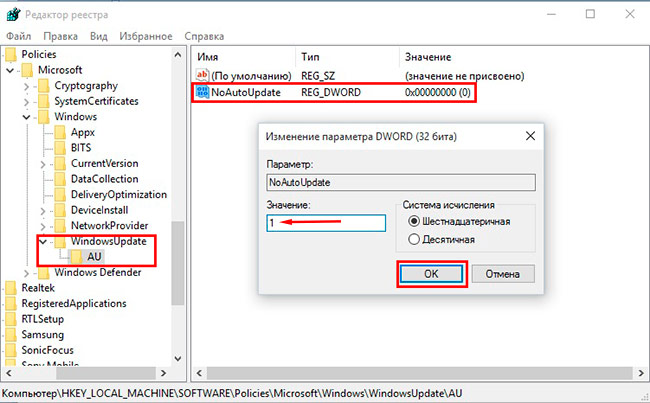
Ähnliche Einträge wie in der Registrierung, erstellen Sie eine Registrierungsdatei und laden Sie sie herunter. Entpacken Sie die Datei manuell aus dem Archiv. Führen Sie otkl-obnov.reg aus, klicken Sie auf „so“ (um UAC zu aktivieren), „so“, um den Eintrag in die Registrierung zu bestätigen, und klicken Sie auf „OK“.
Gehen Sie zum Update-Center und klicken Sie auf die Schaltfläche „Update-Verfügbarkeit prüfen“. Um den Vorgang abzuschließen, starten Sie Ihren PC neu.
Jetzt wissen Sie, wie Sie automatische Updates für Windows 7, 8, 10 aktivieren. Ich denke, wenn möglich wird empfohlen, Updates zumindest manuell zu installieren, um das System zu stabilisieren und zu sichern.
In Windows 7 ist die Option zum automatischen Herunterladen und Installieren von Updates aktiviert. Das Betriebssystem lädt jedes Mal, wenn Sie Ihren Computer mit dem Internet verbinden, Aktualisierungspakete vom Microsoft-Server herunter. Die Theorie der automatischen Aktualisierung hat ihre Wurzeln, etwa das Ausbessern von Systemtüren, das Ändern von Dateien und die Optimierung der Arbeit von Windows. In der Praxis gibt es jedoch eine Reihe von Gründen, warum Sie Windows-Updates aktivieren können. Schauen wir uns die Hauptgründe an:
- Es gab Probleme, wenn während der Installation durch Updates oder kritische Korrekturen Fehler auftraten, die dazu führten, dass Windows unproduktiv wurde.
- Ungefähr eine Stunde Installation von Paketen Es gibt immer mehr Updates und es ist immer weniger freier Speicherplatz auf der Systemfestplatte vorhanden, was aufgrund der geringen Größe des Laufwerks C zur Zerstörung von Windows führen kann;
- Wenn es Zeit für Updates ist, kann die Internetgeschwindigkeit erheblich sinken (insbesondere für Benutzer mit kleinen Internetkanälen), und für einige Benutzer können Updates ernsthaft in den Bauch gehen (z. B. Internetbeschränkungen oder Verbindungspakete mit Zahlung für den Datenverkehr).
- Ich hoffe, dass Sie vor der Installation des Updates den Computer ausschalten und lange warten können, bis der Vorgang abgeschlossen ist.
- Vikoristanya-Pirat Windows-Versionen kann zu einer Einschränkung der Funktionalität Ihres Geräts führen Betriebssystem Wenn Sie es ausprobieren, aktualisieren Sie es;
- Es gibt auch eine ganze Reihe weniger wichtiger Gründe, auf die ich in diesem Artikel nicht näher eingehen werde.
Kommen wir zu den Methoden zum Aktivieren von Windows 7-Updates.
So aktivieren Sie Windows 7-Updates im Detail
Um das Windows 7-Update dauerhaft zu aktivieren, müssen Sie zu „Windows-Dienste verwalten“ gehen. Für wen man drückt Start -> Systemsteuerung -> Verwaltung -> Dienste, oder Start -> Systemsteuerung -> System und Sicherheit -> Verwaltung -> Dienste.
Gehen Sie mit der Maus ganz nach unten und öffnen Sie den Windows Update-Dienst. Wählen Sie abschließend den Starttyp „Deaktiviert“, klicken Sie dann auf die Schaltfläche „Starten“ und dann auf die Schaltfläche „Stopp“.
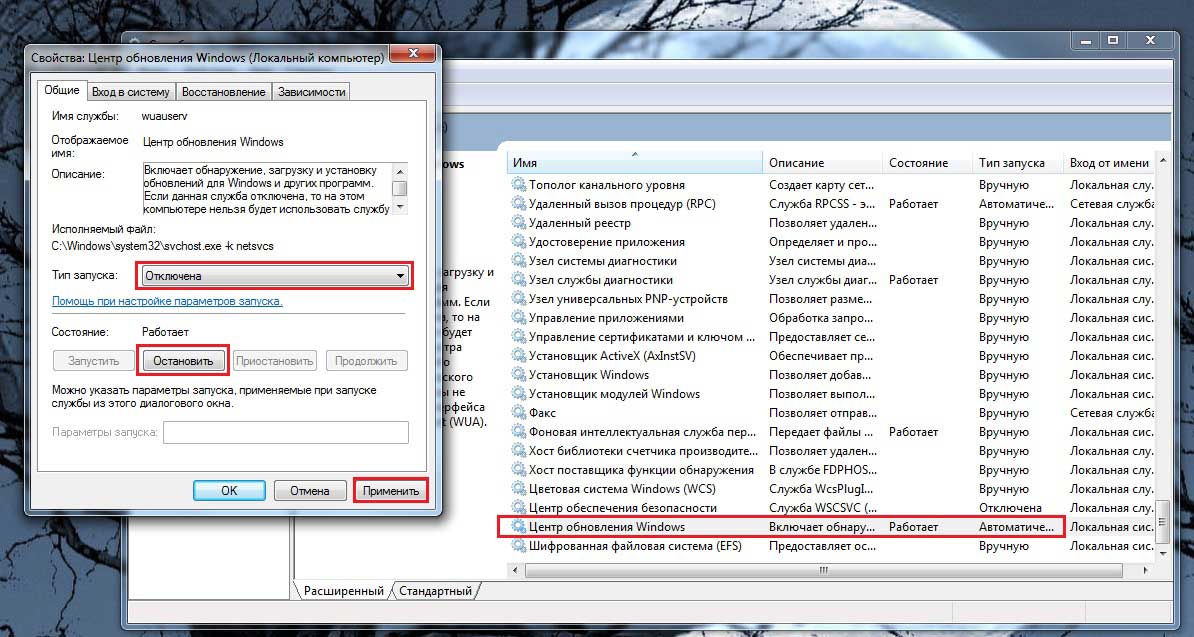
Sie können alle geöffneten Fenster schließen. Windows 7-Updates sind jetzt vollständig aktiviert. Bei Bedarf können Updates auf die gleiche Weise aktiviert werden.
So aktivieren Sie automatische Updates in Windows 7
Wenn Sie Updates nicht ständig aktivieren möchten, können Sie in Windows 7 nur automatische Updates aktivieren. In diesem Fall verlieren Sie die Möglichkeit, Updates manuell durchzuführen. Warum müssen Sie reinkommen? Start -> Systemsteuerung -> Windows Update, oder Start -> Systemsteuerung -> System und Sicherheit -> Windows Update. Klicken Sie im linken Menü auf „Einstellungen anpassen“.

Wählen Sie im Fenster „Verfügbarkeit von Updates nicht prüfen (nicht empfohlen)“ und deaktivieren Sie die Kontrollkästchen. Klicken Sie unten im Fenster auf „OK“, um die Änderungen zu bestätigen.
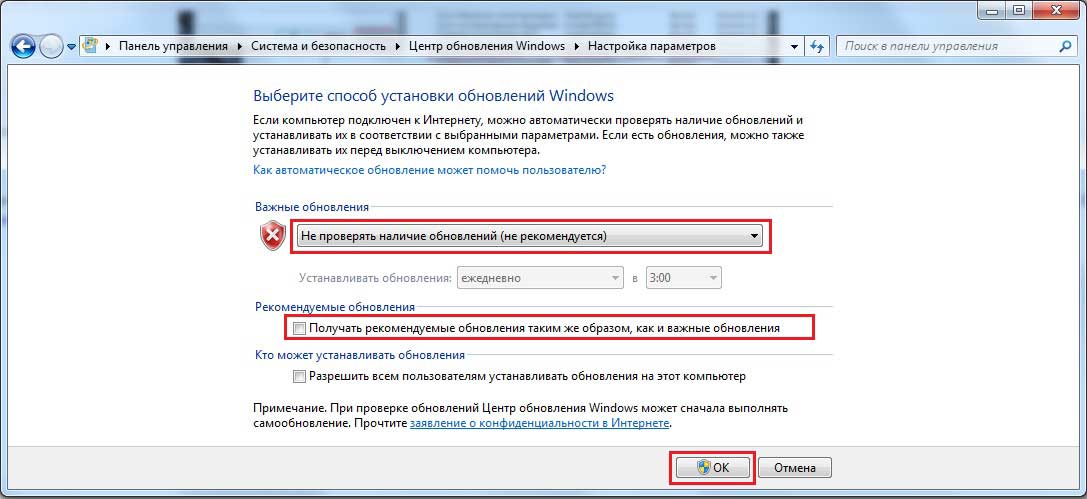
Automatische Windows 7-Updates sind jetzt aktiviert. Um das Update manuell zu überprüfen, können Sie jederzeit zum Windows Update-Dienst gehen und auf die Schaltfläche „Update prüfen“ klicken.
Die Aktualisierung des Betriebssystems ist ein wichtiger Bestandteil zur Gewährleistung von Effizienz und Sicherheit. Achtung, in manchen Situationen ist es notwendig, sofort einzuschalten Dänischer Prozess. Bei Handlungen aus egoistischen Grundsätzen erfolgt die Aktualisierung auf eigenes Risiko. Wir raten davon ab, ohne wirklichen Bedarf zu arbeiten, schauen uns aber nicht zuletzt die wichtigsten Möglichkeiten an, wie Sie Updates in Windows 7 installieren können.
Es gibt eine Reihe von Optionen zum Aktivieren von Updates, die sich jedoch alle in zwei Gruppen einteilen lassen. Bei einem davon werden die Aktionen über die Windows Update-Dienste generiert, bei dem anderen im Dienstmanager.
Methode 1: Bedienfeld
Schauen wir uns zunächst die unter den Koristuvachs beliebteste Option zur Erfüllung der Aufgabe an. Diese Methode überträgt den Übergang über die Systemsteuerung an den Windows Update-Dienst.
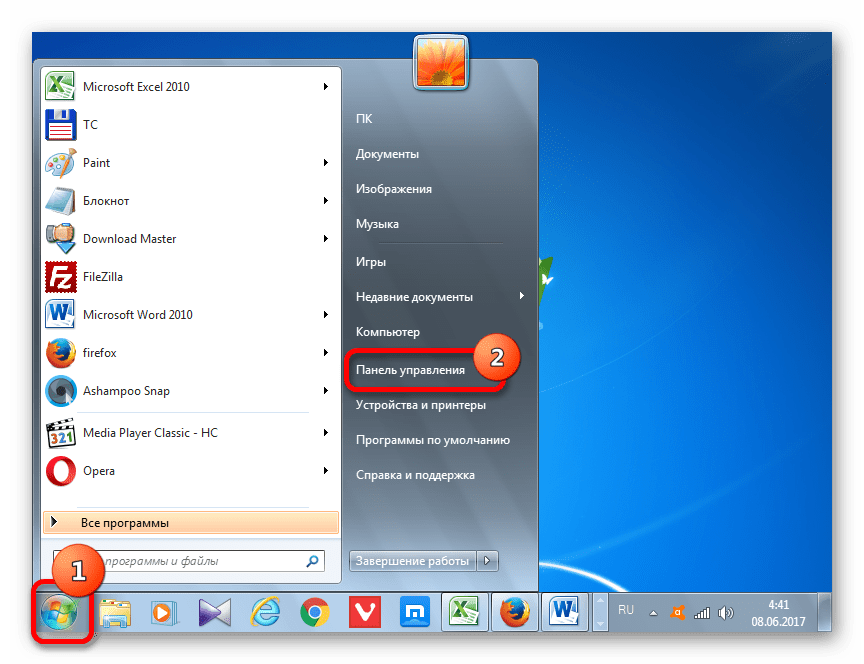
![]()
Methode 2: Vikonati-Fenster
Eine bessere Option ist natürlich, zum gewünschten Abschnitt der Systemsteuerung zu gehen. Sie können Geld für zusätzliche Hilfe verdienen „Viconati“.
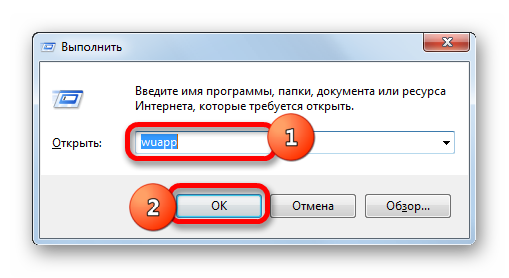

Methode 3: Service Manager
Darüber hinaus kann dieses Problem durch die Aktivierung des Notfalldienstes im Dienstmanager behoben werden
- Sie können entweder über das Fenster zum Service Manager gehen „Viconati“, Oder über die Systemsteuerung und auch mit Hilfe des Befehlsmanagers.
Klicken Sie beim ersten Mal auf das Fenster „Viconati“, Gedrückte Kombinationen Win+R. Geben Sie dann den folgenden Befehl ein:
klicken "OK".
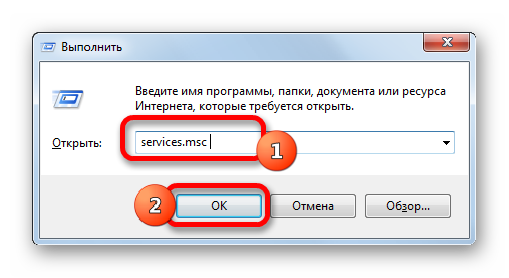
Bei der anderen Option gehen Sie auf die gleiche Weise wie oben beschrieben über die Schaltfläche zur Systemsteuerung "Start". Dann erscheint der Abschnitt erneut "System und Sicherheit". 1. Achse in diesem Fenster klicken Sie auf ihren Namen "Verwaltung".
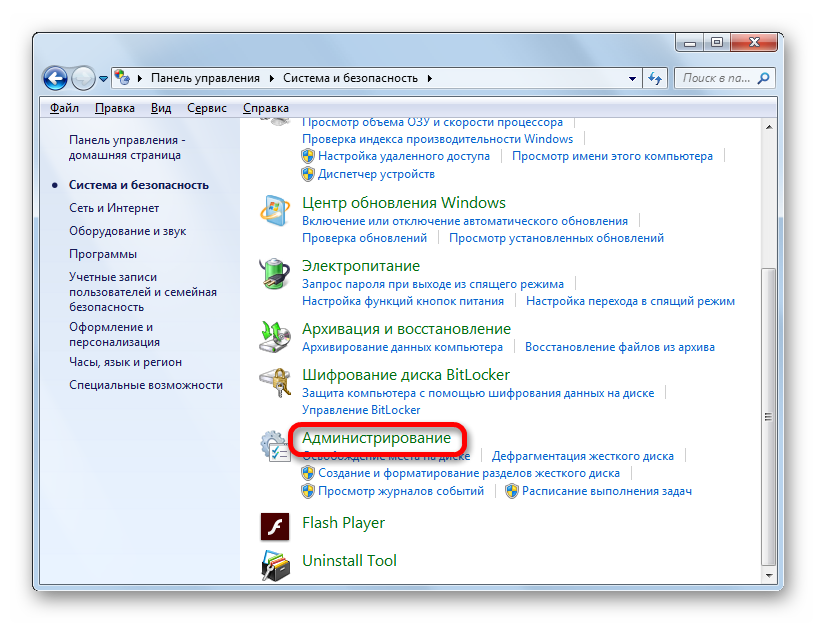
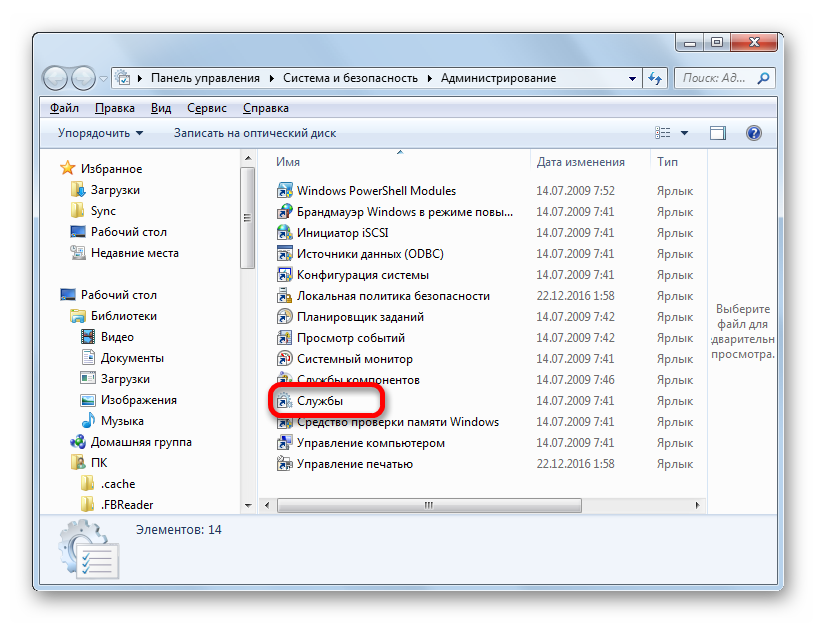
Die dritte Möglichkeit, zum Service Manager zu gelangen, besteht darin, den Befehl des Task-Managers zu übertragen. Für diesen Start wählen wir die Kombination Strg + Umschalt + Esc. Oder klicken Sie mit der rechten Maustaste auf die Taskleiste am unteren Bildschirmrand. Wählen Sie eine Option aus der Kontextliste aus "Task-Manager starten".
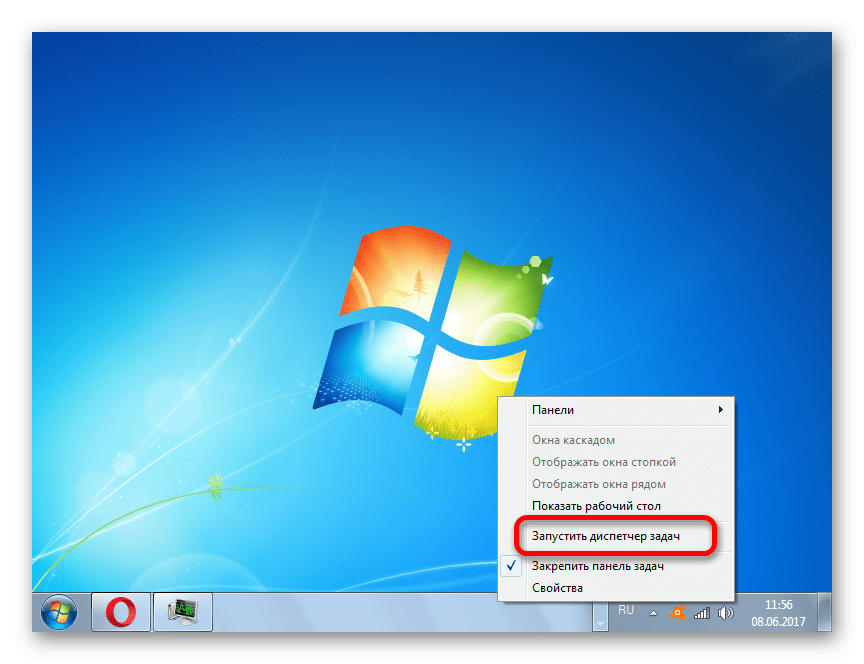
Gehen Sie nach dem Starten des Task-Managers zur Registerkarte "Dienstleistungen", Klicken Sie anschließend auf die gleichnamige Schaltfläche im unteren Teil des Fensters.
- Anschließend werden Sie zum Service Manager weitergeleitet. Im Fenster dieses Tools finden Sie ein Element unter dem Namen „Windows Update Center“ Und wir sehen ihn. Wechsel zur Registerkarte „Erweiterungen“, Was passiert mit der Anzahlung? "Standard". Die Registerkartenbezeichnungen werden unten im Fenster angezeigt. Klicken Sie auf der linken Seite auf die Schrift „Zupiniti-Service“.
- Danach wird der Dienst vollständig deaktiviert. Ich werde stattdessen schreiben „Zupiniti-Service“ Schreiben Sie an Ihren örtlichen Vertreter „Dienst starten“. Und in der Spalte verschwindet der Status des Objekts „Pratsuє“. In diesem Fall wird es möglicherweise automatisch nach dem Neustart des Computers gestartet.
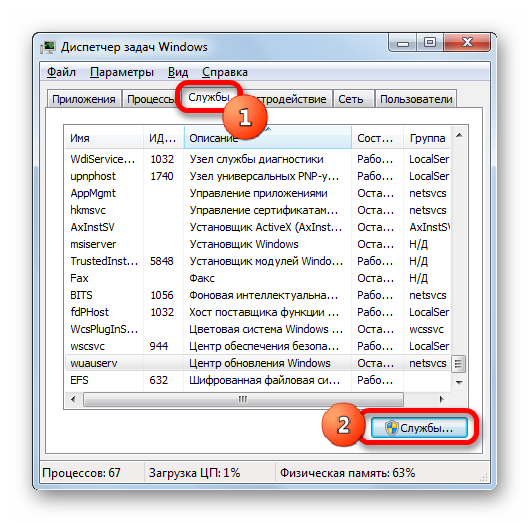
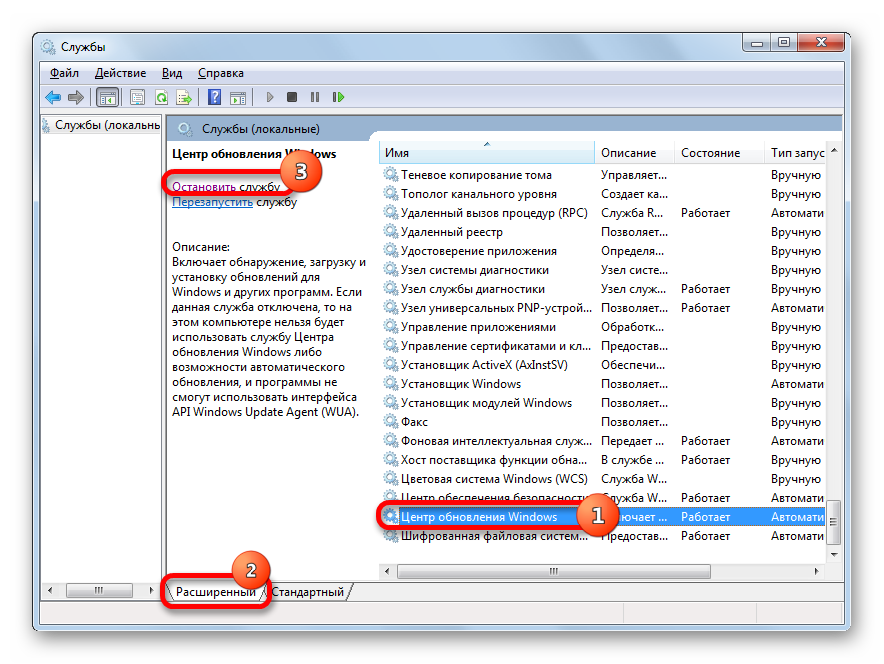
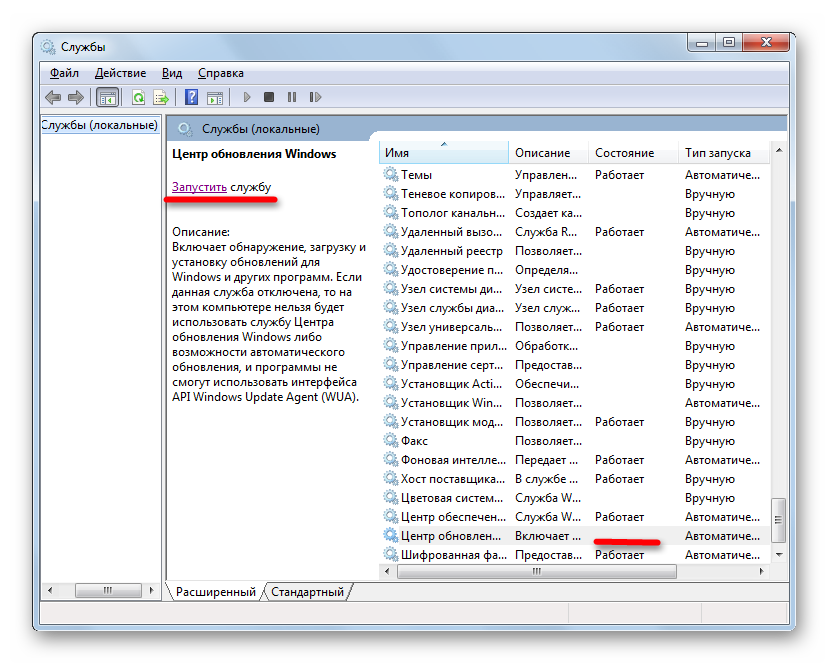
Um den Roboter nach dem Neustart zu blockieren, gibt es im Servicemanager eine weitere Option.