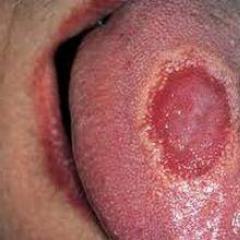Erstellen Sie eine neue USB-Festplatte. So erstellen Sie ein vorteilhaftes USB-Speichergerät
Heute möchte ich etwas über eine sehr praktische Sache wissen – die Installation eines Windows-Flash-Laufwerks (XP, Vista, 7 oder 8). Es kann vorkommen, dass Sie Windows auf einem Netbook, einem Festplattenlaufwerk oder einem Computer oder Laptop mit einem nicht funktionierenden DVD-Laufwerk neu installieren müssen, dann helfen Flash-Laufwerke. Ich zeige Ihnen drei Möglichkeiten, dies zu erstellen schicke Flash-Laufwerke für Windows.
Wie ich oben bereits sagte, ist ein Installations-Flash-Laufwerk ein absolutes Muss, wenn eine Neuinstallation von Windows von der Festplatte nicht möglich ist. Es ist einfach, ein Installations-/Installations-Flash-Laufwerk zu bekommen. Ich erzähle Ihnen die drei einfachsten Dinge: auf kürzesten Wegen. Genauer gesagt gibt es zwei Möglichkeiten, die erste Weitere Hilfe über die Windows-Befehlszeile (cmd), und das andere mit Wiki-Dienstprogrammen - і . Sie können andere Dienstprogramme zur Unterstützung verwenden Ich werde das Flash-Laufwerk installieren(und die Festplatte wechseln) nur Windows 7, dann kann man mit dem zusätzlichen UltraISO und der Standardmethode mit der Befehlszeile trotzdem arbeiten.
Um ein einzigartiges Flash-Laufwerk zu erstellen, müssen Sie Folgendes tun ISO-Image Betriebssystem(zur Erstellung mit zusätzlichen Dienstprogrammen) oder einfach alle Dateien werden von der Installationsdiskette kopiert (zur Erstellung mit cmd).
Erstellen eines privaten Windows-Flash-Laufwerks über CMD.
Das Erstellen eines vandalisierten Flash-Laufwerks mithilfe der zusätzlichen Befehlszeile nimmt nicht viel Zeit in Anspruch und besteht aus nur 9 Punkten. Um zu beginnen, müssen Sie die Befehlszeile (cmd) als Administrator starten und natürlich eine Flash-Karte in den Computer einlegen (mindestens 4 GB für ein Standard-Systemabbild). Als nächstes erstelle ich mit dem Konsolendienstprogramm „DiskPart“ ein privates Flash-Laufwerk:
1. Geben Sie den Befehl ein: Drücken Sie die Eingabetaste. [ Nachdem Sie einen Skin-Befehl eingegeben haben, müssen Sie ihn mit der Eingabetaste bestätigen]
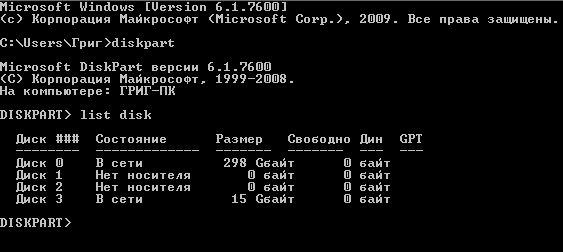
3. Jetzt sehen Sie eine Liste aller Datenträger unter den Nummern. In meinem Beispiel befindet sich das Flash-Laufwerk unter der Nummer 3. Das bedeutet, dass Sie zum Auswählen den folgenden Befehl eingeben müssen: (wenn Ihr Flash-Laufwerk beispielsweise unter einer anderen Nummer steht). 2, dann müssen Sie Folgendes eingeben: Wählen Sie Datenträger 2 aus )

4. Nachdem Sie nun das Flash-Laufwerk ausgewählt haben, müssen Sie es mit dem folgenden Befehl bereinigen: sauber

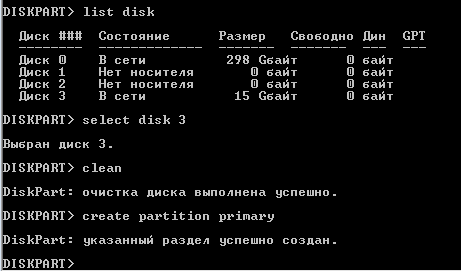
6. Jetzt müssen Sie den Erstellungsabschnitt auswählen, für den Sie den Befehl eingeben:

7. Um die Abschnittsauswahl zu aktivieren, benötigen Sie den folgenden Befehl:

8. Befolgen Sie nun den zusätzlichen Befehl, um das Flash-Laufwerk mit dem NTFS-Dateisystem zu formatieren. Die Formatierung wird nicht schnell gehen, es erfordert ein wenig Geduld

9. Nun, nachdem die Formatierung abgeschlossen ist, können Sie den DiskPart-Modus nicht mehr mit dem folgenden Befehl verlassen: Ausfahrt
Axis and Everything, das Hauptbetriebssystem von Wikonan, ist jetzt nicht in der Lage, alle Dateien von einer Sicherungsdiskette oder einem entpackten ISO-Image des Betriebssystems auf ein USB-Gerät zu kopieren. Platzieren Sie alle Windows 7-Dateien ungefähr so auf der Installationsdiskette:
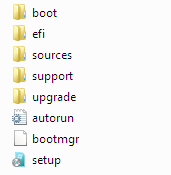
Sie müssen sie nur kopieren und auf ein fertiges Flash-Laufwerk einfügen, das Sie gründlich abgestimmt und damit bearbeitet haben.
Wie Sie sehen, gibt es hier nichts Kompliziertes, ein Flash-Laufwerk kann mit jedem Betriebssystem erstellt werden, sei es Windows XP, Vista, 7 oder sogar Windows 8.
Erstellen Sie mit dem UltraISO-Dienstprogramm ein neues Flash-Laufwerk.
Mit diesem Dienstprogramm ist es sehr einfach, ein wertvolles USB-Flash-Laufwerk zu erstellen, das ein ISO-Image des Systems und ein Flash-Laufwerk mit mindestens 4 GB erfordert. Laden Sie UltraISO sofort herunter und installieren Sie es auf Ihrem Computer. (Testversion für 30 Tage, aber Sie können sie herunterladen, da Sie nicht so oft auf teure Flash-Laufwerke zurückgreifen müssen.) Starten Sie anschließend das Dienstprogramm und wählen Sie einen Testzeitraum aus.
Gehen Sie nach dem Start zu „Datei -> Öffnen“ und geben Sie das Betriebssystem-Image an, von dem Sie ein Installations-Flash-Laufwerk erstellen müssen.
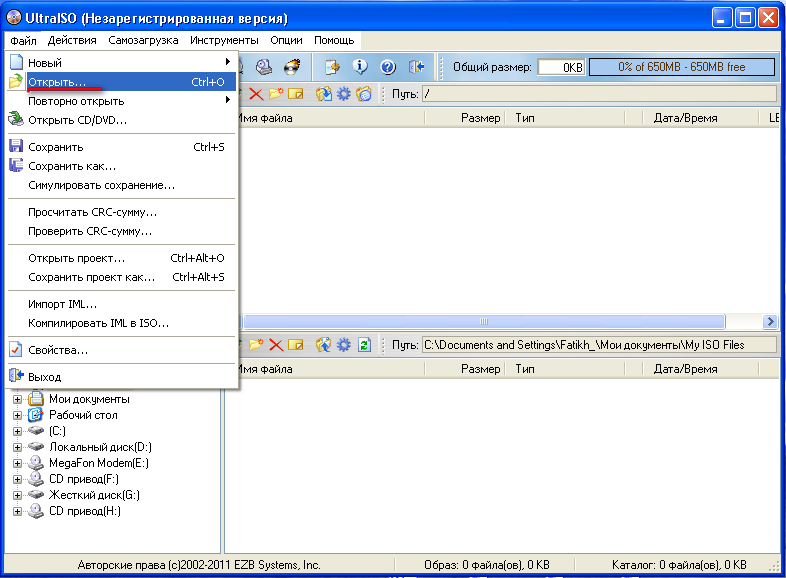
Jetzt müssen Sie dieses Image auf ein Flash-Laufwerk schreiben, es in einen Computer einfügen, den Sie noch nicht erstellt haben, und zum Menü gehen.
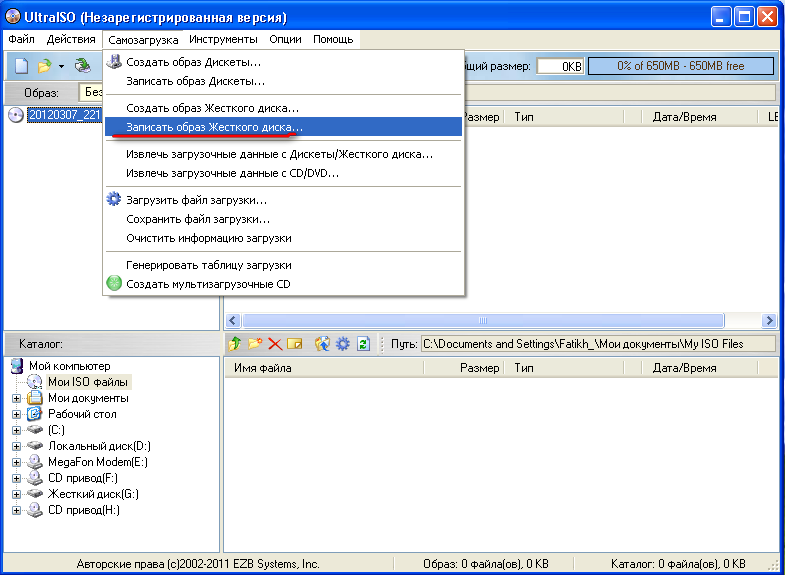
Als nächstes öffnet sich ein Fenster, in dem Sie zunächst Ihr Flash-Laufwerk im Feld „ Diskettenlaufwerk, dann drücken Sie „Formatieren“. Wählen Sie als nächstes unter „Aufnahmemethode“ „USB-HDD+“ und klicken Sie dann auf „Aufnahme“.
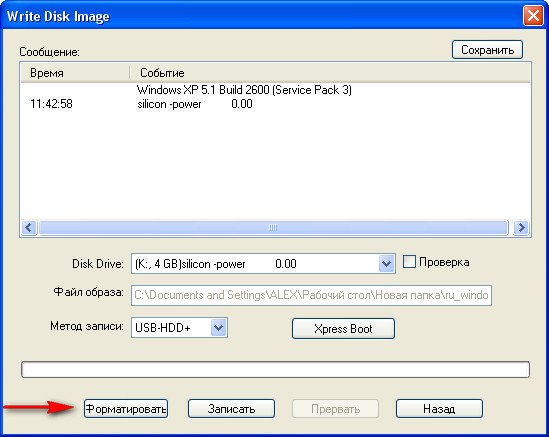
Axis und das ist alles, nur ein paar zusätzliche Bits und ein wertvolles Windows-Flash-Laufwerk. UltraIso-Dienstprogramm, das Installations-Disk-Image ist fertig.
Außerdem können Sie mit einem zusätzlichen Dienstprogramm ein Installations-USB-Flash-Laufwerk mit Windows erstellen. „Windows 7 USB/DVD-Download-Tool“. Sobald das Dienstprogramm heruntergeladen und gestartet wurde, führen Sie eine Reihe umständlicher Schritte aus:
- Klicken Sie auf „Durchsuchen“, wählen Sie das ISO-Image von Windows 7 aus und klicken Sie auf „Weiter“.
- Wählen Sie „USB-Gerät“ (wenn Sie ein neues Flash-Laufwerk erstellen müssen) oder DVD (wenn Sie ein gutes erhalten möchten) DVD-Disc).
- Klicken Sie auf „Kopieren beginnen“, nachdem Sie das erforderliche Medium ausgewählt haben. Erstellen eines Flash-Laufwerks oder Diskette.

Das ist es. Überprüfen Sie die kleinen Teile, der Eroberungsprozess wird abgeschlossen sein und Das Flash-Laufwerk mit Windows 7 ist zur Installation/Installation bereit . Das ist alles, ich denke, es ist besser, die Option zum Erstellen mit UltraIso zu wählen, und selbst mit diesem Dienstprogramm müssen Sie nichts Besonderes tun, außer das ISO-Image des Betriebssystems einzugeben, in das Sie schreiben müssen Flash-Laufwerk, andernfalls ist der Nachteil, dass das Dienstprogramm kostenpflichtig ist, und nur 30 Tage, glaube ich kürzere Option In der Befehlszeile können Sie jedoch jederzeit eine Reihe von Befehlen lesen und Flash-Laufwerke sichern.
P.S. Fragen Sie nach der Erstellung eines vandalisierten Flash-Laufwerks.
Die Stromversorgung des Windows-Flash-Laufwerks ist auf den dritten Teil des Betriebssystems eingestellt. Die Notwendigkeit für die Erstellung eines sicheren Flash-Laufwerks kann unterschiedlich sein: Beschädigung des Betriebssystems, Beschädigung von Systemdateien durch Viren, Blockierung des Systems durch Viren und für eine Neuinstallation (Neuinstallation) von Windows.
Werfen wir einen Blick auf die Methoden zum Erstellen eines selbst erstellten Flash-Laufwerks, sodass es sich um ein Systemabbild handelt, das wir über das BIOS starten können.
Methoden zum Erstellen eines neuen, die in der Statistik besprochen werden, funktionieren jedoch auf allen Microsoft-Systemen: Windows 7, Windows 8, Windows 8.1 und verbleibenden Windows 10.
Zur Installation benötigen wir:
- Flash-Laufwerk mit nur 4 GB. Die Lautstärke kann sich je nach Version des Windows-Installationsabbilds ändern;
- ISO-Image des Betriebssystems;
- Dodatkow Sicherheitssoftware. In gewisser Weise benötigen wir zusätzliche Sicherheitssoftware, die im Internet besser zugänglich ist.
Erstellen Sie mit Hilfe von Rufus ein schickes Windows-Flash-Laufwerk
Meiner Meinung nach ist dies die einfachste und zugänglichste Methode für jedermann. Die Erstellung eines schicken Flash-Laufwerks mit dem Zusatzprogramm Rufus erfolgt automatischer Modus, mit einem minimalen Anpassungsaufwand, der spezielle Kenntnisse der Systemadministration erfordert.
Im Mai helfen wir Ihnen, Ihren Computer vor Viren und selbst installierter Werbung in Browsern und chinesischen Antivirenprogrammen zu schützen und vieles mehr darüber, wie das Internet neu erfunden wird.
Das Rufus-Programm ist völlig kostenlos und auf der Händler-Website http://rufus.akeo.ie verfügbar
Wir sind an dem Programm interessiert. Für die Arbeit haben wir genug - die tragbare Version, da keine Installation auf dem System erforderlich ist.
Rufus-Programme einrichten
Nach dem Start des Dienstprogramms wird es im Rufus-Programm geöffnet. In der oberen rechten Ecke befindet sich ein Symbol, das Ihnen beim Ändern der Programmoberfläche hilft. Wenn aktuell kein USB-Stick an den Computer angeschlossen ist, wird im Feld „Geräte“ nichts angezeigt.
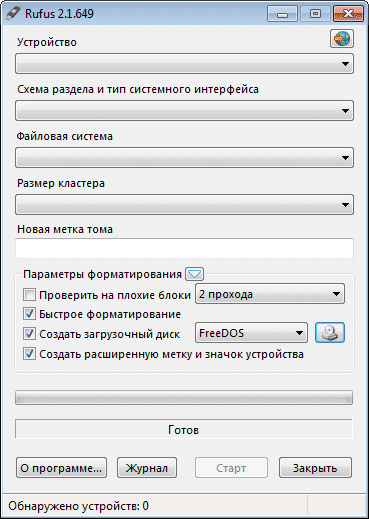
In diesem Fall steht ein Transcend USB-Speichergerät mit einer Größe von 8 GB zur Verfügung. Informationen hierzu werden im Bereich „Geräte“ angezeigt. Wenn mehrere Flash-Laufwerke gleichzeitig an den Computer angeschlossen sind, müssen Sie im Feld „Gerät“ ein einzelnes Flash-Laufwerk auswählen.
Anschließend gelangen Sie zu den Parametern zur Aufnahme des Systemabbildes.
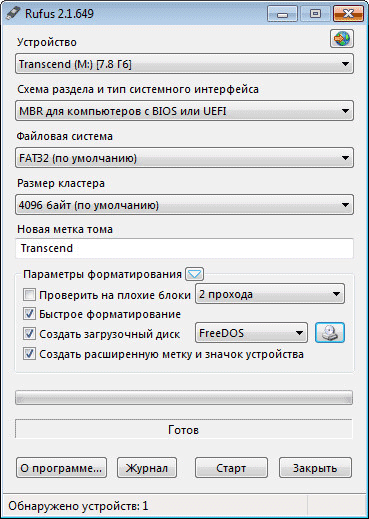
- MBR für Computer mit BIOS oder UEFI
- MBR für Computer mit UEFI
- GRT für Computer mit UEFI
Es gibt eine Vielzahl von Optionen, die Rufus unterstützt: grundlegende BIOS- oder UEFI-Grafikschnittstelle, MBR- und GRT-Partitionsoptionen.
Die meisten Versionen verfügen über eine verfügbare Option: MBR für Computer mit BIOS oder UEFI. Andere Optionen sind relevant für aktuelle Computer Es ist nicht jedermanns Sache.
- FAT32 (per Definition)
- exFAT
Sie müssen sicherstellen, dass Sie das NTFS-Dateisystem auswählen müssen, wenn das aufgezeichnete Betriebssystem-Image größer als 4 GB ist. Nach dem Hinzufügen eines Systemabbilds ändert das Rufus-Programm selbst das Dateisystem in dasjenige, das das Dienstprogramm für die Aufnahme dieses Abbilds als notwendig erachtet.
Geben Sie im Feld „Clustergröße“ den Wert für die Produzenten ein.
Im Feld „Neues Volume-Symbol“ wird der Name des Systems angezeigt. Sie können den Standardnamen des Systemabbilds durch Ihren eigenen ersetzen, beispielsweise Windows 10 oder etwas Ähnliches. Wenn Sie in diesem Fall ein Flash-Laufwerk an Ihren Computer anschließen, sehen Sie, was auf Ihrem wertvollen Flash-Laufwerk geschrieben ist.
Im Abschnitt „Formatoptionen“ können Sie die „Zusätzlichen Optionen“ anzeigen, indem Sie auf die Schaltfläche neben dem Pfeil klicken.
Aufnahme auf ein USB-Flash-Laufwerk Windows To Go
Wenn das Betriebssystem Windows 8 auf Ihrem Computer installiert ist oder, was noch wichtiger ist, wenn Sie ein Bild auf einem Flash-Laufwerk aufzeichnen Windows-Systeme 7 Enterprise, Windows 8.1 Enterprise oder Windows 10 Enterprise erscheint ein spezielles Windows To Go-Element im Rufus-Programmfenster.
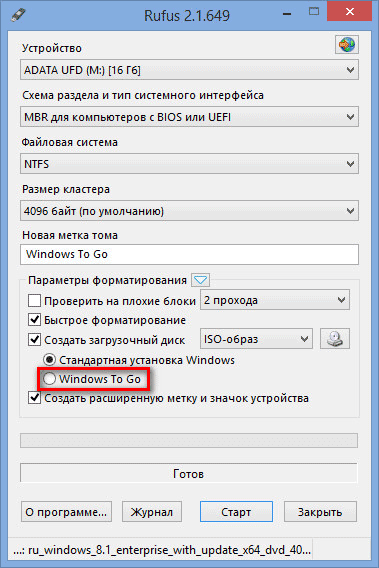
Sobald dieses Element mit dem zusätzlichen Rufus-Programm aktiviert ist, können Sie eine spezielle Version des Windows Enterprise-Betriebssystems – Windows To Go – auf ein USB-Laufwerk schreiben, das von einem Flash-Laufwerk ausgeführt werden kann.
Hierfür benötigen Sie spezielle Flash-Laufwerke mit großer Kapazität ab 32 GB. Bitte beachten Sie, dass nicht alle Flash-Laufwerke für die Aufzeichnung des Systems auf einem Flash-Laufwerk geeignet sind. Eine Liste der unterstützten USB-Sticks finden Sie auf der Microsoft-Website.
Der Prozess der Erstellung eines tragbaren Geräts Windows-Versionen Es ist nicht einfach und wird nie erfolgreich enden. Hinter den Worten des Softwareentwicklers, z Windows Creator 8.1 To Go, das Aufzeichnen des Systems auf ein Flash-Laufwerk mit dem Rufus-Programm kann auf einen Computer heruntergeladen werden, auf dem das Betriebssystem Windows 8.1 installiert ist, aber das Betriebssystem Windows 10 installiert ist.
Nachdem Sie in Windows To Go ein spezielles Flash-Laufwerk erstellt haben, können Sie diese spezielle Version des Systems vom Flash-Laufwerk auf verschiedenen Computern ausführen.
Aufzeichnen eines Systemabbilds mit Rufus
Als nächstes müssen Sie mithilfe der zusätzlichen Schaltflächen ein Bild und eine Aufnahmemethode auswählen. Klicken Sie auf die Schaltfläche „Image-Methode“ und wählen Sie das ISO-Image aus. Wählen Sie dann mit der Schaltfläche „DVD-ROM-Images (optisches Laufwerk)“ das Disk-Image auf Ihrem Computer aus.
Wählen Sie im Explorer-Fenster das erforderliche Systemabbild aus.
Nachdem Sie alle Einstellungen im Programm abgeschlossen haben, klicken Sie auf die Schaltfläche „Start“.
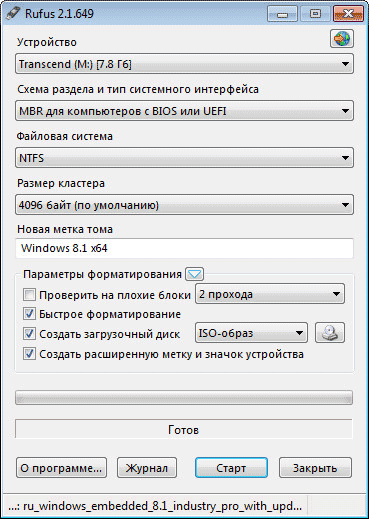
Unmittelbar danach erscheint ein Fenster, das Sie darüber informiert, dass alle Daten auf dem USB-Laufwerk gelöscht werden. Klicken Sie in diesem Fenster auf die Schaltfläche „OK“, um mit dem Schreiben des Systemabbilds auf einen USB-Stick fortzufahren.

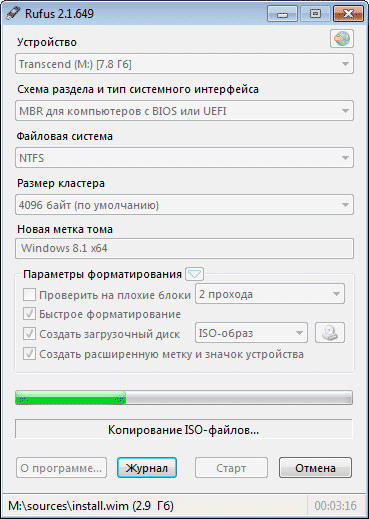
Sobald der Vorgang abgeschlossen ist, können Sie das Fenster mit Rufus schließen.
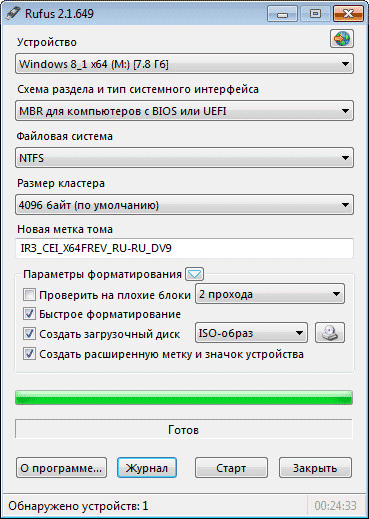
Jetzt können Sie das Explorer-Fenster öffnen und sehen, dass an Ihren Computer ein Flash-Laufwerk angeschlossen ist, das im zusätzlichen Rufus-Programm aufgezeichnet ist.
In diesem Bild können Sie sehen, dass ich nach dem Hinzufügen eines Flash-Laufwerks ein Abbild des Betriebssystems erstellt habe, das ich Windows 10 x64 genannt habe. Daher wird mir nach dem Anschließen dieses Flash-Laufwerks an einen beliebigen Computer sofort klar, dass dieses Flash-Laufwerk mit einem bestimmten Betriebssystem verknüpft ist.
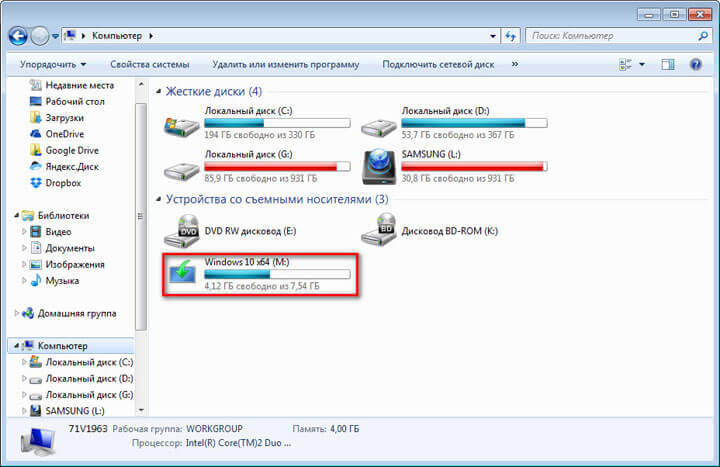
Anschließend können Sie das Betriebssystem über ein externes USB-Laufwerk auf Ihrem Computer installieren. Ich habe ein wunderschönes Image von Windows, erstellt mit dem zusätzlichen Rufus-Programm, auf VHD (Virtual) installiert Festplatte) auf Ihrem Computer wie ein anderes Betriebssystem.
Visnovok
Mit dem zusätzlichen kostenlosen Rufus-Programm können Sie ein Flash-Laufwerk für die Verwendung mit dem Windows- oder Linux-Betriebssystem erstellen. Um das Betriebssystem auf Ihrem Computer zu installieren, können Sie ein externes USB-Laufwerk verwenden.
Erhaltung eines Windows-Flash-Laufwerks mit dem Rufus-Programm
So erhalten Sie ein Flash-Laufwerk für eine zusätzliche Befehlszeile
Öffnen Sie abschließend die Befehlszeile, drücken Sie die Tasten „Win + R“, um das Fenster „Viconty“ zu öffnen, und geben Sie den Wert „cmd“ in das leere Feld ein.
Als nächstes entfernen wir die Befehle, die wir zum Erstellen eines privaten Flash-Laufwerks benötigen. Das unten gezeigte Bild zeigt die Befehlsfolge zum Erstellen eines Flash-Laufwerks. Und ich bitte Sie, Respekt vor den Befehlen zu zeigen, die den roten Sesseln zugewiesen werden!
Grafische Darstellung von Befehlen in der Kommandozeile
Jetzt beschreiben wir vor der Eingabe des Befehls:
DISKPART- startet das Programm, einen Befehlsinterpreter im Textmodus, der Ihnen die Handhabung von Objekten (Festplatten, Partitionen und Volumes) mithilfe zusätzlicher Skripts und der direkten Eingabe von Befehlen über die Befehlszeile ermöglicht.
Listendiskette– Zeigt eine Liste der an einen PC angeschlossenen Festplatten an.
Wählen Sie Datenträger 1 aus- Wir wählen die Festplatte mit der Nummer „1“, da es sich in unserem Fall um ein wichtiges Speicher-Flash-Laufwerk handelt.
sauber- löscht alle Daten von wichtigen Geräten – Flash-Laufwerken.
Erstellen Sie eine primäre Partition- Wir erstellen den ersten Abschnitt.
Wählen Sie Partition 1 aus- Wählen Sie Kreationen aus Abschnitten aus.
aktiv- Robimo wurde aktiv.
Format fs=NTFS- Wir formatieren das Flash-Laufwerk mit dem NTFS-Dateisystem.
Weisen Sie den Buchstaben = T zu- Bei Bedarf können Sie dem Flash-Laufwerk auf diese Weise einen Buchstaben zuweisen.
Ausfahrt- Beenden Sie DISKPART-Programme.
DAS VANTAGE FLASH DRIVE IST ERSTELLT!
NOTIZ: Nachdem Sie ein sicheres Flash-Laufwerk erstellt haben, müssen Sie die Betriebssystemdateien auf dieses wichtige Gerät übertragen. Die Dateien müssen in entpackter Form übertragen werden; laden Sie nicht einfach ein Image des Betriebssystems hoch, beispielsweise eine *.ISO-Datei, da dies NICHT FUNKTIONIERT! Vergessen Sie nicht, das I/O-BIOS für das primäre Gerät zu installieren, um sicherzustellen, dass der Computer mit dem ursprünglich von Ihnen erstellten Flash-Laufwerk verbunden ist.
Die vollständige Liste der Diskpart-Programmbefehle finden Sie in der folgenden Tabelle:
Befehlstabelle des Programms „DISKPART“
| TEAM | ERLÄUTERUNG |
| AKTIV | - Symbol des ausgewählten aktiven Abschnitts. |
| HINZUFÜGEN | - Der Spiegel wurde zu einer einfachen Sache hinzugefügt. |
| ZUORDNEN | - Zuweisen eines Namens oder Verbindungspunkts zum ausgewählten Volume. |
| EIGENSCHAFTEN | - Arbeiten Sie mit Datenträgerattributen. |
| ANFÜGEN | - Enthält eine virtuelle Festplattendatei. |
| AUTOMOUNT | - Automatische Verbindung von Basis-Volumes verbessert und deaktiviert. |
| BRECHEN | - Rozbittya-Spiegelset. |
| SAUBER | - Bereinigen von Konfigurationsinformationen und allen Daten auf der Festplatte. |
| KOMPAKT | - Versuchen Sie, die physische Größe der Datei zu ändern. |
| KONVERTIEREN | - Neugestaltung der Festplattenformate. |
| ERSTELLEN | - Erstellen Sie ein Volume, eine Partition oder eine virtuelle Festplatte. |
| LÖSCHEN | - Sichtbarkeit des Objekts. |
| DETAIL | - Überprüfung der Objektparameter. |
| ABLÖSEN | - Zeigt die Datei der virtuellen Festplatte an. |
| AUSFAHRT | - Abgeschlossene DiskPart-Roboter. |
| VERLÄNGERN | – Rozshiriti Bd. |
| EXPANDIEREN | - Erhöhung des maximal verfügbaren Speicherplatzes auf der virtuellen Festplatte. |
| DATEISYSTEME | - Anzeige von Streaming und unterstützten Dateisystemen für das Volume. |
| FORMAT | - Formatieren Sie diese Partition. |
| GPT | - Zuweisen von Attributen zur ausgewählten GPT-Partition. |
| HELFEN | - Anzeige der Befehlsliste. |
| IMPORTIEREN | - Import der Festplattengruppe. |
| INAKTIV | - Symbol des ausgewählten Abschnitts als inaktiv. |
| AUFFÜHREN | - Zeigen Sie eine Liste von Objekten an. |
| VERSCHMELZEN | - Verbinden der untergeordneten Platte mit den Platten des Vaters. |
| ONLINE | - Überführung eines als „neben der Kante“ bezeichneten Objekts in die Position „an der Kante“. |
| OFFLINE | - Übertragen auf die „Haltung der Grenze“ des Objekts, bezeichnet als „in der Grenze“. |
| GENESEN | - Alle Datenträger des ausgewählten Pakets werden aktualisiert. Versuchen Sie, die Festplatten des falschen Pakets zu aktualisieren und die gespiegelten Volumes und RAID5-Volumes erneut mit den alten Komplex- oder Paritätsdaten zu synchronisieren. |
| R.E.M. | - Hört nicht auf, Dinge zu tun. Wird zum Kommentieren von Skripten verwendet. |
| ENTFERNEN | - Zeigen Sie den Festplattennamen oder Verbindungspunkt an. |
| REPARATUR | - Ein Update zu diesem RAID-5 mit einem Teilnehmer, der überzeugt war. |
| NEU SCANNEN | - Suchen Sie nach Festplatten und Volumes auf Ihrem Computer. |
| ZURÜCKBEHALTEN | - Platzieren eines Service-Unterfelds auf einem einfachen Volume. |
| SAN | – Änderung oder Installation einer SAN-Richtlinie für ein Streaming-Host-Betriebssystem. |
| WÄHLEN | - Fokus auf das Objekt setzen. |
| SETID | - Ändern Sie die Art des Abschnitts. |
| SCHRUMPFEN | - Ändern Sie die Größe des ausgewählten Volumes. |
| EINDEUTIGE ID | - Anzeigen oder Installieren des GUID-Partitionstabellencodes (GPT) oder der Signatur des Master-Master-Datensatzes (MBR) der Festplatte. |
So erstellen Sie ein Flash-Laufwerk für zusätzliches UltraISO
Um ein Flash-Laufwerk über UltraISO zu erstellen, müssen wir das Disk-Image öffnen. Wenn Sie nach Abschluss der Erstellung des ISO-Images auf die Schaltfläche „So“ geklickt haben, verfügen Sie bereits über ein gültiges Disk-Image. Sie können das benötigte Disk-Image jedoch über die Schaltfläche „Öffnen“ öffnen.
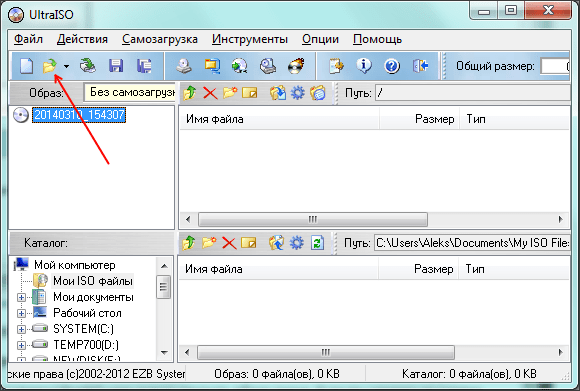
Nach dem Öffnen des Disk-Images werden Dateien und Ordner im UltraISO-Fenster angezeigt.
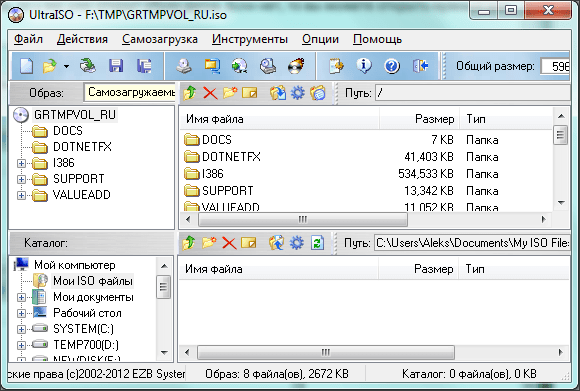
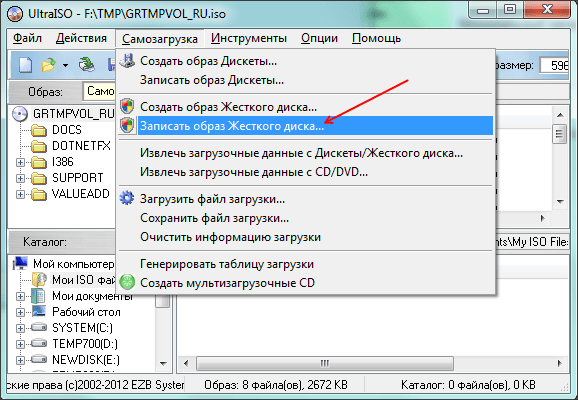
Danach öffnet sich vor Ihnen ein Fenster zum Erstellen eines Flash-Laufwerks über UltraISO. Hier müssen Sie ein Flash-Laufwerk auswählen und auf die Schaltfläche „Brennen“ klicken.
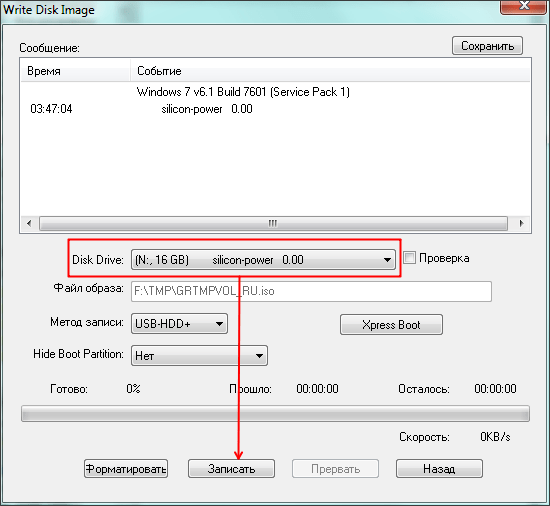
Es ist zu beachten, dass beim Öffnen des Backup-Flash-Laufwerks alle auf dem Flash-Laufwerk befindlichen Daten gelöscht werden. Es gibt ein spezielles Fenster dazu. Um mit der Erstellung des Flash-Laufwerks zu beginnen, klicken Sie auf die Schaltfläche „So“.

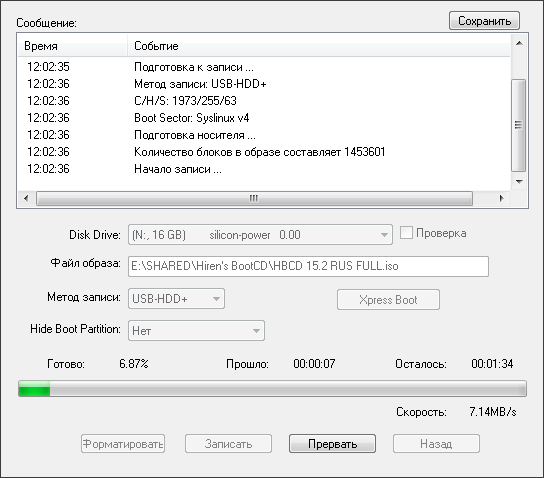
Nachdem Sie diesen Vorgang abgeschlossen haben, entfernen Sie das Original-Flash-Laufwerk und können es verwenden.
So erstellen Sie ein Flash-Laufwerk für zusätzliche Hilfe WinToFlash
Besitzer von Netbooks müssen das ISO-Image des Betriebssystems auf die Festplatte ihres Netbooks kopieren, um das System-Image auf ein Flash-Laufwerk schreiben zu können.
Sie können WinToFlash von der Händler-Website http://wintoflash.com/download/ru/ herunterladen.
Kommen wir nun zum Beispiel dazu, mit WinToFlash ein schickes Flash-Laufwerk zu erstellen.
Dazu müssen Sie zum WinToFlash-Programmfenster gehen und dann auf die Schaltfläche mit dem grünen Schild „Master zum Übertragen von Windows-Installationsprogrammen auf USB“ klicken.
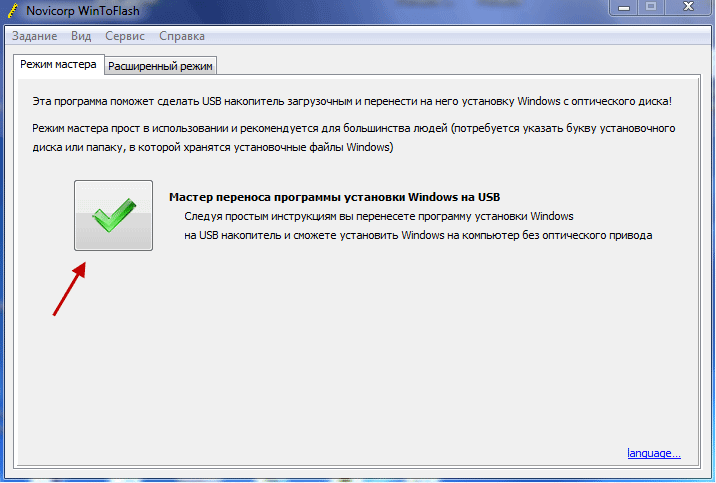
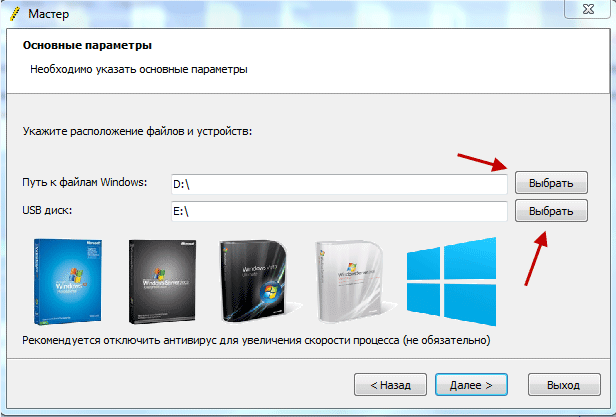
In diesem Fall befindet sich das Image des Windows-Betriebssystems auf der externen Festplatte „K:“ und das USB-Laufwerk im Kartenleser-Slot unter dem Buchstaben „F:“.
Nachdem Sie die Datenträger ausgewählt haben, müssen Sie auf die Schaltfläche „Weiter“ klicken. Um eine reibungslose Aufzeichnung zu gewährleisten, wird empfohlen, Ihr Antivirenprogramm einzuschalten. Es ist nicht kompliziert, nur der Prozess selbst dauert mehr als eine schwierige Stunde.
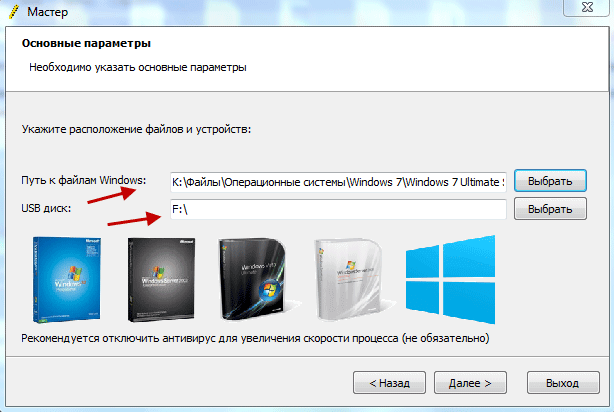
Im nächsten Fenster müssen Sie die Windows-Lizenzvereinbarung bestätigen und dann auf die Schaltfläche „Weiter“ klicken.
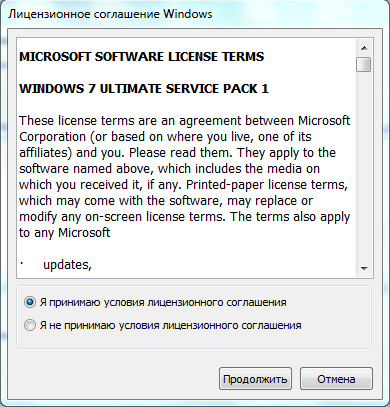
Klicken Sie im Formatierungsfenster auf die Schaltfläche „Weiter“. Das Flash-Laufwerk wird formatiert und dann beginnt die Übertragung der Betriebssystemdateien auf das USB-Laufwerk.
Die Übertragung der Installation von Windows 7 SP1 Maximum (32 Bit) mit aktiviertem Antivirenprogramm dauert weniger als 15 Minuten. Die Fließfähigkeit dieses Prozesses hängt von der Belastung des Computers ab. Klicken Sie nach Abschluss der Übertragung des Windows-Installationsprogramms auf das USB-Laufwerk auf die Schaltfläche „Weiter“.
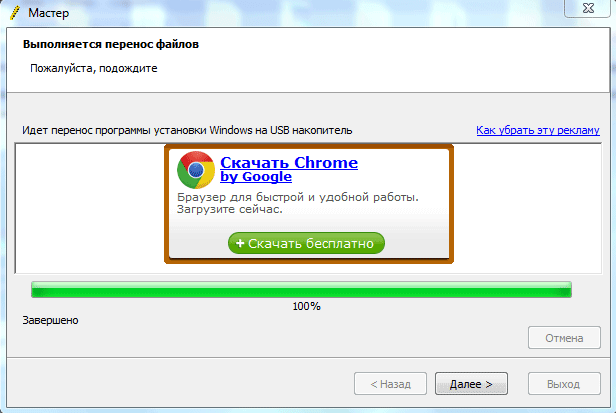
Die Übertragung des Installationsprogramms ist abgeschlossen und Sie können nun das WinToFlash-Programm beenden. Nachdem Sie das USB-Speichergerät geöffnet haben, laden Sie die Installationsdateien des Betriebssystems auf das neue herunter. Auf einem Flash-Laufwerk belegen Dateien ein Volumen von 2,31 GB (Windows 7 SP1 maximal 32-Bit).
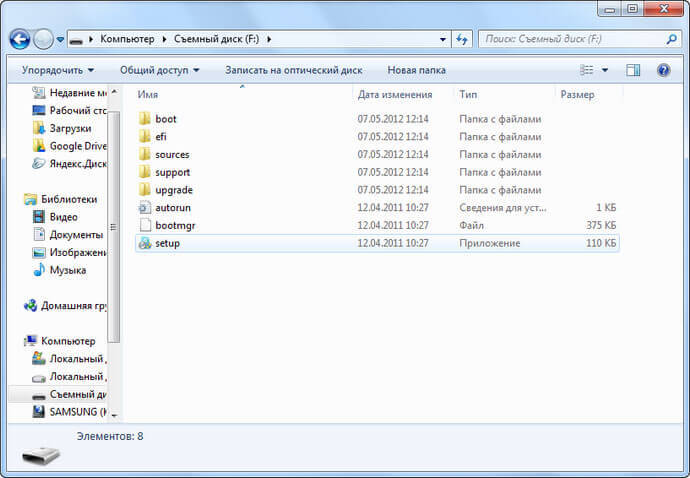
Der Artikel beschrieb den Prozess der Erstellung eines vandalisierten Flash-Laufwerks aus dem „Master-Modus“. Das WinToFlash-Programm verwendet auch den „Erweiterten Modus“, um ein benutzerdefiniertes Flash-Laufwerk zu erstellen. Der Unterschied zwischen dem „Erweiterten Modus“ und dem „Master-Modus“ besteht darin, dass Sie im „Erweiterten Modus“ die Windows-Installationsparameter anpassen können, bevor Sie das Image auf ein Flash-Laufwerk schreiben, mit Stromeingängen, die das Betriebssystem bei der Installation festlegen auf dem Computer .
Um das Windows-Betriebssystem zu installieren, müssen Sie einen gültigen USB-Stick in die Steckdose Ihres Computers stecken. Danach müssen Sie den Computer ausschalten.
Um Ihren Computer verwenden zu können, müssen Sie zum „BIOS“ gehen. Auf einigen Computern wird dies unterschiedlich angezeigt. Je nachdem, welche Tastaturtaste Sie drücken, erscheint es in der unteren Zeile des Verfügbarkeitsfensters. Im BIOS müssen Sie die Priorität für den USB-Speicher festlegen.
Die weitere Installation des Betriebssystems erfolgt genau wie in optische DVD Scheibe.
Erstellen eines schicken Flash-Laufwerks mit WinToFlash
Ich hoffe, dass Ihnen unser Artikel dabei geholfen hat, zu lernen, wie Sie ein wertvolles Windows-Flash-Laufwerk erstellen. Es liegt an Ihnen, zu entscheiden, welches Sie wählen möchten.
So erhalten Sie ein Windows-Flash-Laufwerk
Haben Sie ein altes Flash-Laufwerk, das im Leerlauf herumliegt? Ändern Sie es in Installationsdiskette für Windows, Linux oder Mac oder ein Computerdiagnoseprogramm. Wie Sie mit diesem Helfer Geld verdienen, erfahren Sie.
Crocs
Erstellung eines innovativen Flash-Laufwerks für jedes Betriebssystem
- Dies ist eine Möglichkeit, eine erstaunliche Flash-Ansammlung zu erzeugen. Anschließend können Sie kopieren Vanguard-Dateien Betriebssystem auf die Festplatte zu kopieren, um Backup-Anweisungen zu erstellen.
- Diese Methode funktioniert nur mit Windows Vista, 7 und 8.
-
Öffnen Sie das Programm mit Discs. Es öffnet sich nach Eingabe des Befehls diskpart.
Schauen Sie sich die angeschlossenen Laufwerke an. Geben Sie den Befehl list disk ein, um alle an den Computer angeschlossenen Speichergeräte anzuzeigen. Ihr USB-Speichergerät wird ebenfalls aufgeführt. Merken Sie sich die Nummer, die sich in Ihrem Konto befindet.
Wählen Sie USB-Speichergerät. Geben Sie den Befehl ein Wählen Sie die Datenträgernummer aus, ersetzen Sie die Nummer durch die Nummer vom Vortag.
Löschen Sie das Flash-Laufwerk. Geben Sie den Befehl ein sauber, damit das Festplattenspeicherprogramm das Flash-Laufwerk identifiziert und alle darauf befindlichen Daten löscht.
Erstellen Sie einen Attraktionsbereich. Sobald Ihr USB-Speichergerät gelöscht ist, geben Sie ein Erstellen Sie eine primäre Partition. Sie werden bald darüber informiert, dass die Operation erfolgreich war.
Wählen Sie einen neuen Abschnitt aus. Geben Sie den Befehl ein Wählen Sie Partition 1 aus und drücken Sie „Einführung“. Sobald Sie eine Benachrichtigung über Bestätigungen erhalten, geben Sie ein aktiv und drücken Sie „Einführung“. Jetzt ist der Abschnitt aktiv.
Formatieren Sie das USB-Speichergerät. Geben Sie den Befehl ein Format fs=fat32. Sobald Sie auf „Einführung“ klicken, wird das Programm auf Hunderten von Seiten angezeigt.
Geben Sie Ihrem Hamsterer einen Brief. Geben Sie den Befehl ein zuordnen, um das Flash-Laufwerk dem Buchstaben zuzuordnen. Eingeben Ausfahrt, um das Videoprogramm mit Discs zu vervollständigen.
Kopieren Sie das Betriebssystem. Da Sie einen USB-Stick erstellt haben, können Sie die Betriebssystemdateien, die Sie installieren möchten, auf einen USB-Stick kopieren. Ziehen Sie sie dazu einfach aus dem gewünschten Verzeichnis, vikoryst, und einem Programm zum Anzeigen von Dateien.
- Um den Systeminstallationsprozess erheblich zu vereinfachen, kopieren Sie alle erforderlichen Treibereinstellungen.
Öffnen Sie die Befehlszeile. Sie müssen die Befehlszeile als Administrator ausführen. Klicken Sie dazu mit der rechten Maustaste darauf und wählen Sie den Punkt „Als Administrator ausführen“ aus. Möglicherweise müssen Sie das Administratorkennwort eingeben.
Erstellen einer Sicherungsdiskette für Windows Vista oder Windows 7
-
Erstellen oder importieren Sie eine ISO-Datei von Windows Vista/7. Installieren Sie ein kostenloses Programm zum Aufzeichnen von Bildern. Merezhi bietet keine kostenlosen Aufnahmeprogramme an. Sie benötigen etwas, das ISO-Dateien erstellen kann. Wenn Sie die Windows 7-Installationsdatei im ISO-Format von Microsoft heruntergeladen haben, fahren Sie mit Schritt 2 fort.
Genießen Sie das Windows 7 USB/DVD-Download-Tool. Der Won ist kostenlos auf der Microsoft-Website erhältlich. Lassen Sie sich nicht vom Namen täuschen, das Programm funktioniert einfach so. Windows-Bilder Vista. Sie können dieses Programm auf jeder Windows-Version ausführen.
Ausgabedatei auswählen. Dieses ISO-Image, das Sie im ersten Abschnitt erstellt oder erfasst haben. Drücken Sie „Entfernung“.
Bestätigen Sie Ihre Auswahl des USB-Speichergeräts. Sie können wählen, ob Sie auf eine DVD oder ein USB-Speichergerät brennen möchten. Wählen Sie dazu ein USB-Speichergerät.
Wählen Sie USB-Speichergerät. Stellen Sie sicher, dass das Gerät richtig angeschlossen ist. Um Windows zu installieren, benötigen Sie 4 GB freien Speicherplatz auf Ihrem neuen Computer.
Überprüfen Sie, bis das Programm abgeschlossen ist. Zunächst formatiert das Programm das Speichergerät für die ordnungsgemäße Speicherung und kopiert es dann in ein neues Systemabbild. Der Kopiervorgang kann je nach Geschwindigkeit Ihres PCs bis zu 15 Minuten dauern.
Erstellen einer Windows XP-Installationsdiskette
- Sie können in diesem Moment kein Fenster öffnen, um nachzuschauen, anstatt zu speichern, sonst sehen Sie nichts und müssen von vorne beginnen.
- Das Dienstprogramm Bootsect kopiert die zum Übertragen auf den Computer erforderlichen Dateien von einem Flash-Laufwerk. Sobald Sie die Arbeit abgeschlossen haben, erhalten Sie die Meldung „Der Originalcode wurde auf allen sichtbaren Volumes aktualisiert.“ Jetzt können Sie dieses PeToUSB-Fenster schließen oder die Befehlszeile mit usb_prep8 schließen.
-
Ändern Sie die Prep8-Parameter. Sobald Bootsect den Kopiervorgang abgeschlossen hat, zeigt usb_prep8 eine Reihe von Menüelementen an, mit denen Sie Änderungen vornehmen können. Sie müssen 3 davon verdienen:
Starten Sie den Kopiervorgang. Drücken Sie dazu die 4 und dann „Einleitung“. Bitte beachten Sie vorab, dass bei Fortsetzung des Vorgangs das virtuelle Laufwerk des vorherigen Menüpunkts formatiert wird. Drücken Sie Y, um fortzufahren. Nachdem Sie die Formatierung abgeschlossen haben, drücken Sie die Taste, um fortzufahren.
Zunächst Windows-Installation XP. Zreshtoyu, das USB-Speichergerät ist bereit. Stecken Sie es in den Computer, auf dem Windows XP installiert werden soll. Zur Installation müssen Sie den USB-Speicherlaufwerksmodus im BIOS festlegen. Schauen Sie sich unsere Anleitung zur richtigen Konfiguration des BIOS an.
Bereiten Sie die Software und Geräte vor. Sie benötigen USB_Prep8 und bootsect.exe. Diese Katzen für den Einzelhandel sind katzenlos und in Abständen erhältlich. Sie müssen außerdem eine Speicherkapazität von mindestens 1 GB und Einstellungen ansammeln Windows-Festplatte XP.
Wählen Sie USB_Prep8 aus und führen Sie es aus. Sobald Sie die Datei USB_Prep8.zip haben, öffnen Sie den Ordner, den Sie speichern möchten, und führen Sie die Datei usb_prep8.cmd aus. Die Befehlszeile erscheint. Drücken Sie eine beliebige Taste, um den Speicher mit dem Zusatzprogramm PeToUSB zu formatieren. Hinweis: In Windows 7 müssen Sie die Befehlszeile als Administrator ausführen und usb_prop8.cmd über die Befehlszeile ausführen, andernfalls wird nichts ausgeführt.
Beginnen Sie mit der Formatierung.Ändern Sie nicht die Einstellungen im PeToUSB-Fenster. Sobald die Formatierung abgeschlossen ist, schließen Sie das Fenster nicht und öffnen Sie die Befehlszeile erneut, indem Sie die Windows-Taste + R drücken und „cmd“ in das Feld eingeben.
Wählen Sie Bootsect. Sobald Sie dies abgeschlossen haben, öffnen Sie den Ordner, um den Befehl in die Befehlszeile einzugeben. Sobald Sie an diesem Punkt angekommen sind, geben Sie „bootsect.exe /nt52 Z:“ ein. Tauschen Sie den Buchstaben „Z“ gegen das Abzeichen Ihres Sammlers aus.