Acronis Disk Director vergrößert die Festplatte nicht c. Festplattenpartitionen mit Acronis Disk Director ändern
„Die Lektion wurde 2013 für einen Kurs zu Windows 7 aufgezeichnet. Acronis-Softwareversion Festplattendirektor 11. Zu diesem Zeitpunkt (2016) ist Version 12 des Programms aktuell, was mit Windows 8.1 und Windows 10 übereinstimmt. Die Benutzeroberfläche der Versionen 11 und 12 sowie die Funktionen des Programms haben sich möglicherweise nicht geändert Diese Lektion kann auch für ein Upgrade auf Version 12 des Programms befolgt werden. In dieser Lektion werden wir uns ein so nettes Dienstprogramm wie Acronis Disk Director ansehen, mit dem Sie verschiedene Vorgänge an Festplattenpartitionen ausführen können. Mit dieser Hilfe können wir eine neue Festplatte in Abschnitte aufteilen, die Größe von Festplatten ändern, eine Partition aufteilen, Partitionen zusammenführen, eine Partition löschen, eine Partition formatieren usw. © Maxim Negodov
So partitionieren Sie eine Festplatte mit dem Zusatzprogramm Acronis Disk Director auf einem Windows-Computer – sehen Sie sich das Video-Tutorial von Maxim Negodov an.
Genießen Sie Ihr erstes Video ohne Probleme!
|Ersatz für die Lektion „Eine Festplatte in Acronis Disk Director freigeben“
- So installieren Sie Acronis Disk Director.
- Grundfunktionen des Programms.
- Acronis Disk Director verstehen.
- So überprüfen Sie die Festplatte auf Fehler
- So ändern Sie die Größe eines Abschnitts (Volumen).
- Wie man isst, war geteilt.
- So arbeiten Sie im aktiven Bereich.
- Was ist der logische und Hauptabschnitt?
- Wie kann die Größe der Systemfestplatte erhöht werden?
- Ergebnis der Änderung der Festplattengröße.
Informationen zum Video
Acronis Disk Director– eines der leistungsstärksten Softwarepakete für Roboter mit Einsparungen.
Heute erfahren Sie, wie Sie Acronis Disk Director 12 schnell installieren und welche Schritte Sie bei der Installation eines neuen Programms ausführen müssen Festplatte am System.
Wir müssen uns zuerst verbinden Festplatte Vor Hauptplatine Auf diesen gesamten Zeitraum wird nicht näher eingegangen, da die Weine zum Teil nicht ganz an dieses Niveau heranreichen und den Anlegern in der Regel keine Schwierigkeiten bereiten. Golovne, vergessen Sie nicht, den Computer einzuschalten, bevor Sie eine Verbindung herstellen.
Ok, die Festplatte ist angeschlossen. Wir starten die Maschine und im Ordner "Computer", es ist kein (neuer) Datenträger verfügbar.

Es ist an der Zeit, Akronis um Hilfe zu bitten. Wenn Sie es starten, scheint es, dass die Festplatte in der Geräteliste nicht initialisiert wurde. Für weitere Arbeiten muss die Akkumulation initialisiert werden, dann die entsprechende Menütaste drücken.
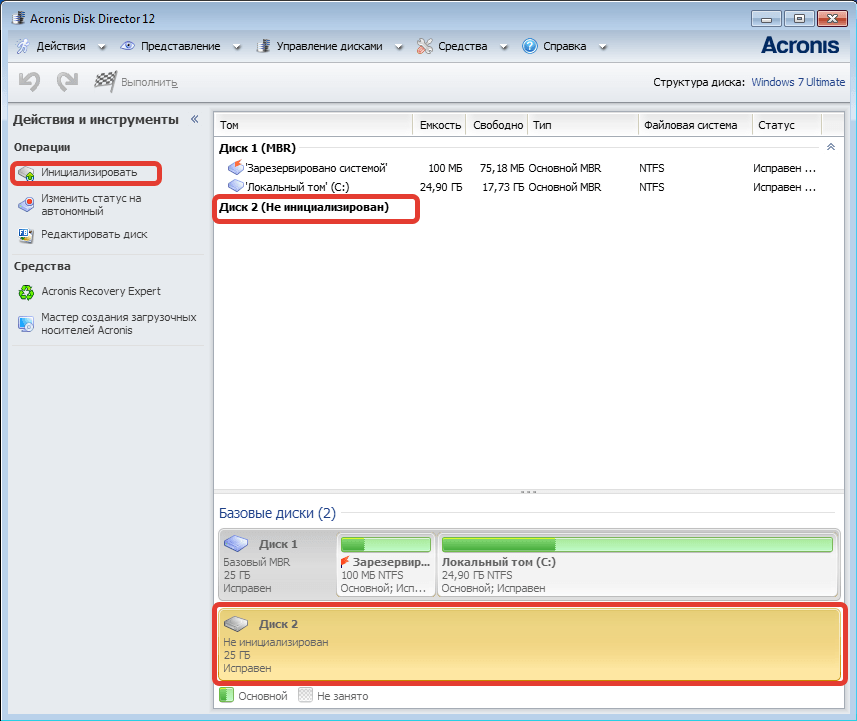
Das Initialisierungsfenster erscheint. Auswahl der Abschnittsstruktur MBR ta-Festplattentyp "Basic". Diese Parameter eignen sich für Datenträger, die zur Installation eines Betriebssystems oder zum Speichern von Dateien verwendet werden. Ansturm "OK".
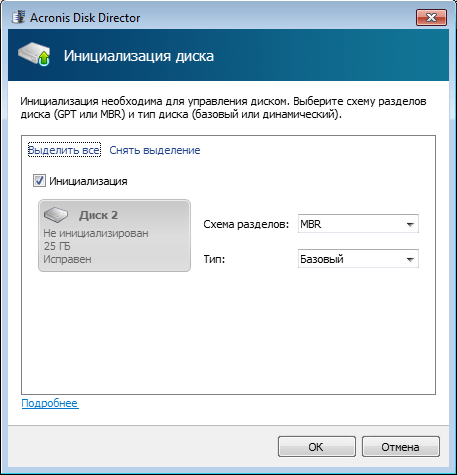
Schaffung einer Abteilung
Jetzt trennen wir uns. Klicken Sie auf die Diskette ( „Unbesetzter Raum“) und drücken Sie die Taste „Tom erstellen“. Wählen Sie im Fenster den Abschnittstyp aus "Basic" und gedrückt "Dali".

Wählen Sie unseren freien Platz aus der Liste aus und beginnen Sie erneut "Dali".
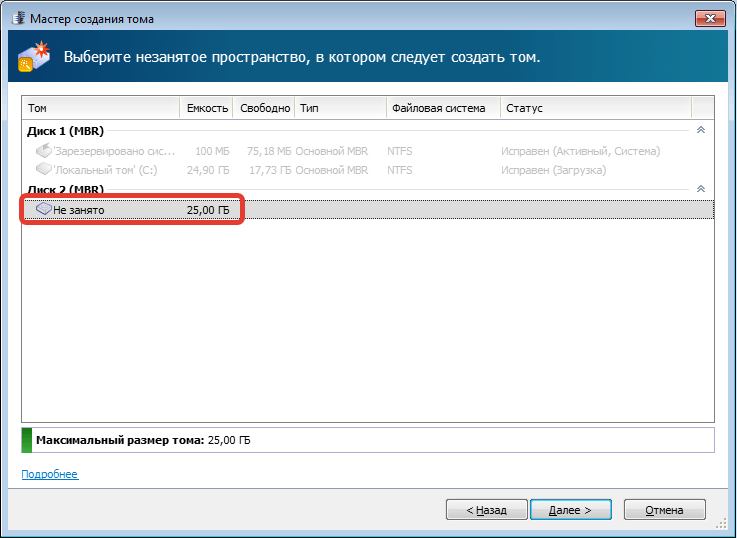
Im nächsten Fenster müssen wir einen Laufwerksbuchstaben und eine Bezeichnung zuweisen sowie die Partitionsgröße, das Dateisystem und andere Einstellungen angeben.
Die Größe wird geändert (auf die gesamte Festplatte), das Dateisystem wird ebenfalls nicht geändert, ebenso wie die Größe des Clusters. Die Vergabe von Buchstabe und Zeichen erfolgt nach freiem Ermessen.
Wenn die Festplatte für die Installation des Betriebssystems verwendet werden soll, muss sie grundsätzlich erstellt werden, was wichtig ist.
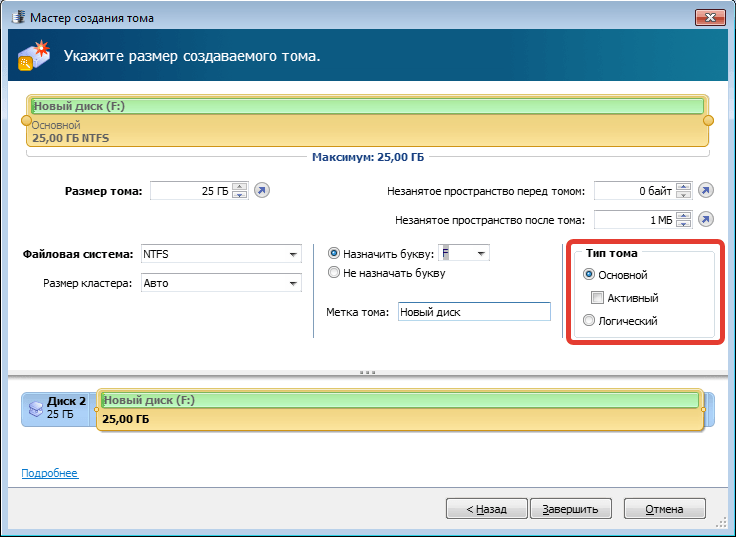
Die Vorbereitungen sind abgeschlossen, jetzt geht es weiter "Beenden".
Zastosuvannya-Operation
In der oberen linken Ecke befinden sich Schaltflächen zum Berühren von Aktionen und zum Stoppen von Vorgängen. In dieser Phase können Sie zurückgehen und einige Parameter korrigieren.
Alles liegt in unserer Macht, deshalb haben wir einen großen Knopf darauf eingeprägt.

Wir prüfen die Parameter sorgfältig und wenn alles stimmt, drücken wir "Live".
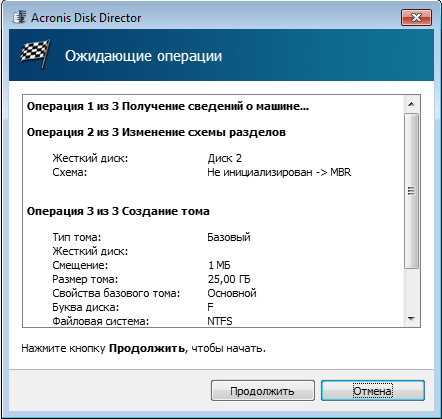

18697 Lesungen
Nun folgen die Anweisungen, die den Vorgang zum Ändern von Festplattenpartitionen auf Ihrem Computer mit der 10. Version der Acronis Disk Director Suite detailliert beschreiben. Sogar der Teil der Festplatte selbst speichert flüssiger strukturierte Informationen, was bedeutet, dass Sie weniger als eine Stunde damit verbringen, danach zu suchen.
Der Artikel ist in folgende thematische Teile gegliedert:
- 1. Erstellung einer erweiterten Festplatte oder eines Flash-Laufwerks.
- 2. Änderung, Bewegung von Abschnitten.
- 4. Lassen Sie uns zwei Dinge in einem Abschnitt und dann noch einmal tun.
- 5. Zusätzliche Informationen.
Ein kleiner Ausflug nach Asien
Bevor wir mit der Arbeit an der Festplatte beginnen, werden wir die Partitionen der Festplatte (oder einfach Festplatten) und deren Organisation verstehen.
Unser HHD (Schwer) beginnt Diskettenlaufwerk) aus dem 512 Byte großen Head-Backup-Datensatz, der sich im ersten Sektor der Festplatte befindet. In der englischen Version klingt es wie Master Boot Record, kurz MBR. Dem Namen nach zu urteilen, kann man sagen, dass diese Platte dazu dient, etwas anzuziehen. Das stimmt natürlich: Es enthält einen Controller, der das gesamte System startet. Darüber hinaus enthält der Datensatz eine Partitionstabelle. Qia-Tisch wichtige Informationenüber die Neuinstallation aller Partitionen auf der Festplatte. Es sieht so aus: Die Grenzen der Skin-Disc werden in Form von Nummern der End- und Endsektoren, ihres Dateisystems (FAT32, NTFS oder andere), des Dateityps (Zahl im Hexadezimalsystem), des Typs (aktiv) angegeben und passiv). Im Prinzip kann es mit einer politischen Weltkarte identifiziert werden, in der die Divisionen alle Mächte darstellen, jedoch in einem wörtlich-numerischen Format dargestellt werden. Diese Tabelle kann bis zu vier Datensätze aufnehmen, die jeweils 4 Abschnitten entsprechen. Die registrierten Festplatten sind die wichtigsten, von denen sich nur eine im aktiven Zustand befindet. Das Betriebssystem selbst ist wichtig.
Es ist klar, dass ein solcher Austausch mit nur 4 Abteilungen keinen Nutzen hat. Hier kann uns die Erweiterung der Partition zu Hilfe kommen, die auf ihre Weise eine beliebige Anzahl logischer Festplatten auf sich selbst erweitern kann. Es gibt einen Trick, der die Situation verbirgt. Wenn die Erweiterungspartition auch einen der vier Einträge in der Tabelle belegt, dann ist kein Platz mehr für drei Hauptfestplatten, dann können Sie nun beliebig viele logische anlegen.
Was ist besser als Acronis Disk Director?
Kommen wir nun nahtlos zur Beschreibung des Nutzens der Festplatte und der Partitionen des Roboters.
Diese Statistik ist schnell Acronis-Programm Festplattendirektor. Ich sage Ihnen gleich, dass es ein paar Cent wert ist! Ale nicht mehr (bis zu 20 Dollar). Sie können schnell die folgenden Analoga verwenden: Partition Magic, GParted, aber ich werde nicht für die Stabilität ihrer Roboter bürgen. Der wichtigste positive Aspekt des Programms ist die erhöhte Aufmerksamkeit für die auf der Festplatte gespeicherten Informationen. Tobto. Wenn Sie lediglich Partitionen ändern oder andere Vorgänge ausführen, die nichts mit dem Formatieren oder Löschen von Datenträgern zu tun haben, können Sie sicher sein, dass Ihre Dateien nirgendwo verloren gehen. Ein weiterer positiver Punkt ist die Verzögerung der Operation. Und wenn es sich um Russisch handelt, bleiben die Abschnitte während der Arbeit mit dem Dienstprogramm unvollendet, bis Sie auf „Viconati“ klicken und Ihre Absichten bestätigen. Erst nach dieser Veränderung wird es Würde geben, und es besteht auch die Möglichkeit, Ihre Meinung zu ändern.
Neben dem Lob für den Nutzen gibt es auch großen Respekt vor der Funktion, die es ermöglicht, etwas zu erschaffen schicke Scheibe sonst, zagali, verdiene“ Ich werde mir ein Flash-Laufwerk besorgen" Dies gilt insbesondere dann, wenn Sie in den Abschnitten etwas ändern, das Betriebssystem jedoch nicht aktualisiert werden möchte. lass dich nicht mitreißen. In dieser Situation installieren Sie einfach Acronis Disk Director auf einem Computer eines Drittanbieters, brennen die Festplatte und müssen sie dann auf einem nicht funktionierenden Gerät verwenden, wo Sie die Partitionen ändern müssen. Vielleicht bewegen wir uns bereits von privat zu privat, also kommen wir zum Brandausbruch.
1. Entwicklung des innovativen Disketten- und Flash-Laufwerks
Zunächst müssen Sie Acronis Disk Director hinzufügen. Wenn Sie es zum ersten Mal starten, bitten Sie darum, den Modus zu vibrieren. Manuell wählbar.

Gehen Sie auf den Reiter „Service“ und wählen Sie dort den Punkt „Erstellung wertvoller Datenträger“.
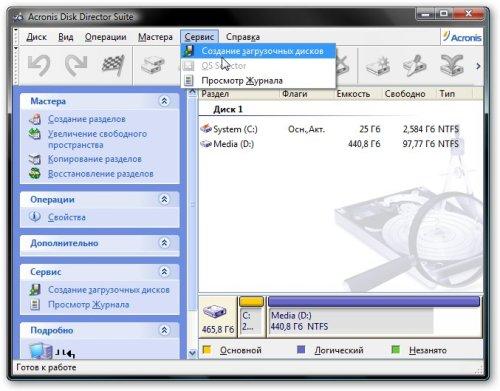
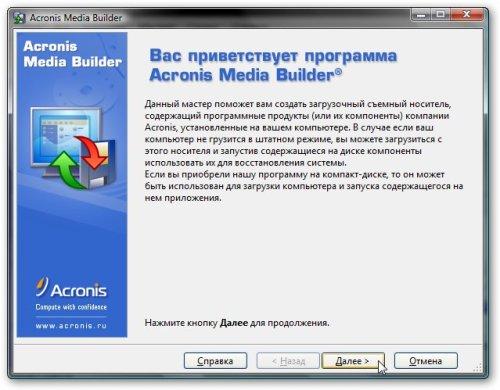
Danach müssen Sie im linken Menü diejenigen auswählen, die auf Ihrer Lieblingsdiskette oder Ihrem Lieblings-Flash-Laufwerk aufgezeichnet sind.
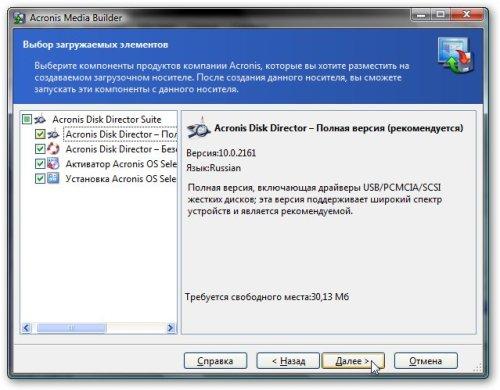
Zum Abschluss: Im Lieferumfang von ADD ist ein weiteres Dienstprogramm namens Acronis OS Selector enthalten. Nach unserem Kenntnisstand ist es nicht relevant, es sei denn, Ihr Gerät verfügt nicht über ein Betriebssystem, sondern über zwei oder mehr. Dann müssen Sie es sich ansehen.
Im Allgemeinen kann dieses Programm auf jedem digitalen Gerät aufgezeichnet werden, nennen Sie es eine Disc oder ein Flash-Laufwerk, da diese einfacher zu verwenden sind und Sie es als Bild speichern oder am wenigsten Interesse daran wecken können. Anweisungen zum Aufzeichnen auf Diskette.
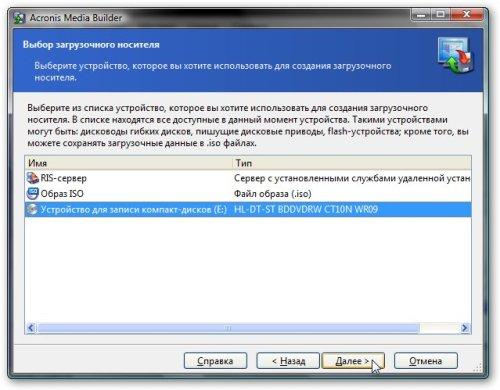
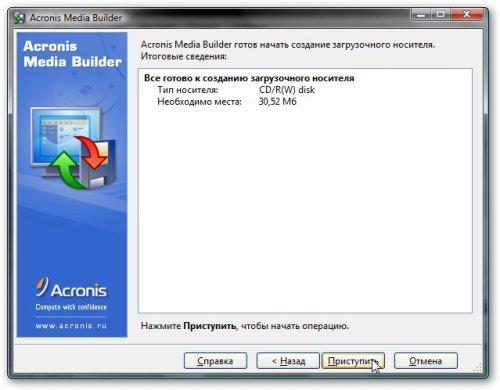

Sie können die Diskette ausprobieren: Laden Sie das Programm herunter und organisieren Sie Ihre Festplatte.
2. Änderung, Bewegung von Abschnitten
Es ist klar, dass es zum Arbeiten mit einem Abschnitt am besten wäre, nicht zu entscheiden, welcher Abschnitt selbst uns in seiner Lautstärke nicht kontrolliert, ihn dann auszuwählen und auf „Abschnitt ändern“ zu klicken.

Gedrückt? Dann ist vor Ihnen ein Fenster aufgetaucht, in dem Sie an Ihren Plänen arbeiten können. Und wir erinnern uns, dass die Partition einfach nicht vergrößert werden kann und dieses Programm auch nicht den Speicherplatz auf der Festplatte erweitern kann. Das bedeutet, dass wir zur Vergrößerung einen unmarkierten Bereich vor und nach dem Abschnitt benötigen. Ein solcher Bereich entsteht aus anderen Unterteilungen, indem diese weiter verändert werden. Auf diese Weise können wir im Mausfenster den Ausschnitt verschieben, seine Größe ändern und undefinierte Bereiche erstellen.


Sie können auch die genaue Größe des Abschnitts angeben. Wenn es fertig ist, wird es mit „OK“ gestempelt.

Und damit Änderungen vorgenommen werden, drücken Sie „Viconaty“ (die Schaltfläche nahe der Ziellinie) und dann „Weiter“. Der Computer reagiert auf Überbelichtung.
3. Wie erstelle ich einen Abschnitt? Wie kann ich die Aufteilung sehen?
Wie wir bereits erläutert haben, kann eine neue Partition nicht ohne einen leeren Bereich auf der Festplatte erstellt werden, da dieser bereits vorhanden ist. Wenn nicht, können wir ihn für die Speicherung anderer Festplatten erstellen.
Wählen Sie anschließend den Speicherort für die neue Festplatte, das Volume aus, in dem Sie den nicht markierten Bereich sehen können, und klicken Sie auf „Partition erstellen“.
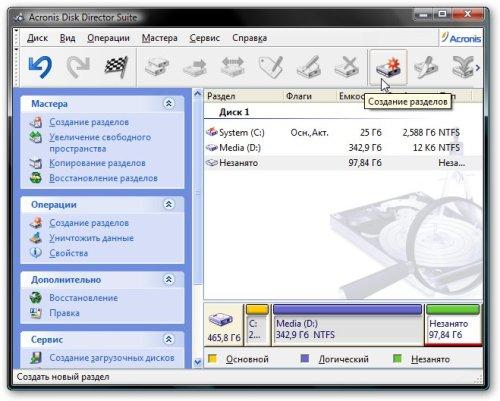
Das Fenster zeigt alle Daten für die aktuelle Partition an: Größe, Dateisystem, Größe, Name, Typ (logisch oder Hauptpartition, wobei die Abgrenzung der Hauptpartitionen gespeichert wird).


Alles ist fertig!
Die Unterteilungen scheinen am einfachsten zu sein. Hier wurde nichts Neues erfunden, also wählen wir einen Abschnitt aus, drücken „Visualität“ und bestätigen.
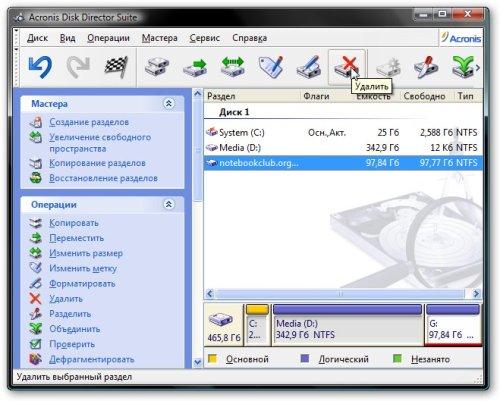
Das Programm ermöglicht es uns, einfach einen Abschnitt zu speichern oder anstelle einer neuen Anzahl von Malen die Folge „0“ und „1“ zu schreiben. Dies ist der zuverlässigste Weg, Informationen zu erhalten. Ale zazvichay vistacha i zvichaynogo vidalnya.

Ich werde das Schema zum Speichern der Änderungen noch einmal duplizieren: 1. Vikonati (Schaltfläche neben dem letzten Zeichen) 2. Start 3. Der Computer wird automatisch neu gestartet.
Wir haben uns die wichtigsten, sozusagen Grundfunktionen angesehen und kommen nun zu effektiven Tools, die Ihnen im Alltag helfen.
4. Lassen Sie uns zwei Dinge gleichzeitig in einem Abschnitt tun
Es kommt häufig vor, dass Dateien von einer Partition auf eine andere verschoben werden müssen. Wenn die vorherigen Einstellungen vorhanden sind, können wir die Größe der Dateipartition ändern, dann eine neue im ungeteilten Bereich erstellen und die Dateien dorthin senden. Und speziell für diese Art von Fällen verfügt unser Programm über eine zusätzliche Funktion – „Abschnitt von Abschnitten“.
Um dies schnell zu erledigen, wählen Sie wie bisher den Abschnitt aus, den Sie verwenden möchten, und stempeln „Getrennt“.
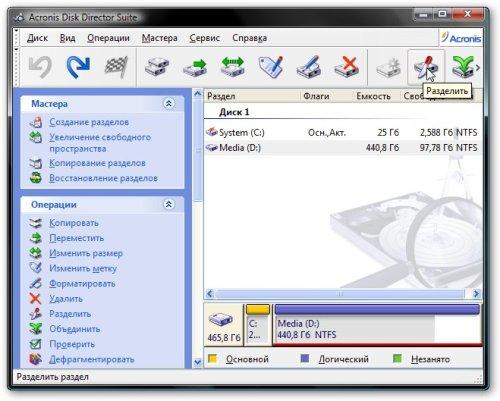
Das Fenster läuft ab. Hier verteilen wir die Ordner auf neue Datenträger.
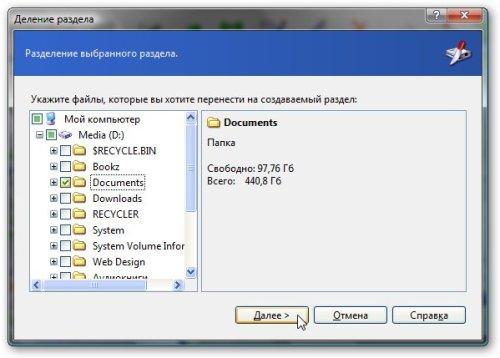
Dort teilen wir auch den Raum zwischen zwei neuen Abschnitten auf.

Achse, Meister, und das war's!
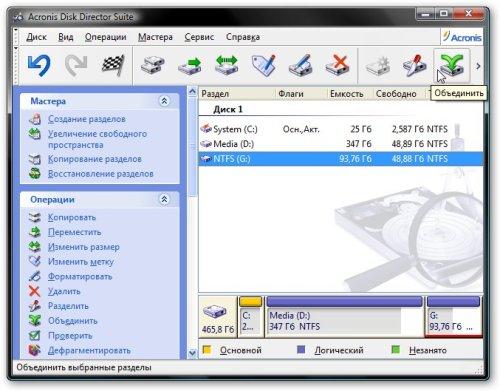
Die Vorgehensweise zum Zusammenführen von Abschnitten sieht ähnlich aus: Wählen Sie den ersten untergeordneten Abschnitt aus und klicken Sie auf „Zusammenführen“.
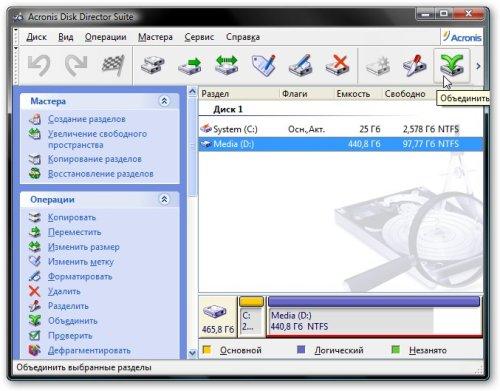
Danach wählen wir einen weiteren untergeordneten Abschnitt aus und erstellen gleichzeitig einen neuen aus dem ersten und, was noch wichtiger ist, „Weiter“.
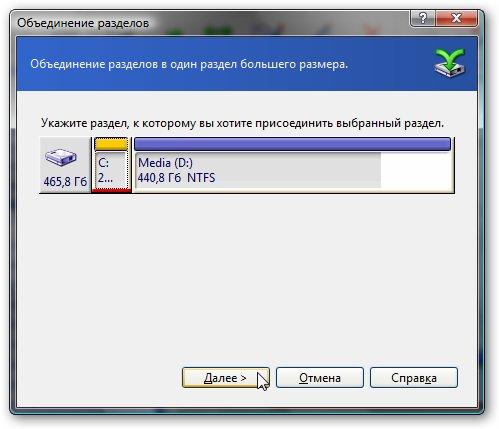
Die Zeit reicht nicht aus und das Dienstprogramm fordert uns auf, anstelle eines anderen Abschnitts den Namen des Ordners anzugeben, in dem es gespeichert werden soll. Ich rufe „Viconati“, „Weiter“ und starte den Computer neu.
5. Zusätzliche Informationen
Zusätzlich zur Überversicherung bietet Acronis Disk Director möglicherweise noch viel mehr:
- Kopieren und verschieben Sie Datenträger auf Festplatten. Tobto. Erstellen Sie identische Kopien der Abschnitte und verschieben Sie sie in einen nicht zugewiesenen Bereich der Festplatte. Damit ein solcher Vorgang erfolgreich ist, muss der leere Bereich größer sein als die Größe des unteren Abschnitts, der verschoben wird.
- Ändern Sie den Buchstaben, den Namen und die Beschriftung des Abschnitts.
- Clustergrößen ändern, Datenträger formatieren.
- Ändern des Dateisystems (FAT32 zu NTFS und andere), Ändern des Festplattentyps (von primär zu logisch und zurück).
- Operationen mit Daten auf der Festplatte.
- Tor rekrutierte Abschnitte oder die Übernahme bestehender (das Betriebssystem wird darauf nicht angezeigt, sonst sind sie auf der Festplatte vorhanden).
- Defragmentierung von Partitionen und deren erneute Überprüfung.
- Datenträger aktualisieren. Dies ist bei Tabellenausfällen unerlässlich, wenn die gesamte Festplatte mit Ansichten wie ein großer, ungeteilter Bereich erscheint.
- Und so weiter und so fort.
Genauso kennen Sie die Situation, wenn Sie die Partitionen auf einer Festplatte neu anordnen müssen, sich aber nicht darum kümmern möchten. Wer Angst davor hat, sich mitten in der Arbeit mit solchen Operationen auseinanderzusetzen, und diese am Wochenende investiert, weiß natürlich, dass er hier keine 15 Dollar investieren wird. Es besteht keine Notwendigkeit, alle damit verbundenen Risiken, die Sie in diesem Fall absichern müssen, überzuversichern.
Dies ist ein wunderbares Programm, mit dem Sie schnell eine Festplatte oder Systempartition ändern können, ohne eine Stunde mit dem Sichern und Aktualisieren von Daten zu verbringen. Sprache über Acronis Disk Director- ein Programm, das Ihnen die erhöhte Kontrolle gibt, die für eine effiziente Speicherung von Festplatten erforderlich ist, und die es ermöglicht, diese zu kombinieren, zu teilen, zu skalieren, zu kopieren, in Partitionen zu verschieben und vieles mehr.
Im Folgenden gehen wir auf die beliebtesten Eigenschaften des Produkts und seine Besonderheiten ein.
Schnittstelle
Es ist wichtig, dass das Programm alle notwendigen Informationen sammelt. In der Mitte befindet sich eine Tabelle mit Partitionen und freiem Speicherplatz auf den Festplatten, ein grafisches Bedienfeld, mit dem Sie den Status der Festplatte sowie Typ, Größe, Buchstabe, Partitionsschema und andere Informationen zu allen Festplatten und Volumes ermitteln können . Der Status hilft bei der Beurteilung ihrer Statur.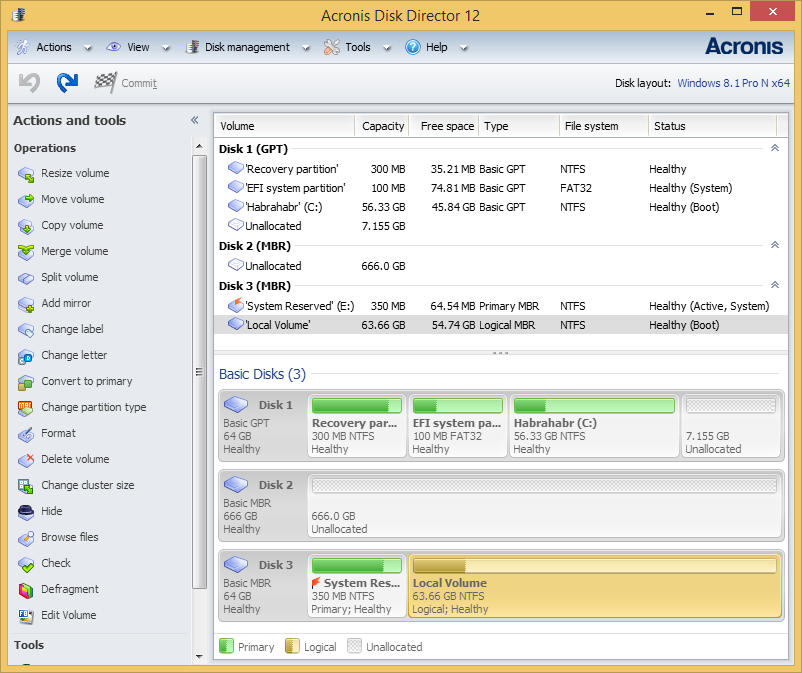
Im linken Bereich werden Vorgänge angezeigt, die für jedes andere Objekt möglich sind (außerhalb des Bereichs sind sie auch im Kontextmenü verfügbar). Diese Auswahl im Screenshot zeigt eines der Systemvolumes.
Ändern der Größe des Volumes und seiner Position auf der Festplatte
Die beliebteste Funktion von Disk Director ist die Möglichkeit, die Größe eines Volumes und seinen Speicherort auf der Festplatte zu ändern. Der Einstieg ist noch einfacher. Es reicht aus, den Bären über die gewünschte Position in der Nähe des Fensters zu ziehen und die Größe zu ändern: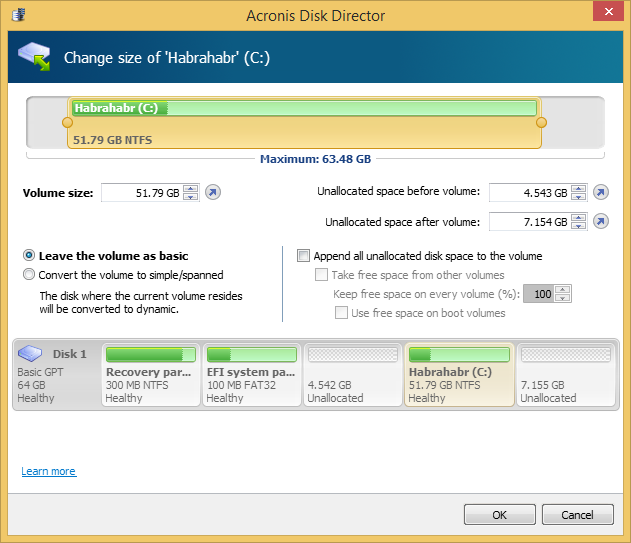
Oder stellen Sie die genaue Position und Größe der Eingabefelder etwas niedriger ein. Wenn Sie die Größe eines Volumes auf einem dynamischen Datenträger ändern, werden Sie aufgefordert, den gesamten möglichen Speicherplatz in der Gruppe zu nutzen. Disk Director wird von selbst erweitert, da es am effektivsten ist, die richtige Stelle im Volume-Typ auszuwählen (gespiegelt oder geschwärzt).

Podil dazu
Eine ebenso beliebte Option ist die Möglichkeit, ein Volumen in zwei zu teilen und so einen größeren Raum zu schaffen. Sie können einige Dateien und Ordner auch von einem Volume auf ein anderes übertragen.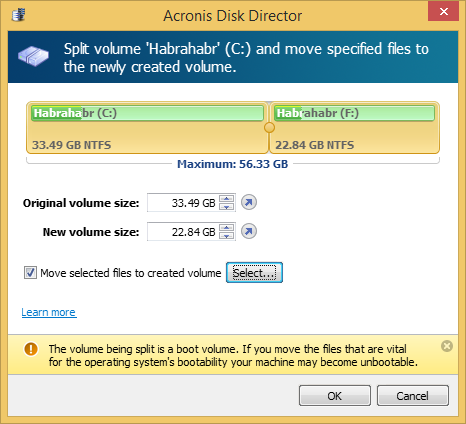
Die Grenze zwischen Volumes kann auf zwei Arten festgelegt werden: durch Markieren in den Eingabefeldern oder durch Ziehen des runden Trennzeichens mit der Maus. Die Auswahl der Dateien erfolgt im nächsten Fenster nach Betätigung der Schaltfläche „Auswählen“. Dieser Vorgang benötigt etwa eine Stunde, um die Größe der ausgewählten Dateien beizubehalten und die möglichen Datenträgerunterschiede korrekt anzuzeigen.
Kombination von Bänden
Mit Hilfe von Disk Director können Sie zwei benachbarte Basisvolumes zusammenführen, wobei ihre Dateisysteme getrennt sind. Alle Daten werden auf einem Speicherdatenträger gespeichert, und der resultierende Datenträger, zu dem Daten hinzugefügt werden, hat dieselbe Bezeichnung, denselben Buchstaben und dasselbe Dateisystem wie der Ausgabedatenträger.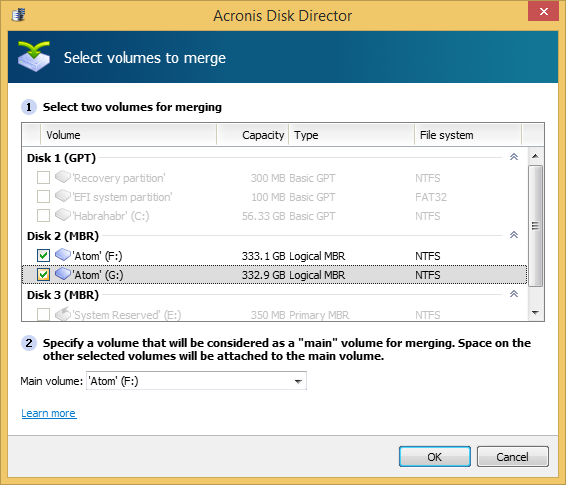
Virtuelle Operationen
Die Leistung von Disk Director ist stark: Alle Vorgänge auf Festplatten und Partitionen werden nicht sofort kontrolliert. Das Programm fordert Sie zunächst dazu auf, das Ergebnis zu bewerten und anschließend die Entscheidung zu loben. Rückgängig/Wiederherstellen ist in Ihrem Auftrag, sodass der Vorgang abgeschlossen werden kann.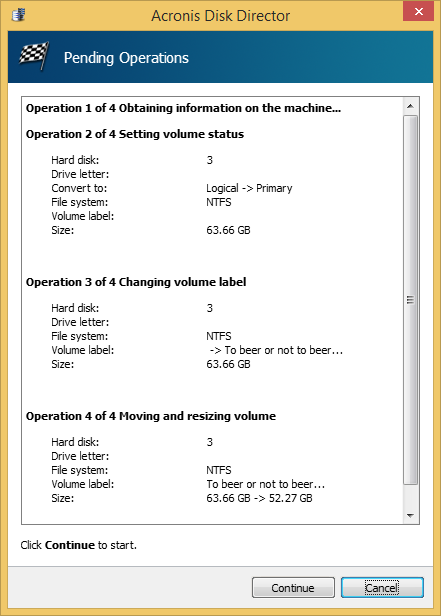
Vibir-Betriebssystem
Was ist an deinem Auto? Betriebssysteme Es ist nicht erforderlich, Disk Director auf Ihrem Betriebssystem neu zu installieren und zu installieren. Dies gilt insbesondere beim Ändern der Volume-Größe oder beim Wechseln dynamischer Datenträger. Der Name des Thread-Betriebssystems wird in der Symbolleiste angezeigt. Klicken Sie darauf, um ein anderes Betriebssystem auszuwählen.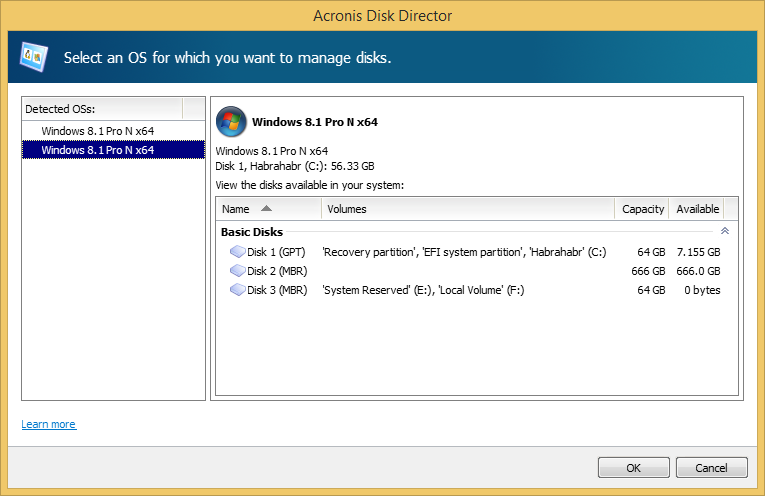
Nachdem Sie eine Auswahl getroffen haben, werden Informationen zu Festplatten und Volumes auf die gleiche Weise angezeigt, als hätten Sie sich erneut mit dem ausgewählten Betriebssystem beschäftigt. Sie erfahren, welche Buchstaben in diesem System vorhanden sind und können diese ändern oder neue hinzufügen. Wenn Ihnen eine dynamische Datenträgergruppe zugeordnet ist, können Sie damit arbeiten, ohne den Importvorgang durchlaufen zu müssen.
Auf Ihrem Gerät wird dieses Fenster nach dem Start von Disk Director angezeigt. Die Festplattenstruktur wird abhängig vom ausgewählten Betriebssystem angezeigt.
Disk Director funktioniert auf allen Versionen von Microsoft Windows von Windows XP bis Windows 8 und unterstützt Partitionsstrukturen wie MBR, GPT und LDM ( dynamische Festplatten) sowie Dateisysteme FAT16, FAT32, NTFS, Ext2, Ext3, ReiserFS3 und Linux SWAP.
Ausführlichere Informationen zum Produkt finden Sie im Kaufratgeber. In den Kommentaren stehen wir Ihnen gerne für Fragen zur Verfügung.
Kerivnik zum Acronis Disk Director-Projekt
Grigory Zubankov



