Створення завантажувальної флешки Windows 7 xp. Створення завантажувальної флешки Windows XP
Rufusце утиліта, яка дозволяє форматувати та створювати завантажувальні Flash/Pen/Key диски, карти пам'яті тощо. За допомогою Rufus також можна створити і завантажувальний USB-дискіз завантажувального ISO-образу для встановлення операційної системи (далі ОС) Windows XP. Правда треба відзначити, що створені утилітою Rufus (як, втім, і іншими утилітами) деякі флешки не завжди видно в BIOS старих комп'ютерів, - у таких випадках вам доведеться скористатися методами, описаними в статтях:
Останню версію утиліти Rufus ви можете безкоштовно скачати на офіційному сайті Rufus.
Утиліта Rufus не вимагає установки - просто безкоштовно скачуємо з сайту і запускаємо файл, наприклад, - rufus-1.4.10.exe .
У нашому випадку відкривається вікно утиліти версії: rufus-1.4.10.514.
Малюнок 1.
У верхній частині вікна утиліти вибираємо у полі "Пристрій" вашу флешку. У цьому випадку USB DISK (D:) . (згідно з інформацією в нижній частині вікна утиліти «Виявлено пристроїв: 1»).
Далі нам потрібно визначитися зі «Схемою розділу та типом системного інтерфейсу». Пропонується 3 варіанти:
- MBR для комп'ютерів з BIOS чи UEFI;
- MBR для комп'ютерів із інтерфейсом UEFI;
- GPT для комп'ютерів із інтерфейсом UEFI.
Два нижні варіанти призначаються для нових комп'ютерів з UEFI (заміна застарілому BIOS), які підтримують GPT ( новий спосіброзмітки диска, що замінює MBR).
Вважаючи, що інсталяція Windows XP буде проводиться на комп'ютер з BIOS і жорстким диском з розміткою MBR, - вибираємо MBR для комп'ютерів з BIOS або UEFI.
Натискаючи кнопку, розташовану правіше від напису «Параметри форматування» відкриваємо «Додаткові параметри». Інші налаштування не чіпаємо, переходимо до вказівки шляху до *.iso образу дистрибутива Windows XP, - натискаємо на кнопку із зображенням компакт-диска.
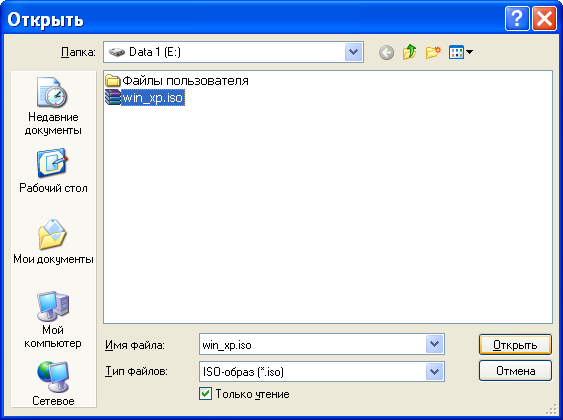
Малюнок 2.
Вказуємо, де знаходиться *.iso образ дистрибутива ОС Windows XP. Бажано, щоб шлях був коротшим, містив знаки латинського алфавіту, та й назву файлу образу можна вкоротити. Включаємо опцію «Тільки читання» та натискаємо кнопку Відкрити.
![]()
Малюнок 3.
Відбувається сканування образу …

Малюнок 4.
Після завершення сканування образу у налаштуваннях утиліти rufus-1.4.10.514з'явилися рекомендовані зміни налаштувань:
- Значення файлової системи FAT 32 флешки змінилася на NTFS;
- З'явилася нова мітка тому:
- Визначився тип образу;
- Увімкнулася опція: "Використовувати MBR з BIOS ID: 0x81 (Диск 2)".
Цих налаштувань цілком достатньо для створення флешки. Зверніть увагу, що в полі «Додаткові параметри» є опція «Додати виправлення для старих BIOS», - цю опцію слід увімкнути, якщо у вас не відбувається завантаження з флешки на інших комп'ютерах зі старими BIOS.
Визначившись із налаштуваннями опцій «Додаткові параметри», - натискаємо кнопку старт

малюнок 5
Для підтвердження своїх дій - натискаємо кнопку O K.

малюнок 6
Відбувається підготовка флешки, потім копіювання ISO файлів. Час залежатиме від продуктивності вашого комп'ютера - близько 20 хвилин.
![]()
Малюнок 7.
По появі у лівому нижньому кутку вікна утиліти Rufus повідомлення «Готово», - закриваємо утиліту, натиснувши кнопку Закрити.
Флешка готова!
Для запуску інсталяції Windows XP з цієї флешки необхідно при завантаженні комп'ютера, натискаючи клавішу F12 (або іншу, що відповідає за цю функцію), увійти в меню і вибрати запуск з USB-HDD (дивимося: ).
При появі на чорному фоні екрана монітора повідомлення "Press any key boot from USB_" треба натиснути будь-яку клавішу, інакше завантаження з флешки не піде, - комп'ютер завантажиться з жорсткого диска. Така організація завантаження пов'язана з тим, що при перезавантаженні комп'ютер повинен вантажитися з жорсткого диска. Флешку до кінця інсталяції ОС Windows XP не виймайте, оскільки програма інсталяції до неї ще неодноразово буде звертатися.
Далі установка відбувається, як і при установці з компакт-диска, порядок дивіться:
Насамкінець слід зазначити, що 100% завантаження з флешки абсолютно на всіх комп'ютерах гарантувати неможливо. Тому бажано мати під руками дистрибутив ОС Windows XP на компакт-диску.
Інструкція зі створення завантажувальної флешки для USB установки Windows XP
У цій інструкції я розповім, як дуже швидко створити завантажувальну флешку для Windows XP на комп'ютер або ноутбук. Ця стаття буде корисною тим, хто хоче встановити з usb флешки Windows XP самостійно, не вдаючись до допомоги фахівця.
Використовуючи цю статтю, вам не доведеться готувати флешку, шукати образ для запису. Все вже готово. Залишилося тільки завантажити образ, програму та записати її на USB флешку. Образ взятий з оригінального диска Windows XP. Що дає вам гарантію у чистоті, відсутність вірусів. У результаті у вас вийде завантажувальна USBфлешка з оригінальним чином Windows XP.
Послідовність дій:
- Завантажуємо образ нашої usb флешки
- Завантажуємо програму для запису образу на флешку
- Заливаємо образ на флешку
- Перевіряємо
Що необхідно?
- Необхідна флешка об'ємом від 2 Гб. Увага! усі дані з флешки будуть видалені!
Крок №1. Завантажуємо образ нашої USB флешки з Windows XP та ключі
Для вас я підготував образ розгортання його на флешку. Образ робив з оригінального диска Windows XP.
- Завантажити образ з Яндекс Диска
- Якщо у вас немає ліцензійного ключадля установки Windows XP то можете скористатися ось цими.
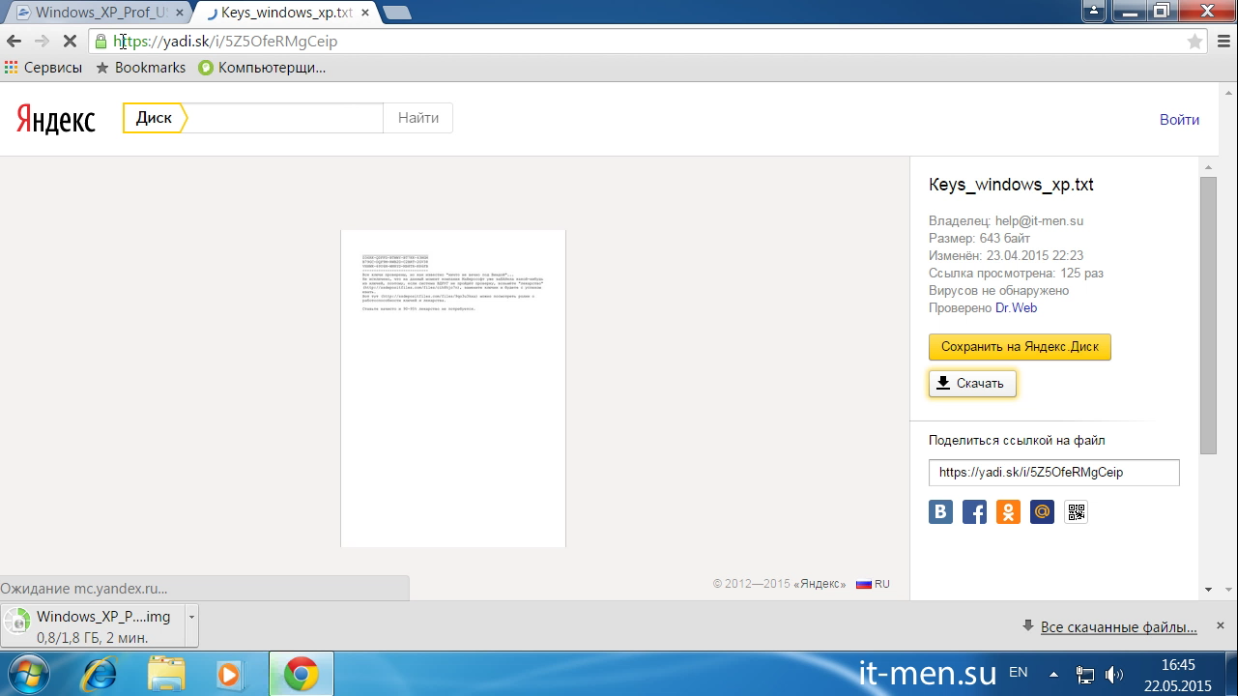
Завантаження ключів для інсталяції Windows XP
Крок №2. Завантажуємо програму для запису образу на флешку
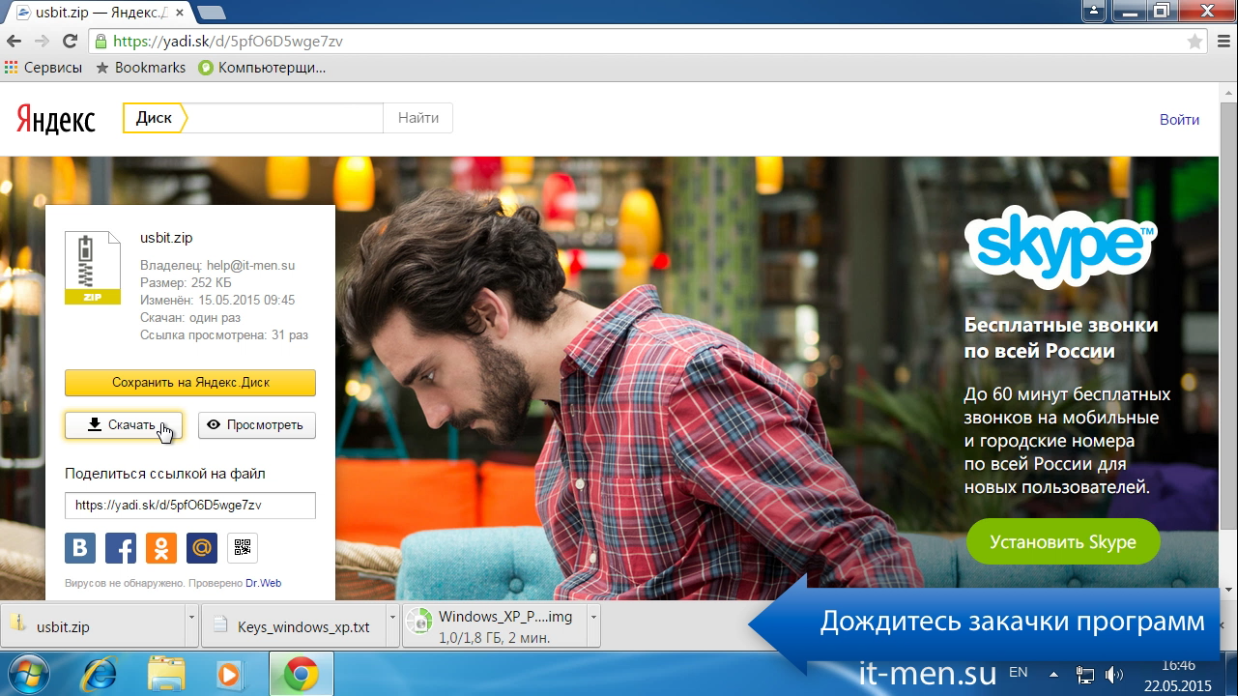
Крок №3. Заливаємо образ на флешку
І так ми завантажили образ флешки та програму для запису образу. Програма для запису зображення знаходиться у архіві. Розархівуйте її в ту ж папку, як показано на скріншотах.
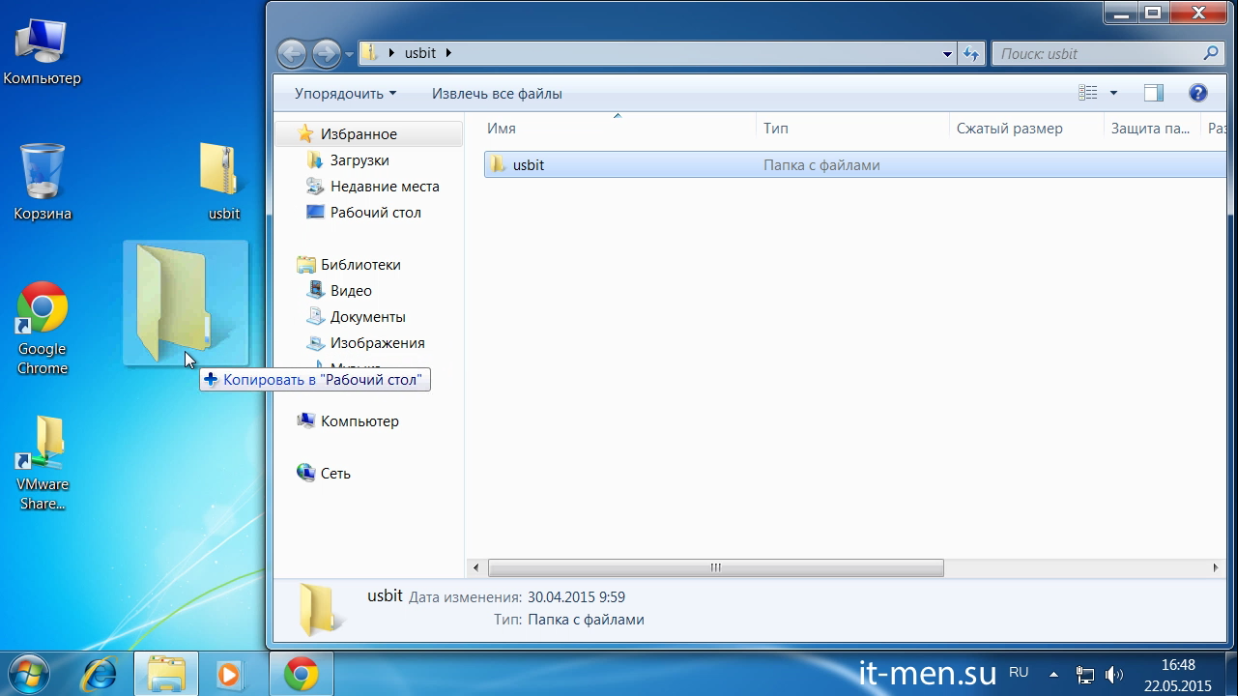
Заходимо в програму usbit і запускаємо файл USB Image Tool»
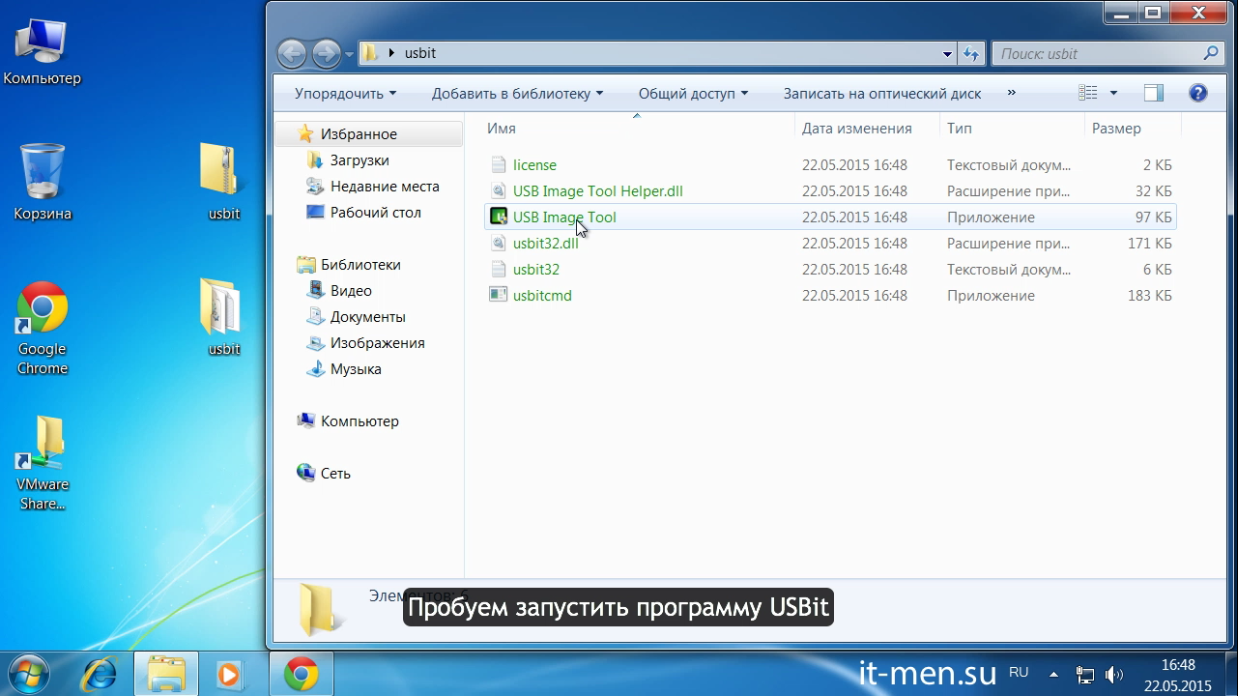
Якщо при запуску програми у вас з'явилася помилка ініціалізації платформи.NET Framework, то спочатку скачайте через інтернет або за цим посиланням Net Framework і встановіть (детальніше на відео нижче). Далі слід перезавантажити комп'ютер.
Після завантаження знову спробуйте запустити програму « USB Image Tool» Якщо все добре, то ви побачите вікно інтерфейсу програми
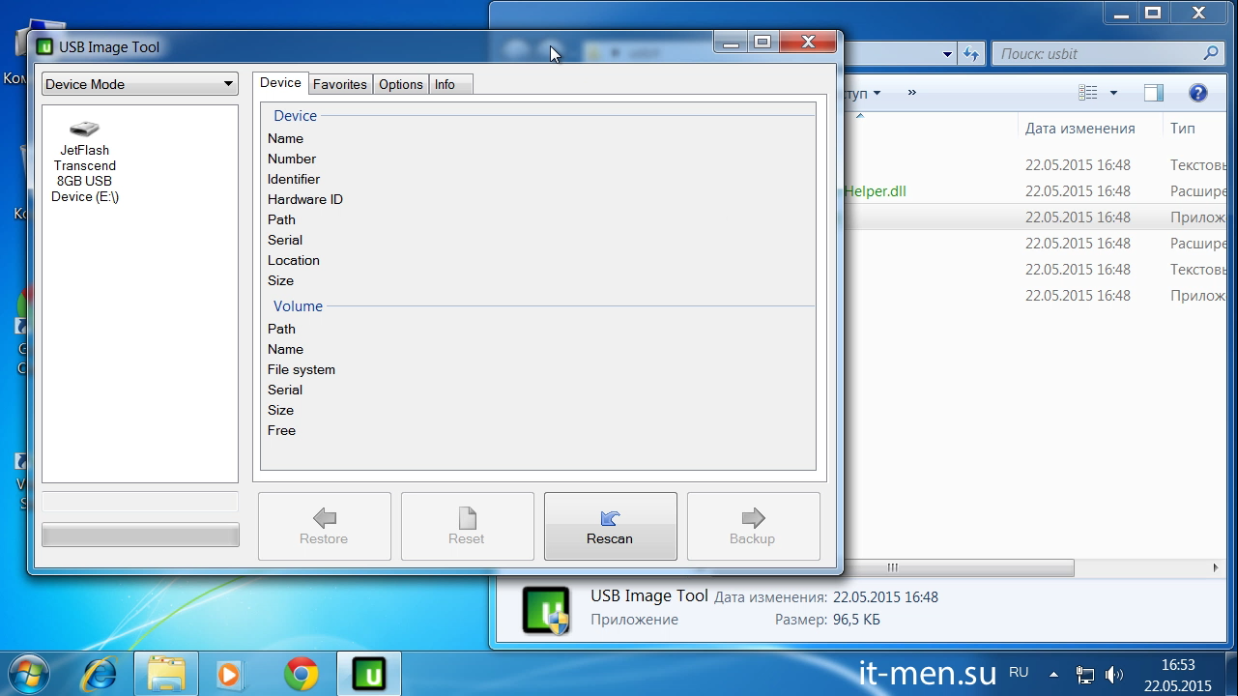
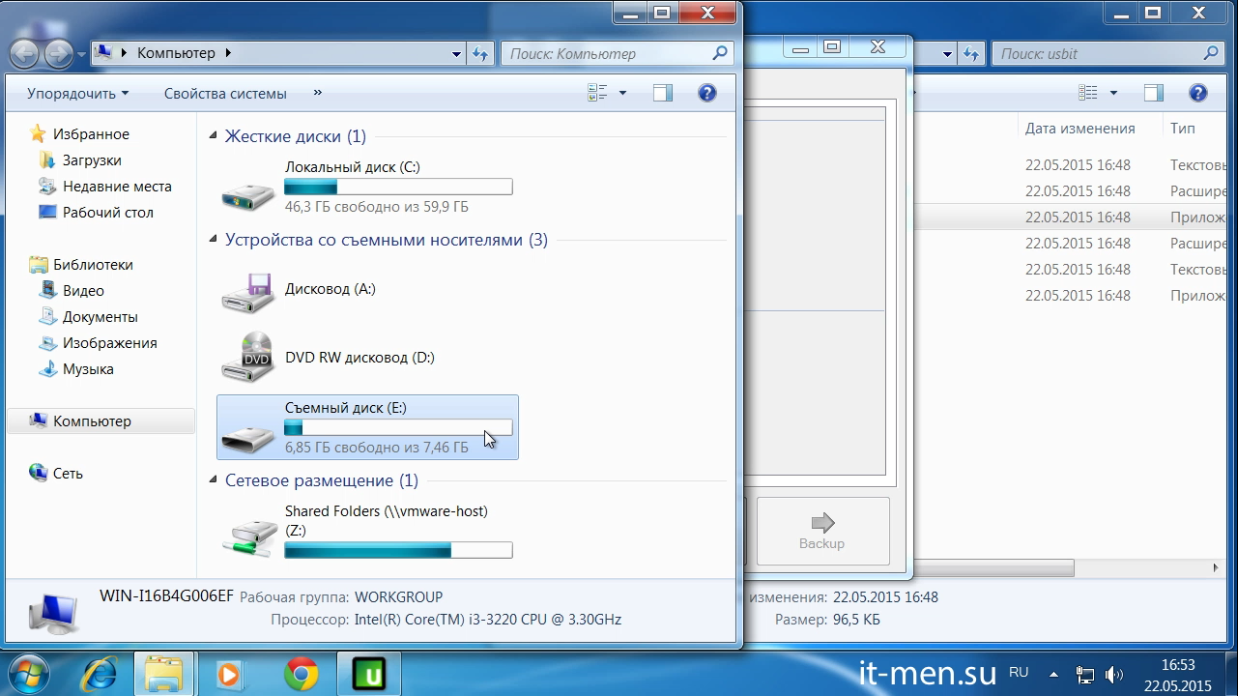
Флешка потрібна розміром від 2х гігабайт. Переконуємось, що комп'ютер її побачив. Далі переходимо знову у програму USBit та виділяємоїї ж і тиснемо кнопку Restore.
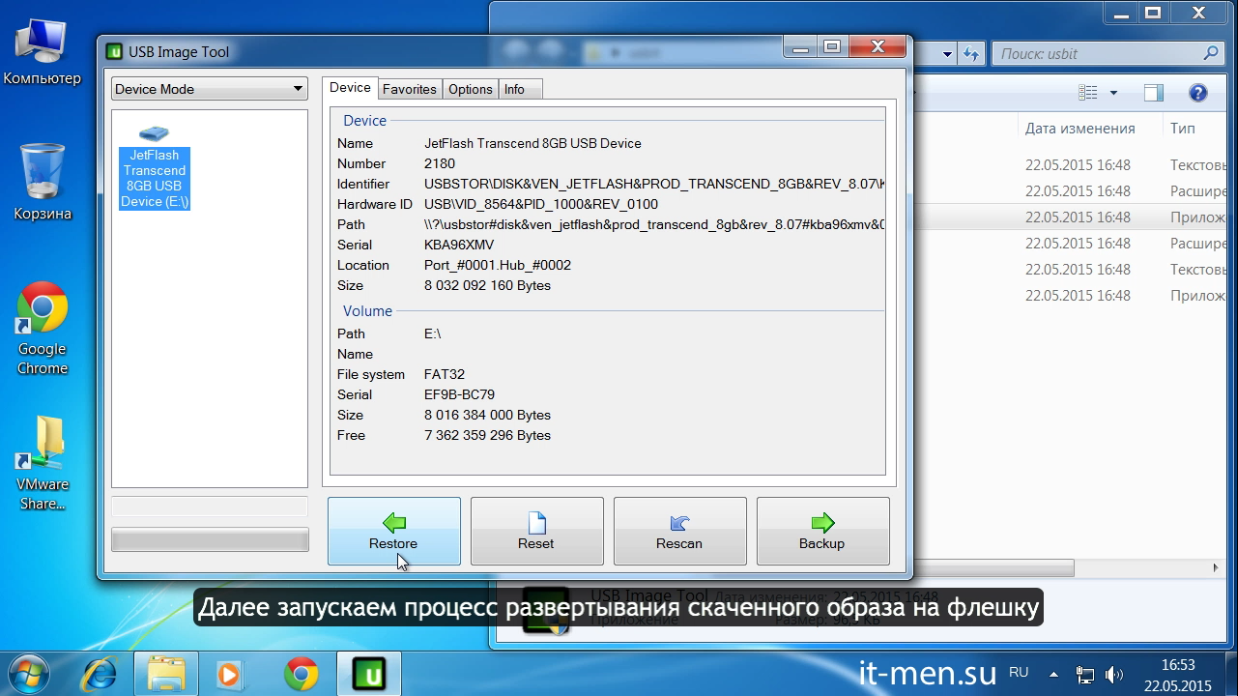
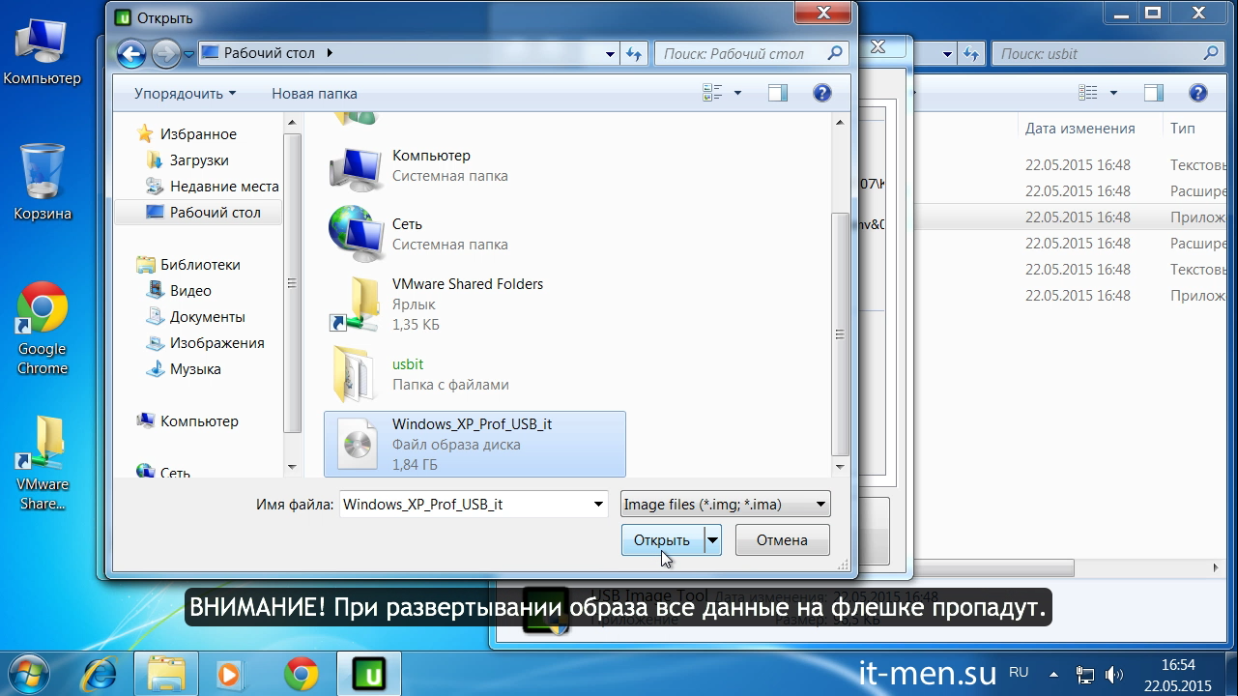
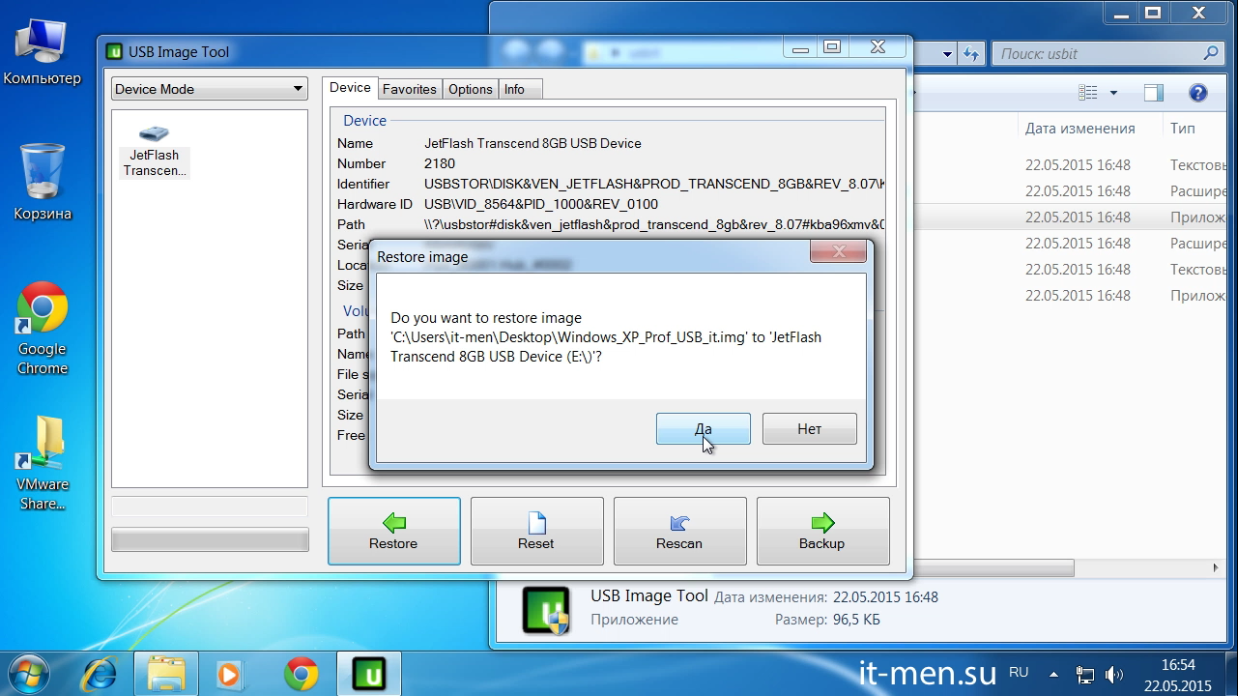
Потім розпочнеться процес розгортання образу на флешку.
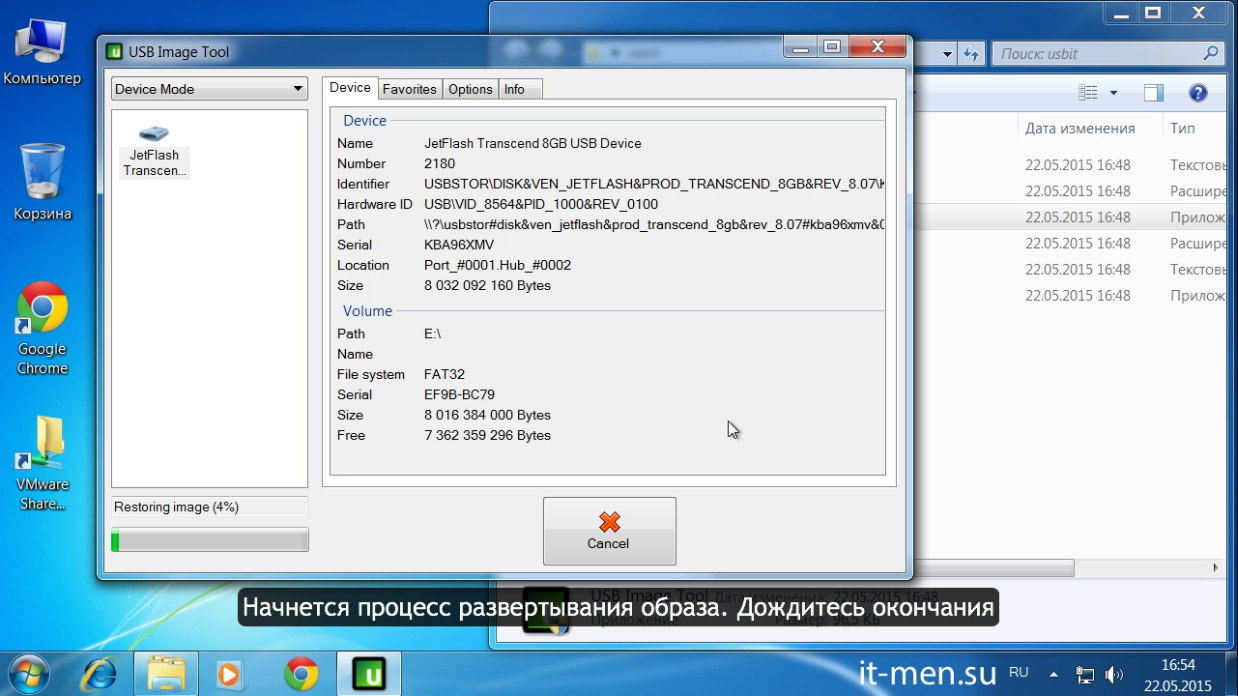
Очікуємо завершення операції та отримуємо завантажувальну флешку.
Крок №4. Перевіряємо завантажувальну флешку
Щоб перевірити працездатність завантажувальної флешки, з неї треба спробувати завантажитися і встановити Windows XP. Якщо ви це вмієте робити, то добре. Але якщо не вмієте завантажуватися з флешки скористайтесь.
Відео урок як зробити завантажувальну флешку з Windows XP
Про використання таких утиліт, як Windows 7 USB/DVD Download Tool та WinToFlash. Сьогодні ж наведу покрокову інструкціюстворення завантажувальної флешки Windows XP за допомогою програми для запису образів UltraISO.
Навичка встановлення операційної системи з флешки може стати в нагоді, оскільки ультрабуки та багато бюджетних моделей ноутбуків сьогодні не комплектуються DVD-приводами (про створення завантажувального диска XP за допомогою Nero Burning ROM читайте). Та й цілком покластися на таку апаратну частину комп'ютера, як DVD-привід, на жаль, не можна. Багато приводів відмовляються читати деякі марки дисків, подряпані чи зношені диски. Флешка є все ж таки більш надійним носієм інформації, і, до того ж, у сотні разів стійкіше до багаторазового використання на відміну від диска, що перезаписується.
Багато хто просто не знає, як створити завантажувальну флешку. Якщо просто скопіювати образ з операційною системоюна флешку, остання від цього не стане завантажувальною, комп'ютер з неї не завантажиться і Windows не встановиться. Як зробити завантажувальну флешку з Windows?
А чи можливе завантаження з флешки?
Природно, можливість завантаження комп'ютера з флешки необхідно уточнити, перш ніж приступати до всіх нижчеперелічених дій.
Переконайтеся, що BIOS комп'ютера підтримує завантаження з USB-пристроїв. Увійдіть до BIOS і перейдіть до меню установки пріоритету завантажень - "First Boot Device", який знаходиться в розділі "Advanced BIOS" або "Boot" залежно від версії BIOS. Меню "First Boot Device" має містити параметр "USB-HDD" - це зовнішній жорсткийдиск, що підключається через USB-порт, яким є флешка. Цей момент стосується скоріше старих машин, оскільки практично всі нові комп'ютерні пристрої обов'язково передбачають можливість завантаження з флешки.
Параметр USB-HDD в меню First Boot Device BIOS і потрібно буде вибрати під час установки Windows із завантажувальної флешки.
UltraISO – проста та зручна програма для створення завантажувальних носіїв
UltraISO - це вузькоспрямована і досить функціональна програма, яка, крім створення та запису ISO-файлів, дозволяє також редагувати образи дисків, змінюючи їх вміст. Головною її особливістю, яка становить цінність саме в нашому випадку, є можливість створення завантажувальних носіїв – дисків та флешок. Плюс до цього, UltraISO оснащена функцією конвертації файлів-образів в ISO-формат, якщо образ диска вашої операційної системи виявиться записаним в іншому форматі - наприклад, ". BIN", ". NRG", ". CIF", ". IMG" або ". BWI".
UltraISO має простий і інтуїтивно-зрозумілий інтерфейс, який не викличе у вас ніяких труднощів, якщо ви працювали з програмами для запису дисків. В ідеалі програма є платною, проте, якщо ви - не новачок в комп'ютерних технологіях, більше того, вмієте самостійно встановлювати операційну систему, вам не важко знайти на торрент-трекерах «вилікувану» версію UltraISO.
Якщо у вас є завантажувальний CD/DVD-диск для інсталяції Windows, але немає його ISO-образу, програма UltraISO цю проблему дуже просто вирішить. Вставте диск у привід, запустіть програму та у верхньому меню «Інструменти» виберіть команду «Створити образ CD». У віконці необхідно залишити всі налаштування без змін, лише вказати місце, куди хочете зберегти ISO-образ завантажувального диска.
Натисніть команду «Зробити» і зачекайте кілька хвилин, доки програма створить образ.
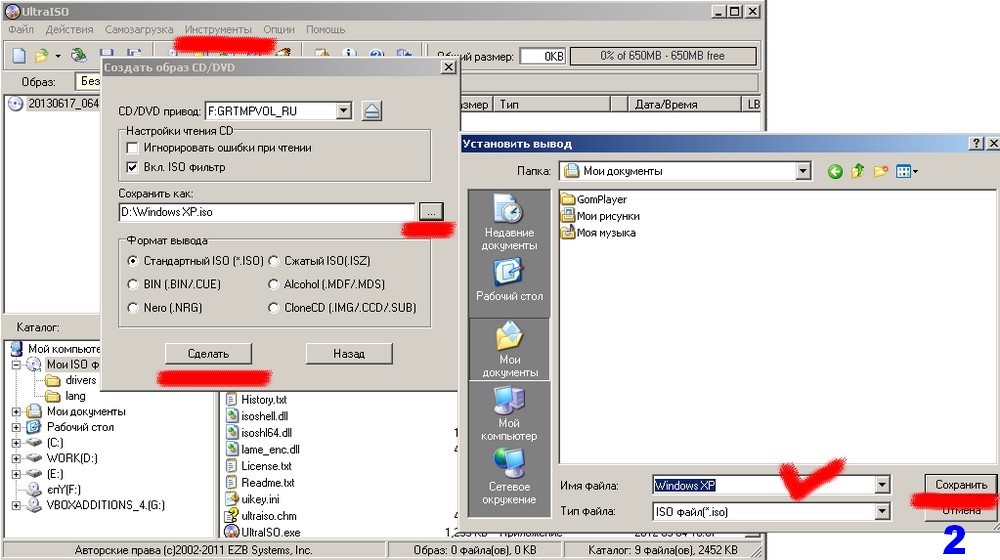
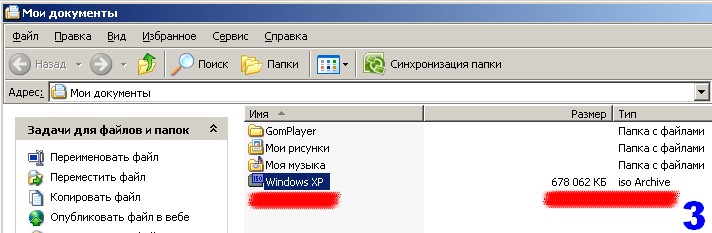
Створення завантажувальної флешки
Нарешті, головне питання цієї статті – власне створення завантажувальної флешки.
У порт USB необхідно вставити чисту флешку. У випадку з Windows 7 флешка має бути об'ємом не менше 4 Гб, для Windows XP достатньо буде і 1 Гб, якщо це, звичайно ж, не кустарне складання з вбудованим софтом.
Запустіть програму UltraISO та виберіть меню "Файл" - "Відкрити".
Відкрийте файл-образ з операційною системою в ISO-форматі.
У верхньому меню вікна програми «Самозавантаження» виберіть команду «Записати образ Жорсткогодиска».
У вікні, не роблячи жодних змін, натисніть команду «Записати». Після цього з'явиться попередження, що всі дані на вказаному носії – тобто на флешці – будуть стерті. Необхідно підтвердити рішення про запис, натиснувши команду «Так».
Залишилося лише дочекатися закінчення процесу запису. Все – флешка стала завантажувальною.



