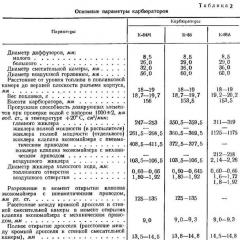Когато лаптопът е включен, Windows 7 не се стартира. Има проблеми с инсталираните драйвери. Актуализиране на системни файлове и частния сектор
Kozhen koristuvach знае за синия екран на смъртта или BSoD на смъртта). Кой мисли, че има само една прошка, какво означава работата? операционна система, който се радва на преинсталацията. Въпреки това, малко хора знаят, че подобни обезщетения са етикетирани по различни начини в зависимост от причината на системата. Нека нарисуваме дупето на това предимство.
Нека се опознаем по-добре
Можете да намерите номера на поръчката в края на текста на синия екран. Погледнете така: стоп 0x0000007b. С този код компютърът ви информира каква е причината за BSoD. Този код показва, че Windows 7 не може да откаже достъп до системния дял по време на първоначалната атака. Това означава, че проблемите могат да бъдат както следва:
- драйвер, който показва първостепенната важност на ОС харддиск, ежедневна и пошкоджена;
- глупости и проблеми в хардуера;
- почит в Регистър на Windowsотносно повредените драйвери, които отговарят за управлението на системата;
- Защитеният сектор на драйвера, който показва, че системата е била заразена, заразена или изтрита от антивирус.
Очевидно BSoD 0x0000007b в Windows7 и XP може да възникне по различни причини и всички те се намират в различни области на компютърната система. Следователно, за да се установи по-точно причината за проблема и да се отстрани проблемът, е необходимо да се разгледа по-отблизо кожният проблем.
Стоп 0x0000007b поради хардуерен срив
В същото време много компютри и лаптопи са оборудвани с възможност за разширяване на различни устройства (RAM платка, видеокарта, твърд диск). За да може допълнителната част да пасне като калъп и да не създава проблеми, е необходимо да проверите объркването й с дънната платка. Не е необходимо да се коригира нищо, след което новата част не позволява на компютъра да стартира и се появява грешката BSoD stop 0x0000007b в Windows.
Има проблем по този начин. Екранът на смъртта ще се появи след свързване на нов магазин за хардуер. За да проверите глупостите, трябва да премахнете тази част и след това да рестартирате компютъра. Ако всичко е наред, значи тя има проблем. Ако свързвате части заедно (например, компютър се сглобява на части), ще трябва да стиснете кожата (както, разбира се, момчета), докато компютърът започне.
Тъй като нищо не помогна, не е възможно да сортирате всичко и да го поставите в списъка, така че проблемът 0x0000007b Windows 7 все още може да присъства в системата.
Има проблем с драйвера
Проблемът може да е в драйвери на устройства, които показват първоначален проблем с операционната система. Например, старият твърд диск беше заменен с много покупки, след което грешката 0x0000007b Windows 7 беше пусната по време на придобиването. Или беше необходимо да пренаредите нефункционален gwent от стария компютър. Системата обаче не е ремиксирала или не е инсталирала драйвера на новото устройство.
Вярваме, че проблемът е такъв. Обръщаме големия твърд диск на място, след което инсталираме пакета с драйвери с марката твърд диск, който искате да инсталирате. Допълнителна инсталация изискан дискили флашка с тези драйвери за всяка друга програма (Alcohol 120, UltraISO, Nlite и др.). Нека инсталираме непознат твърд диск на следващия ден. След като стартирате компютъра, отидете в BIOS и поставете дисковото устройство или флаш устройството на първо място в приоритета на устройствата, които ще бъдат инсталирани (може да е в менюто BOOT). След това започваме да инсталираме драйвера от диска. След като инсталирахме драйвера, рестартираме компютъра и продължаваме. Сега манията по Windows XP 0x0000007b и манията по Windows 7 може да изчезнат.
Проблем с антивирусната програма
Понякога се случва антивирусната програма да обърка важен файл на операционната система с вирус или шпионски софтуер. След това блокира или премахва заразения обект. В резултат на това мениджърът на компютъра пита: „Съжалявам 0x0000007b, не мога да омагьосам Windows - какво не е наред?“ Чий проблем може да се помогне чрез преинсталиране на драйвера и също така да се гарантира, че антивирусът няма да се появи отново?
Най-добре е да го направите по този начин. Изключете компютъра, докато операционната система се активира, и натиснете F8. В списъка изберете „Ostannya dal configuration“. След като операционната система се зарази, трябва да включите антивирусната програма и да стартирате възстановяване на системата, докато файлът бъде изтрит. За да направите това: „Старт - Всички програми - Стандартни - Услуги - След това изберете Запазена конфигурация по дата и опитайте да актуализирате, ако всичко се върне към нормалното, ще трябва да смените антивирусната програма или искате да направите Windows папкау винятка.
Проблем с регистъра
Отстраняване на неизправности 0x0000007b Windows 7 може да се срине при смяна на старата дънна платка с нова. Проблемът е, че Windows, който се намира на твърдия диск, не може да изтегли необходимия драйвер за новата дънна платка. Този проблем възниква чрез системния регистър и е по-добре да поговорим за него по-късно, защото без дънна платка определено няма да можете да стартирате компютъра.
Отиваме в менюто "Старт" и търсим името на услугата Vikonati или натискаме Win + R. В ред от прозорци въведете командата regedit, след което използваме следния маршрут: HKEY_LOCAL_MACHINE - SYSTEM и изтрийте (или по-скоро просто преименувайте) папката MountedDevices. В същата папка System отиваме в CurrentControlSet - услуги, където знаем текущите секции: Amdsata, Amdide, Ayapi, Amdxata, Intelide, Pciide, Msahci.
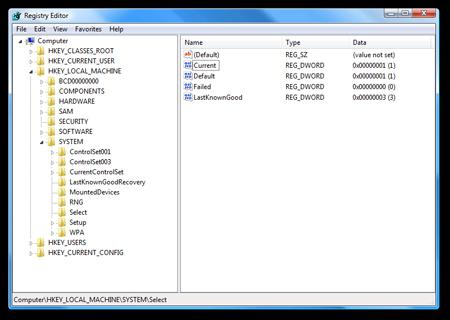
За всеки такъв раздел можете да видите документа Start и да промените стойността на 0. След това можете безопасно да смените дънната платка, която може да печели пари без никакви проблеми.
Диагностика на доене
Често се хваща, така че в началото има привличане, милост 0x0000007b когато обсебен от Windows, а няколко секунди след това системата се рестартира. Това не направи нищо добро, защото без син екран е невъзможно да се диагностицира причината за неизправност в робота. Тази функция е лесна за активиране.
Кликнете върху „Моят компютър“ с десния бутон на мишката и отидете на „Органи“. След това изберете „Допълнителни системни параметри“. В секцията „Привличане и подновяване“ щракнете върху „Опции“. Отворете отново в края, където в секцията „Windows системи“ премахнете отметката от квадратчето „Автоматично повторно активиране“. Сега, в часа на провала, повторната покана ще бъде заменена от милост.
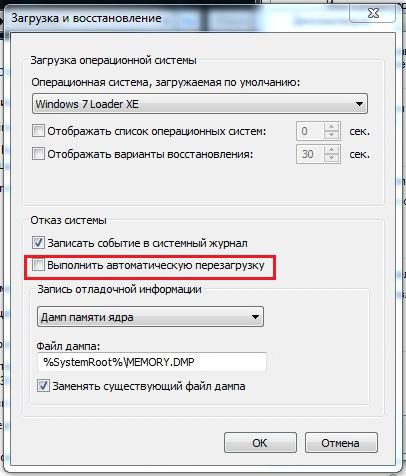
Можете да идентифицирате предупреждение, като използвате следната информация:
- INACCESSIBLE_BOOT_DEVICE – тип зареждане. Първо ще бъде написано в горната част на екрана от велики писатели през долните кресла.
- СТОП: 0x0000007b (...) – шестнадесетичен код, намиращ се в долната част на екрана.
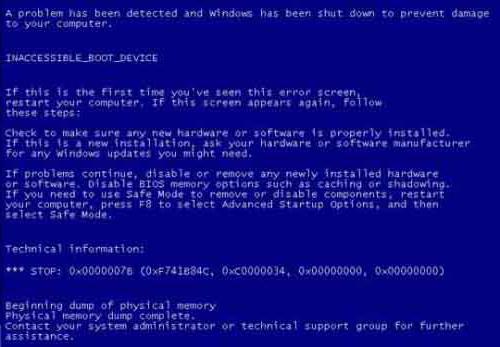
Тези два знака са достатъчни, за да се определи каква милост можете да получите.
Погледнете го отново
Разберете защо се появява Windows 7, BSoD 0x0000007b и можете да работите с него не само заради предоставената информация. Причините за неизправности в нормалната работа на системата могат да бъдат определени чрез допълнителен преглед. Трудно е да ги намерите: „Контролен панел\Администриране\Преглед на регистрационни файлове“. За всички типът операция ще бъде „Критичен“, където ще бъде възможно да се генерират голям брой повреди за различни периоди от време: миналата година, допълнителен, ден. Като щракнете върху знака плюс, можете да отворите списъка, който ще бъде посочен частни новиниотносно помилването. Щраквайки върху страницата, ще стигнете до описание на отчетапроблеми, които могат да бъдат решени по различен начин.
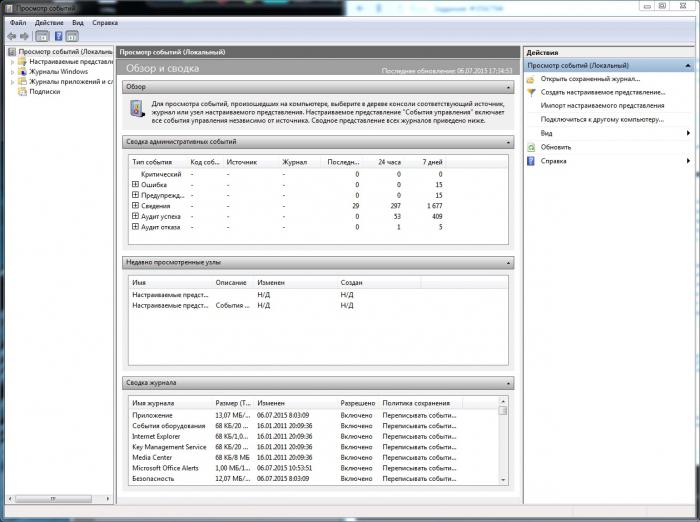
Ако функцията за запис е изключена, изключете я. Вече знаем мощността на компютъра в допълнителните системни параметри. Вино и разделено на същото: „Завантаженя и обновяване“ и „Windows система“. Поставяме отметка в квадратчето до „Запис на данни в системния дневник“ и в записа на полезна информация вмъкваме „Дъмп на паметта на ядрото“. Можете също така да посочите файл, където искате да запишете.
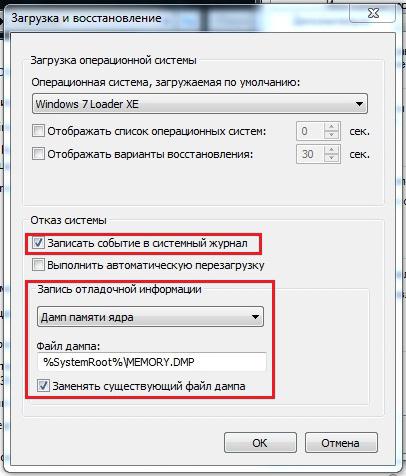
Накрая
Важно е да запомните, че компютърът вижда грешки с причина, те трябва да бъдат прочетени, за да могат да бъдат коригирани, без да знаете какво, глупаво и тромаво. Този инцидент не е виновен. Всеки проблем с BSoD може да бъде идентифициран и отстранен по различни начини, не само чрез преинсталиране на Windows.
Задължително късмет, как да печелите пари актуализирана притурка за Windows 7, като актуализация на стартирането за допълнителна помощ инсталационен дискСимката не помогна. Ще обясня накратко какво има вдясно: Windows 7 беше инсталиран на компютъра от самото начало, след това друга система се нуждаеше от Windows XP, след инсталирането тя естествено стартира една, използвайки програмата EasyBCD за интегриране на две операционни системи. Сега XP вече не е необходим и дялът, на който беше, вече не е необходим, форматирах го с Windows 7. Нищо не се случи с черния екран. Какво можете да спечелите по това време? Възможни са повече подробности. Сергий.
Актуализирана притурка за Windows 7
Здравейте приятели! Изобщо не се хвалете, проблемът ви е прост и по принцип е просто решение.стартиране на Windows
7", описан в нашата статия, може да помогне, но! Ако тази статия не ви помогне, тогава други две са отговорни за помощта: Тези статии описват повече от десетилетиедобри начини
Нека ви напомня, че не е възможно да инсталирате по-стара операционна система след инсталиране на по-млада, Windows 7 винаги не се изисква след инсталиране на Компютър с Windows XP, тъй като останалите, когато са инсталирани, презаписват главния архивен запис (MBR) върху себе си. Следователно сте инсталирали допълнителен мениджър за придобиване, който е проектиран да управлява придобиването на много операционни системи и има собствен ефект върху придобиването.
- Също така искам да кажа, че често в наскоро инсталирания Windows 7 има грешки във файловата система, те могат да бъдат коригирани само ако операционната система не е засегната, всички подробности са в другата ни статия "
- Приятели, в тази статия ще работим с ядрото на актуализацията на Windows 7 или по-точно с командния ред на ядрото на актуализацията. Ще ви дам необходимите команди, но е важно да ги запомните. Това ще бъде много по-лесно за робота.
- Главен резервен запис (MBR) е първият сектор на твърдия диск, който съдържа таблица с дялове и малка програма за архивиране, която е посочена в тази таблица за всеки дял на твърдия диск, където се съхранява ОС, включително информация. прехвърлен в секцията с инсталираната операционна система, за нейното очарование. Тъй като основният запис съдържа неправилна информация за рестартирането на системата, това означава, че при изтегляне отхвърляме редица грешки, една от тях е „BOOTMGR липсва, натиснете CTR-Alt-Del за рестартиране“ или има черен екран. Проблемът се коригира Актуализации на Windows 7.
Ако сте деинсталирали стария XP наведнъж от EasyBCD, тогава сте изключили компютъра си с неразумна и завладяваща бележка и след това ще видите черен екран. За да коригираме ситуацията, ще проведем актуализирано изтегляне Windows 7 и ще пренапишем основния резервен запис за допълнителната помощна програма Bootrec.exe, която се намира на диска за актуализиране или на инсталационния диск Windows диск 7 (приятели, ако имате нетбук и искате да използвате средата на нищото, което е на флашка, първо прочетете коментарите). Освен това с тази помощна програма ще напишем нов ценен сектор, нов сектор на Windows 7.
Windows 7 се актуализира автоматично
Изтеглете от диска за актуализиране или инсталационния диск с Windows 7, в началната фаза на изтегляне на компютъра, когато бъдете подканени да изтеглите от диска Натиснете произволен клавиш, за да стартирате от CD ..., натиснете произволен клавиш за 5 секунди на който и да е клавиш на клавиатурата, иначе от диска не се увличай
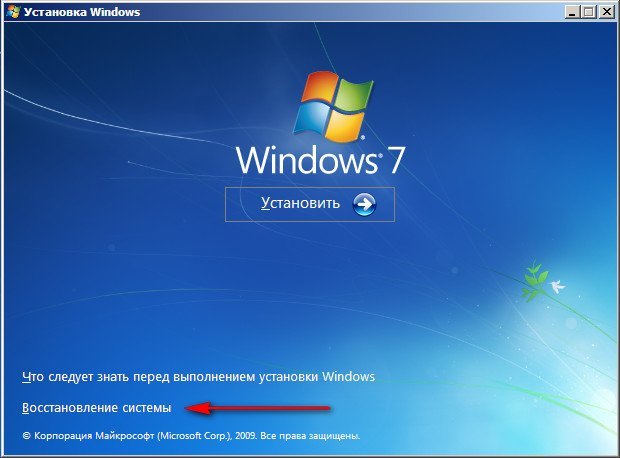
Изглежда има скорошно търсене на инсталации Windows системии анализ на проблеми, които уважават тяхното очарование
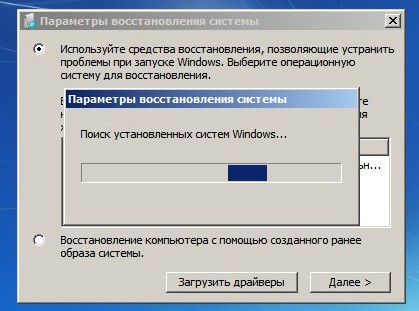
Проблемите се идентифицират бързо и центърът за актуализиране ще ги премахне автоматично. Щракнете върху бутона "Поправяне и рестартиране", след което компютърът ще се рестартира и Windows 7 ще се актуализира.
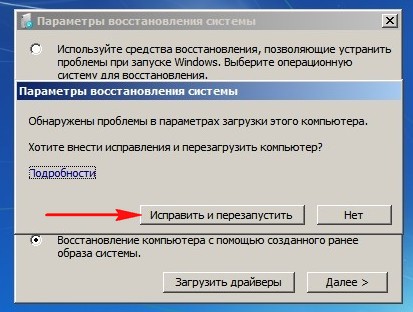
Ако проблемите с вашата система продължават и няма да бъдете помолени да коригирате проблемите автоматично, тогава ще трябва да изберете операционната система, от която се нуждаете, за да потвърдите, че имате една и съща за всичко.

Първо трябва да изберем нашияСтартиране на актуализацияВъзможно е също да имате проблеми с функциите на Windows 7
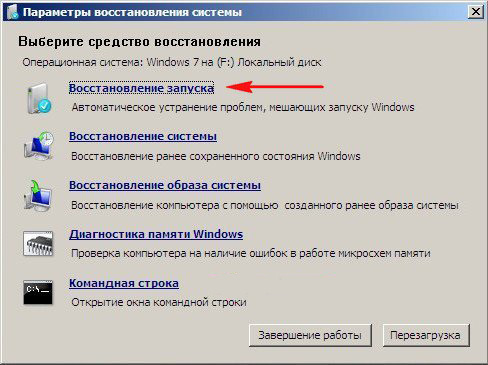
Ръчно актуализиране на Windows 7
Ако този не може да помогне, избираме един Отборна редица
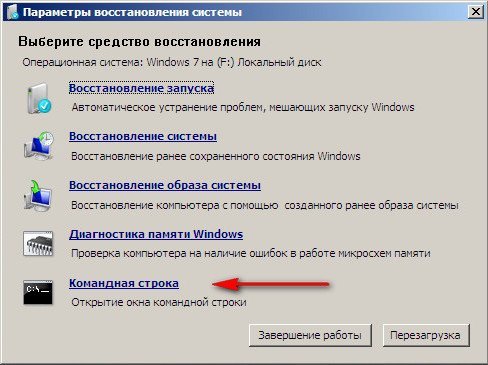
Въведете командата:
diskpart
lis vol (показва списък с дялове на твърдия диск и най-важното, „Том 1“ е избраният System Reserved дял, обем 100 MB, който ще съдържа файлове на Windows 7 и ще трябва да бъде създаден и активен). Също bachimo разделен с Windows инсталиран 7, за новата буква D: обем 60 GB.
sel том 1 (изберете том 1)
актив (робимо його актив)
изход (видим от diskpart)
bcdboot D:\Windows (където D: дялът от инсталирания Windows 7), тази команда актуализира Windows 7 bootmgr файловете (bootmgr файл и bootmgr конфигурационните файлове (BCD))!
„Желаните файлове бяха създадени успешно“
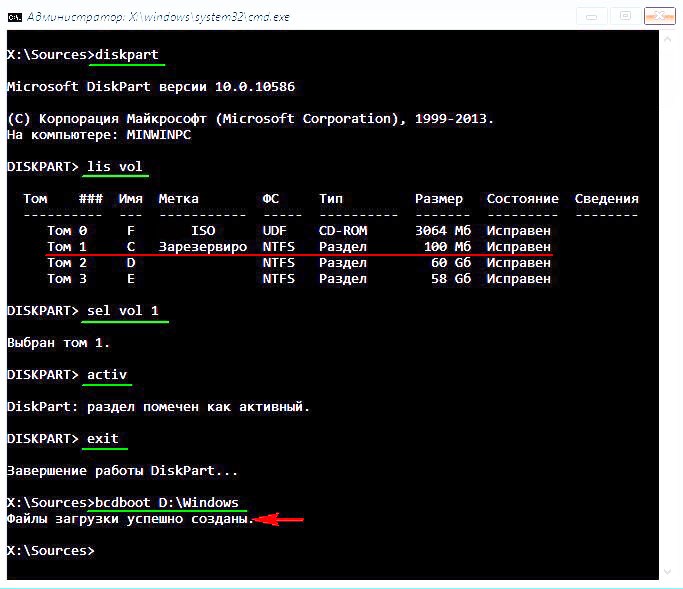
Ръчно актуализиране на Windows 7 (метод № 2)
В прозореца на командния ред въведете командата Bootrec и Enter
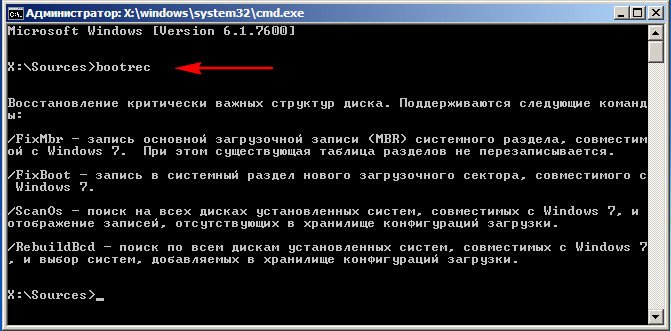
излез повече информацияотносно възможностите на помощната програма. Изберете основния запис за записа bootrec.exe/FixMbr.
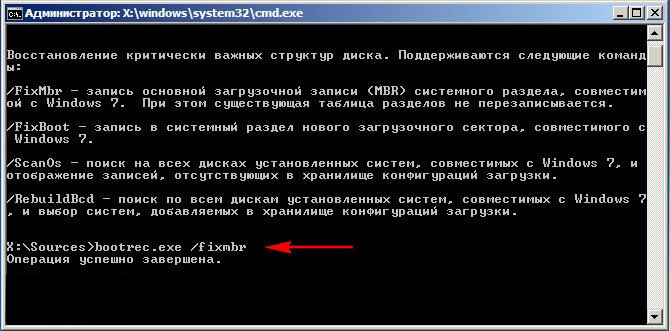
Операцията приключи успешно. Първият сектор от участъка за забележителност има записан нов рекорд за забележителност.
Друга команда, Bootrec.exe/FixBoot, записва нов сектор.
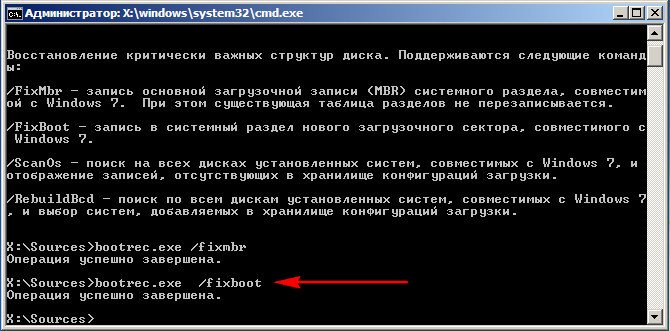
Операцията приключи успешно. Изход. След това се опитваме да омагьосаме нашия Windows 7.

Приятели, тъй като командите Bootrec.exe /FixMbr и Bootrec.exe /Fixboot няма да ви помогнат, не се отказвайте, има още един проблем.
Метод No3
Въведете командата Bootrec/ScanOs, тя ще сканира всички ваши Твърди дисковеи се разделят на наличие на операционни системи и ако се намерят такива, значи ще има значителен напредък. След това трябва да въведете командата Bootrec.exe /RebuildBcd, тази помощна програма ви подканва да добавите намерени Windows към менюто за изчезване, изберете Y и натиснете Enter, всички намерени Windows се добавят към менюто за изчезване.
Устройството ми има две операционни системи. Всичко се вижда на екранната снимка.
![]()
В допълнение към горния метод има още един, въведете в командния ред bootsect /NT60 SYS, основният важен код, така че ще има актуализации.
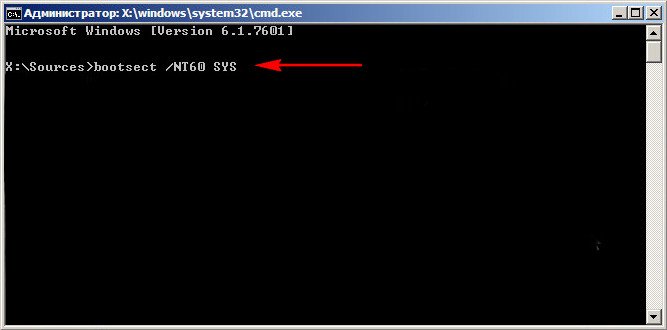
Изход
Така че ос, милост за този, който имаме и от двете страни твърди дисковевиновните бяха отбелязани с първия червен флаг събранието беше разделеноСистемата е запазена. В Windows 7 този дял трябва да бъде настроен на 100 MB, а в Windows 8 на 350 MB, който сам по себе си има следните атрибути: Система. АктивенТези секции също съдържат конфигурационните файлове на устройството за зареждане (BCD) и файла на системния мениджър за зареждане (bootmgr файл). И в нашия случай тези атрибути могат да бъдат разделени на други подразделения. Няма да бъдете привлечени от Windows 7 или Windows 8.
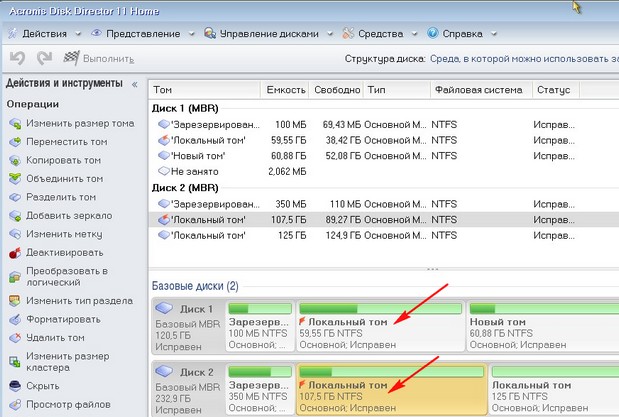
Изберете първо харддиск 1, щракнете върху първата секция System Reserved с десния бутон на мишката и изберете „Set as active“
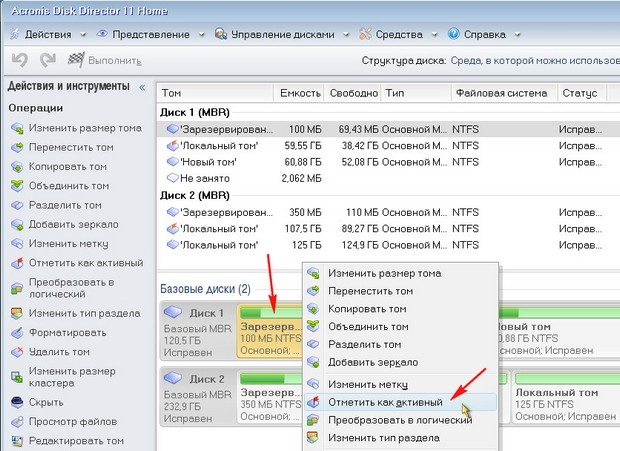
Томът „Резервирано от системата“ ще бъде активен. Натискаме ОК.

Същата плахост с Диск 2. Програма Acronis Директор на дискаработи в режим на чакаща операция, за да промените процедурата, натиснете бутона „Спиране на чакаща операция“.
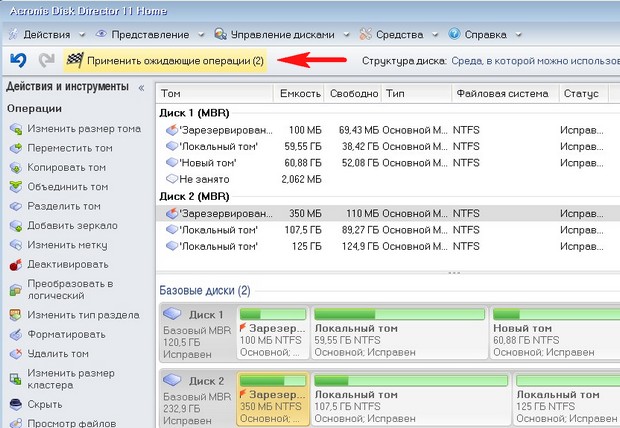
Продължавайте да живеете.
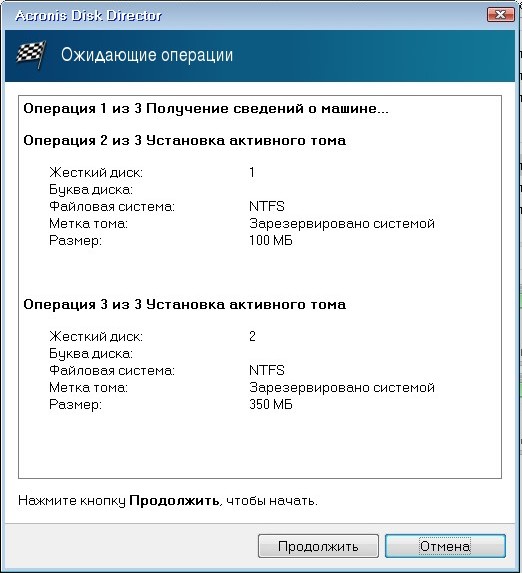
В интерес на истината, след нашите промени, тези подразделения се активираха според нуждите.
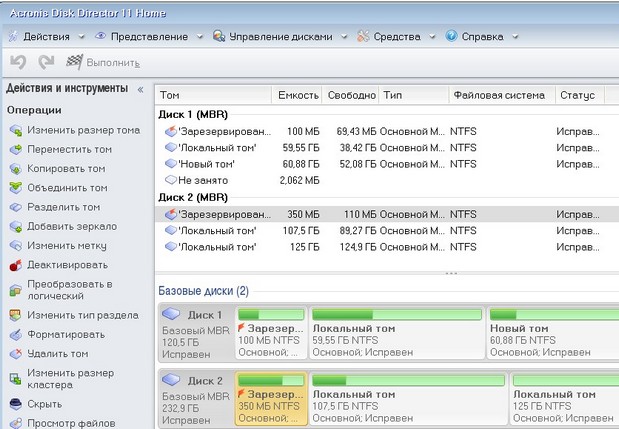
Изглежда, че използвам програмата, за да я активирам отново. Резултатът от работата е положителен – те стават обсебени от обидни операционни системи.
Когато се появи син екран, който е обозначен като BSoD, потребителите са шокирани. За повечето хора обаче проблемите могат да бъдат облекчени с помощта на редица прости методи. На първо място, трябва да погледнете специалния код за спиране в описанието. Нека да разгледаме проблема, че BSoD се появи със STOP кода: 0x0000007b (Windows 7), когато системата беше заключена. В описанието може да има и ред INACCESSIBLE_BOOT_DEVICE (за системи с по-висока версия).
Отстраняване на неизправности 0x0000007b под Windows 7: защо има проблем?
Естеството на този проблем може да се разбере не само от кода за спиране, но и от по-разширено описание на проблема. Ако просто преведете думите на руски език, веднага става ясно, че съобщението показва недостъпно, привлекателно устройство.
По този начин, когато е инсталиран Windows 7, син екран (0x0000007b) показва, че има проблеми с твърдия диск или по-точно с въвеждане на данни, до които системата не може да откаже достъп. Въпреки това не е лоша идея. Както показва практиката, проблемът може да възникне, не е изненадващо, ако оригиналното USB флаш устройство е в порта по време на придобиването. В допълнение, първите причини за срива 0x0000007b Windows 7 под часа на активиране на системата могат да бъдат наречени неправилно режим на инсталиранеработата на контролера на твърдия диск, липсата или повредата на специални драйвери, повреждането на архивните данни поради вируси и т.н. Въз основа на посочените причини всеки конкретен тип ще изпита различни видове събития. Нека да разгледаме реда на действията, които трябва да бъдат изпълнени в същата последователност, където ще бъдат описани.
Убит 0x0000007b Windows 7 под час на мания: как да поправя какво да направя на първо място?
Възможно е появата на син екран да е резултат от някаква краткотрайна повреда, например прекъсване на захранването, ако потребителят няма непрекъснато захранване. В този случай просто опитайте да рестартирате компютъра (може би поради предишните последствия, свързани с Primus). В този случай е необходимо напълно да свържете всички възможни периферни устройства и устройства за съхранение към системния модул.
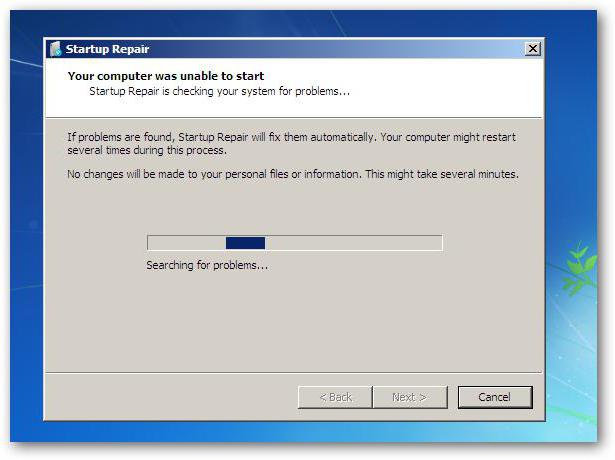
По време на рестартиране системата може да се актуализира автоматично, ако изключването е ефективно за кратък период от време, след което всичко се връща към нормалното.
Търси се селекция от специални опции
Ако убиете 0x0000007b Windows 7, ако искате да се покажете отново, рестартирайте отново и след това натиснете клавиша F8 няколко пъти, преди да стартирате операционната система.
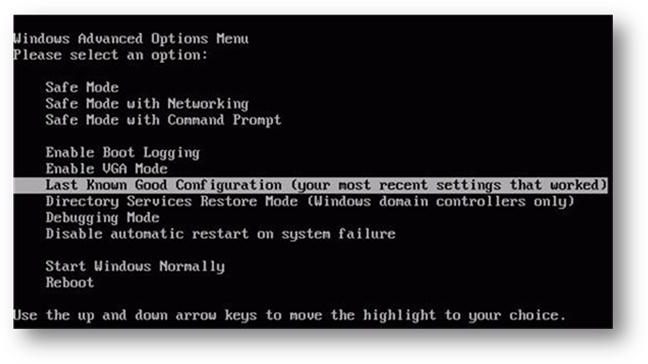
Ще се появи меню със специални опции за стартиране. На първо място, трябва да изберем началния ред за оставащата оперативна конфигурация. По същество това е същото актуализиране и връщане на системата към предишното й стабилно състояние, ако не бяха избегнати повреди и грешки.
Безопасен режим
В тези случаи, за да разрешите грешката 0x0000007b Windows 7 под часа на инсталиране, можете да изберете Безопасен режим, който може да бъде избран от менюто, описано за предишната грешка.
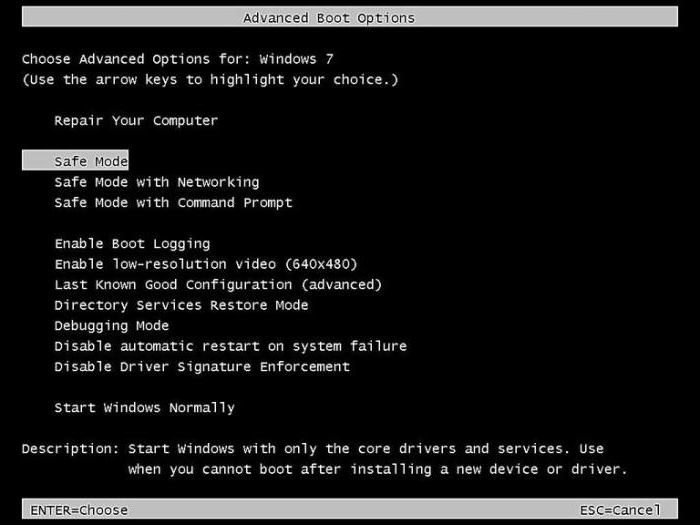
Ако системата е заразена нормално, първо трябва да я проверите за вируси. За което е най-добре да разчитате на преносими антивирусни програми и понякога да поставите „важна артилерия“ под формата на дискови помощни програми с псевдоним Rescue Disk, които ще изискват инсталиране на скенер за вируси преди стартиране на операционната система и, преди това задайте най-високия приоритет за настройките в настройките на BIOS.
Проверка на диска
Ако имате проблеми с грешка 0x0000007b в Windows 7, може да се наложи да проверите диска, да проверите командния ред или да проверите командния ред. Ако системата иска да влезе в безопасен режим, командната конзола може да бъде достъпна чрез стандартния метод от cmd връзката в менюто „Посещение“.
Ако не можете да получите достъп до инсталационния диск (или флаш устройство), изберете системната актуализация и след това щракнете върху командния ред (от съответния раздел или от съответния раздел Shift + F10).
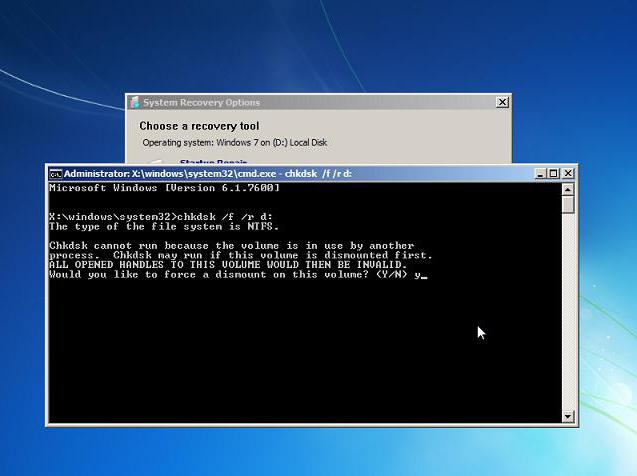
В конзолата трябва да въведете командата за проверка chkdsk /f/r (в някои случаи можете да използвате chkdsk /p/r), което ще доведе до нова проверка на твърдия диск от актуализираните лоши сектори. Ако се интересувате от значително износване, моля, въведете буквата на системния дял.
Актуализиране на системни файлове и частния сектор
Ако проверката на твърдия диск не даде резултат, ще трябва да използвате по-сложен метод. Тук има две опции: актуализиране на системни файлове и актуализиране (или пренаписване) на архивния файл, който не е достъпен за никого. Е, нека ви кажа, че и за двата метода трябва да щракнете върху командния ред, както е показано по-горе.
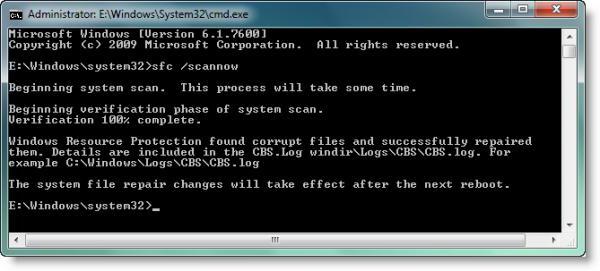
В първия прозорец на конзолата въведете командата sfc /scannow. Процесът на завладяване може да е твърде дълъг и в крайна сметка ще се почешем по главите.
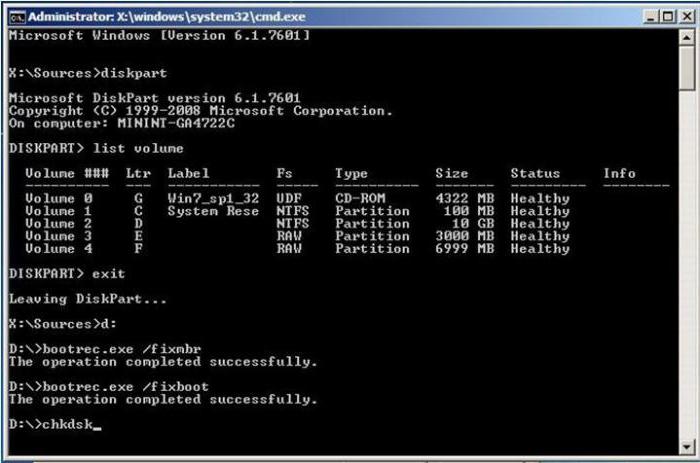
В друг случай се въвеждат редица команди. Първо - Bootrec.exe/FixMbr. Друг - Bootrec.exe/FixBoot. След като завършите инсталацията, ще трябва да излезете от командната конзола и да проверите системните настройки. Ако резултатът е същия, конзолата се отваря отново, но в нея е записана третата команда за пълно пренаписване на архива - Bootrec.exe/RebuildBcd. В резултат на най-важния запис, той ще даде резултат в сто от сто случая.
Настройка на BIOS
Проблемът обаче може да възникне от друга област. Има специални режими на работа за контролерите на твърдия диск, които се конфигурират в първата система за вход/изход на BIOS.
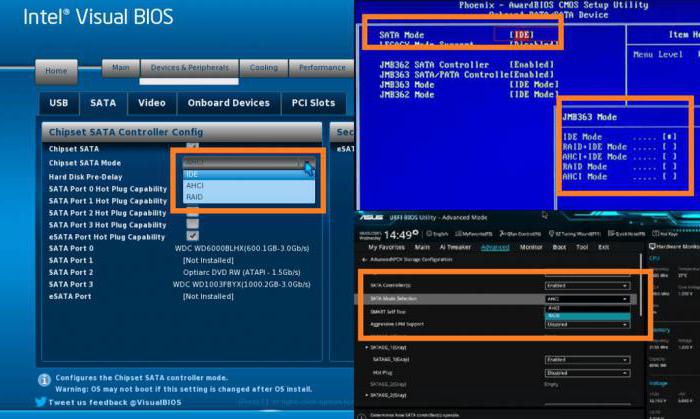
Когато преинсталирате, отидете в BIOS и потърсете там иконата SATA Mode или SATA Type (имената на редовете, както и разделите, в които се появяват, може да се различават за различните версии на BIOS). Когато самите контролери са конфигурирани, ако е зададен режим AHCI, е необходимо да превключите към IDE, след това да запазите настройките (F10 + Y) и след това да преинсталирате.
Проблеми с хардуер и драйвери
Често може да изпитате срив 0x0000007b в Windows 7 по време на инсталация след смяна на дънната платка или друг хардуер. В някои случаи ситуацията е същата, ако инсталираният модел на системната платка не се поддържа от тази операционна система, което води до възникване на конфликти или не я разпознава. В този случай решението ще бъде много сложно, но ако имате инсталационен диск с драйвери, ще трябва сами да инсталирате драйверите за чипсета на дънната платка или ще трябва да изберете нещо различно от системата, когато инсталирате драйвера. í бази данни и í значим нос.
Твърдите дискове обаче може да се повредят, ако специалните AHCI или SCSI драйвери се инсталират неправилно всеки ден. Те също ще трябва да интегрират системата.
Тъй като няма абсолютно нищо лошо в презастраховането на устройството, може да се наложи да преинсталирате системата с ново форматиране на системния дял и ако има физическа повреда на твърдия диск, да го смените. В краен случай, тъй като можете да купувате нов твърд диск всеки ден, можете да опитате да използвате софтуерния пакет HDD Regenerator, но за това трябва да се уверите, че системата е във всеки режим.
Допълнителни опции
Тъй като има недокументирани методи, които рядко се използват, можете да промените настройките на CMOS, като премахнете живота на батерията на дънната платка с 10-15. Понякога може да се наложи да инсталирате нов фърмуер BIOS. Също така е важно да проверите правилното свързване на кабелите и конекторите на самия твърд диск и тяхната цялост. В случай на по-сериозни повреди, компютърът ще трябва да бъде пренесен център за услугиЗа допълнителна диагностика.