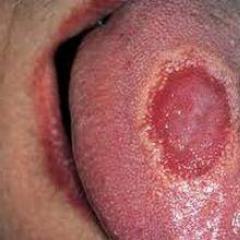Какво е динамичен дисков дял? Променете типа на диска и стила на дяла
1. Регистрирайте се в системата като клиент Администратор или един от клиентите, които имат административни права в локалната система (група Администратори).
2. След като стартирате модула за управление на дискове, насочете курсора към един от основните дискове, налични в системата, щракнете с десния бутон и изберете от контекстното меню (фиг. 8.2) командата Преобразуване в динамичен диск....
3. На екрана ще се появи диалогов прозорец Преобразуване в динамичен диск, който ще покаже списък на всички физически дискове, които могат да бъдат преобразувани от основни в динамични дискове (фиг. 8.3). Задайте пропорциите пред всички дискове, които трябва да бъдат конвертирани, и щракнете върху бутона OK. Когато се появи прозорецът, ще видите списък с дискове, избрани за конвертиране. Като щракнете върху бутона Подробности в този прозорец, можете да видите списъка с томове, които ще бъдат разположени на тези дискове след преобразуването. За да отпечатате преобразуването, щракнете върху бутона Преобразуване.
малък 8.2. Преобразуване на основен диск в динамичен
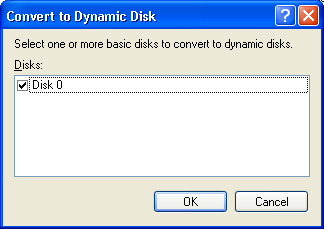
малък 8.3. Има възможност за избор на базови дискове за преобразуване
Още веднъж е важно да се отбележи, че ако искате да преобразувате диск от основен в динамичен, без да губите никакви данни, обратното преобразуване е невъзможно без изтриване на всички томове (и, следователно, загуба на всички данни, които са били съхранени на тях). Поради тези причини, ако трябва да възстановите диска обратно към основния, трябва да излезете от резервното копие.
Ако дискът, избран за преобразуване в динамичен, съдържа важни дялове за инсталиране на други инсталации на операционната система, тогава преди действителното преобразуване системата ще покаже стандартната информация за тези, необходими за всяка операция. Системата няма достъп до томове, които са на динамични дискове. В повечето случаи след трансформацията не е необходимо да заключвате отново компютъра си, има проблеми с това правило. По този начин ще се изисква повторно архивиране, ако един от възстановените дискове съдържа системни или резервни дялове или томове, на които се съхранява файлът за пейджинг или дъмп при срив.
След трансформацията всички основни дялове и логически дискове, които са били на диска, ще станат прости томове (фиг. 8.4). Зад легендата (долната част на прозореца на оборудването) простите обеми (обикновен обем) са заградени в маслинен цвят.
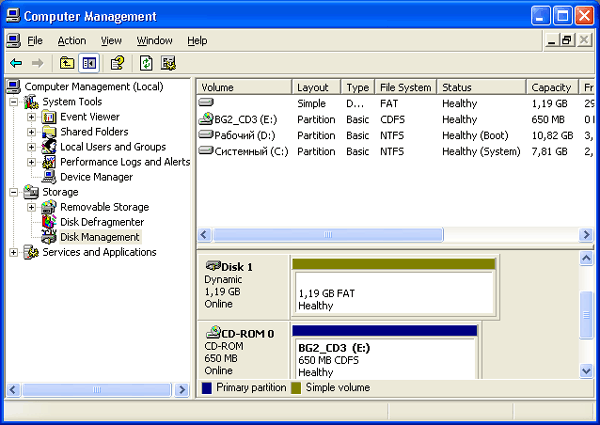
малък 8.4. След преобразуване в динамичен формат всичко на диска, главния дял и логическите устройства се преобразуват в прости томове
Тази статия е в процес на активно разработване и ще бъде напълно завършена в близко бъдеще (-
Ако имате недостиг на храна, моля, опишете ситуацията и ние ще се опитаме да ви помогнем!
Ние декларираме функция за пресъздаване на динамични дискове от основния диск и обратно.
Как да промените формата на диска на основен или динамичен на Microsoft Windows XP, wista. win 7 (LDM -> MBR)
Преамбюл
Тази статия описва преобразуването на основен диск в динамичен и преобразуването на динамичен диск в основен с помощта на модула „Управление на дискове“ в Windows XP Professional. Операционната система Windows XP Professional поддържа два типа устройства: основни и динамични. Основното дисково устройство съдържа дискове с дялове. Основният диск съдържа основни томове (първични дялове, вторични дялове и логически дискове). Динамичното дисково устройство комбинира дискове с томове и предоставя възможности, които не се поддържат от основните дискове, като например създаване на томове, които заемат няколко диска (складове и складове).
Моля, обърнете внимание от Microsoft Преобразуване на динамичен диск в основен LDM -> MBR
Този метод за преработване на препоръките на Microsoft води до повторно използване на данни, които са на повърхността на устройството по време на преработването на LMM -> MBR (предимството на този метод е, че не е необходимо да се повреждат доставчици на софтуер на трети страни)
За да превърнете динамичен диск в основен, изберете следните файлове.
Спрете архивирането или преместването на важни данни от съществуващи динамични томове към друг том.
Влезте в системата с облачен акаунт на администратор или член на групата администратори.
Щракнете върху бутона Старт и изберете елемента Панел на Windows.
Изберете елементите Productivity, Maintenance и Administration и след това щракнете върху иконата Computer Maintenance.
В лявата част кликнете върху елемента Изнасяне на дискове.
Щракнете с десния бутон върху диска, който се намира на динамичния диск, който искате да промените на основния, и изпълнете командата View Delete Volume.
В прозореца натиснете бутона OK, за да потвърдите изтриването на тома.
Повторете стъпки 4 и 5 за всички томове на динамичния диск.
След като изтриете всички томове на динамичния диск, щракнете с десния бутон върху динамичния диск, който искате да конвертирате, и изпълнете командата Преобразуване в основен диск.
Забележка.
Кликнете върху заглавието на диска от лявата страна на зоната за преглед. Например, щракнете с десния бутон върху Диск 1. LDM -> MBR
Porada v Vado Преобразуване на динамичен диск в основен Методът на описанията по-долу позволява да се постигне същото
без да харчите пари
Често се боря с различни ситуации, включително такива, които не са описани в ръководствата на Dribnosoft, но е очевидно, че трябва да стигна дотук. Софтуерът Adje dribna не е написан за хора (-
Бих искал да изразя вашето уважение към факта, че преди началото на процедурата за повторно създаване, във всички логически секции на диска, които трябва да бъдат създадени отново, вината е не по-малко от 15% от свободното пространство, тъй като богатите не са виновни за върколаци в хода на повторното обръщане. Препоръчвам ви също да използвате WIN-PE за тази процедура с инсталиран Acronis disk director 11, тъй като на диска има файл или физически данни, тази операция не може да бъде запазена. Можете също да проверите за данни в Acronis disk director 11, като щракнете с десния бутон върху логическото устройство и изберете опцията от менюто. Тази процедура трябва да бъде завършена на всички логически устройства, като поставите отметка във всички квадратчета, преди да проверите за файлови и физически данни.
Така че да завършим: Нека да разгледаме процеса на конвертиране на динамична файлова система в основната и обратно в действителната файлова система в снимки, по отношение на продукта Acronis disk director 11 Същата 11-та версияДисков директор на Acronis
ви позволява да работите с динамични секции в реално време и да ги пресъздавате, без да премествате данните в резервно устройство за съхранение, така че не е твърде късно да работите. Нека да разгледаме тази ситуация: Имаме лаптоп, на който по неизвестни за нас причини се е появила динамична файлова система, защото връща всичко назад, без да премества данните напред, тъй като на сегашните лаптопи няма 25 гигабайтов дял за актуализиране и тъй като лаптопът е под гаранция, какво трябва да направите? Елате ни на помощ в борбата с тази несправедливост" Acronis диск директор 11"
Този софтуерен продукт може лесно и ръчно да даде на оператора контрол върху ситуацията. (- За да поставите компютъра си в тази позиция, трябва да: 1_) Забавлявайте, вмъкнете,Acronisдиск
директор 11. 2_) Зробити1_) Забавлявайте, вмъкнете,Acronisдискизискан диск
(Въпреки че е възможно да инсталирате на същия компютър, ще трябва да промените дяловете, така че резервният диск може да не работи). 1_) Забавлявайте, вмъкнете,Acronis2_) СтартиранеИ сменете секциите според задниците, посочени на модул № 1 и № 2 в зависимост от това на коя файлова система трябва да смените вашия твърд диск.
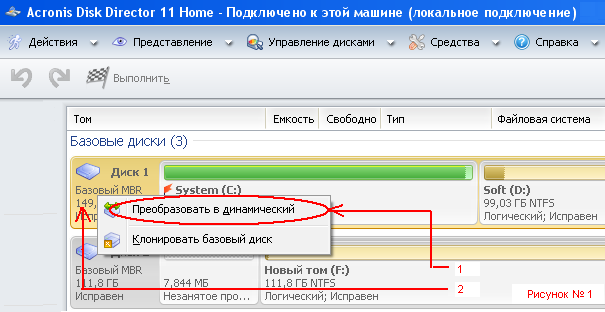
![]()
Трябва ли често да сервираме храна, какво е по-добро от mbr или ldm?
Храната е по-добра мбрили друго ldmОпределено можете да кажете, че mbr е по-добър!
1.)
Объркване с други системи.
2.)
Наличието на проблеми при актуализиране на данни от този раздел.
3.)
Системите за сканиране и актуализиране на данни работят предимно само от mbr.
4.)
Възможност за работа със секции във всяка програма или много повече.
Причини за съществуването на динамични раздели, изберете вашите.
1 След актуализиране до фабричните настройки
2 След повреда в системата
3 След изтегляне чрез програми на трети страни
4 Причината е неизвестна
Ако имате динамичен диск или mbr дялове, можете да използвате Acronis disk director 11, за да ги замените, ако все още не сте изтрили нищо от този диск.
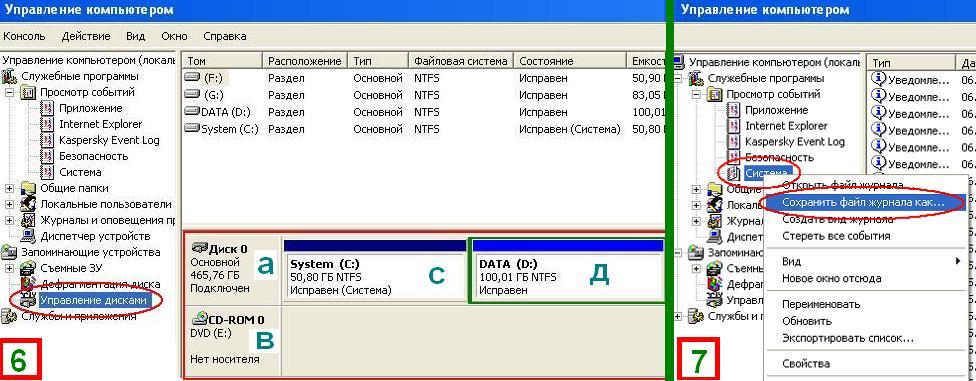
Ако не знаете отговора на вашето хранене, моля, оставете своя коментар и ние ще ви дадем отговора!
Статията е взета от официалния портал за техническа поддръжка на Microsoft и допълнително редактирана от специалиста по операционни системи Windows (-
Уважаеми читатели! Наистина искам да увелича уважението ви към един много важен факт! Кой ще се смили над вас при избора софтуерна сигурностза ъпгрейд на HDD. За да разберете по-добре ситуацията, в която сте изправени, ще хвърля светлина върху един нюанс. :-) Респект!!! Попитан: защо? Предмет:Освен това, в някои случаи на софтуер или хардуер, HDD изглежда като (динамичен диск), но основното е, че не променяте размера в някои случаи на дяловете, които са били преди това, . Ако имате същата ситуация, R-Studio 7.0 ще ви помогне. За допълнителни програми можете да актуализирате тази информация за вашата ситуация. Опитайте така: Проверка на целостта на HDD за наличие на софтуерни и хардуерни дефекти. Действията трябва да се предприемат стъпка по стъпка в преден ред, така че на диагностичния етап да не се повлияе на възникналата ситуация. 1.) Проверете твърдия диск за хардуерни дефекти. Един от най-великите по много начинидеактивирайте повредата на хардуера с 99%, без да импортирате информация за повредени сектори от най-повредения твърд диск, като използвате всеки инструмент, който ви позволява да въвеждате информация от SMART, до която ще имаме достъп в близко бъдеще Това е информацията, която трябва да вземете нашите по-нататъшни действия относно повреда на HDD. Например, помощна програма за четене на информация от SMART може да се направи ръчно с интуитивно чувствителен интерфейс Твърд дискСентинел. 2.) Тъй като проверката на хардуера не разкри нищо, преминаваме към проверка на софтуера. Този вид проверка може да се извърши с помощ Acronis дискДиректор 12. 3.) Вашият компютър може да има 3 свързани твърди диска (повреден, празен, с операционна система.)4.) Стартирайте R-Studio, сканирайте копия за откриване на дялове и актуализирайте данните на празния твърд диск. Всичко може да се поднови без разходи! Пожелавам ти успех в начинанията ;) |
Респект!!! Ако не сте съгласни с разтягането на 2 слоя, вашите ястия могат да бъдат изтрити автоматично по преценка на модератора
Твърдите дискове, трансформирани динамично чрез метода на тяхната трансформация или в резултат на експерименти с функционалността на помощната програма за съхранение на дискове на Windows, могат да бъдат превърнати в базови дискове срещу допълнителна такса Съдържанието на структурата на разделите на операционния диск и данните, които се записват.
Тъй като динамичният диск няма структура на дялове и няма важни файлове в средата на дяловете, по-добре е да смените захранването на основно ниво, като използвате същата помощна програма за управление на дискове. Дяловете могат да бъдат изтривани и формирани отново от възстановения основен диск. Това може да се направи и в ситуация, в която трябва бързо да преместите данните, които са записани на динамичен диск. Ако има много усилия или наличност на място за съхранение за почасово прехвърляне на данни, можете да продължите, преди да конвертирате динамичния диск в основен с помощта на фърмуер на трета страна. В средата на такъв софтуер е популярният мениджър на дисково пространство от компанията Acronis.
До осъществимостта Софтуер Acronis Директор на дискаВключена е функцията за конвертиране на динамични дискове в основни дискове. В този случай процесът на преобразуване е завършен без загуба на данни, които се съхраняват на дискови дялове, и без да се навреди на очевидната структура на самите дялове. По-долу ще разгледаме как се извършва този процес. Нека да проверим текущата версия на Acronis Disk Director 12.
Софтуерът е от Acronis срещу заплащане. Програмата Disk Director 12 на официалния уебсайт на компанията може да бъде изтеглена безплатно от демо версията. Той обаче е ограничен от демонстрационния режим на работа и не е възможно да продължите с допълнителната планирана операция.
диск динамичен типв интерфейса на програмата стойностите са маркирани с червен цвят. В контекстното меню, щракнете върху динамичен диск, сред малкото налични опции най-важната е „Превключване към основен“. Ние сме по-силни и ние избираме.
Потвърдено е, че операцията е планирана.
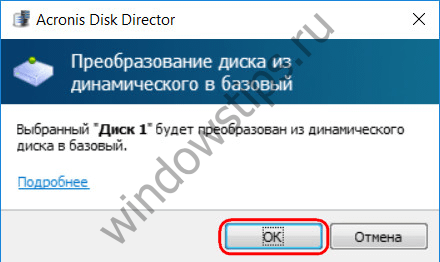
След това прозорецът на програмата ще ви помогне да работите харддискТой вече се показва като зелен цвят като основен цвят. Непосредственият резултат от планираната операция обаче все още е видим. Операцията трябва да бъде спряна. Ще щамповаме бутона в горната част на прозореца.
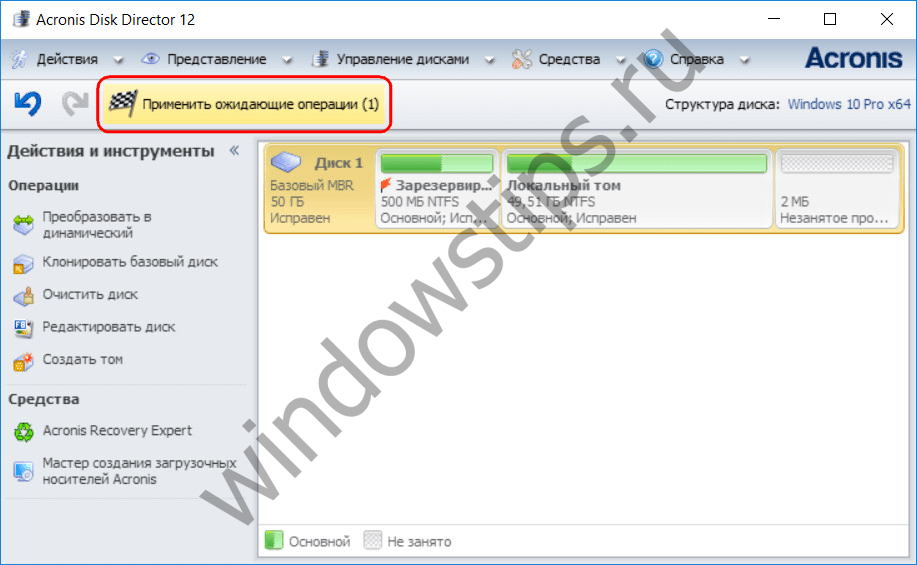
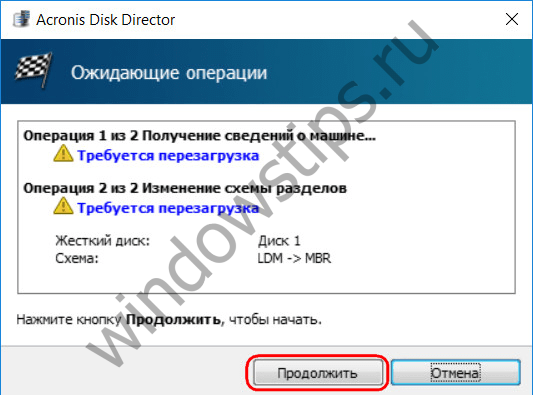
Уведомлението за повторен ангажимент е с печат „Ок“.
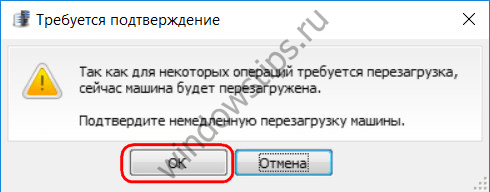
След това компютърът ще се рестартира и Acronis Disk Director ще извърши операцията по преобразуване на диска от динамичен в основен. След това стартиране на WindowsОтваряме Disk Director и става ясно, че операцията е успешна – твърдият диск е обозначен като основен.
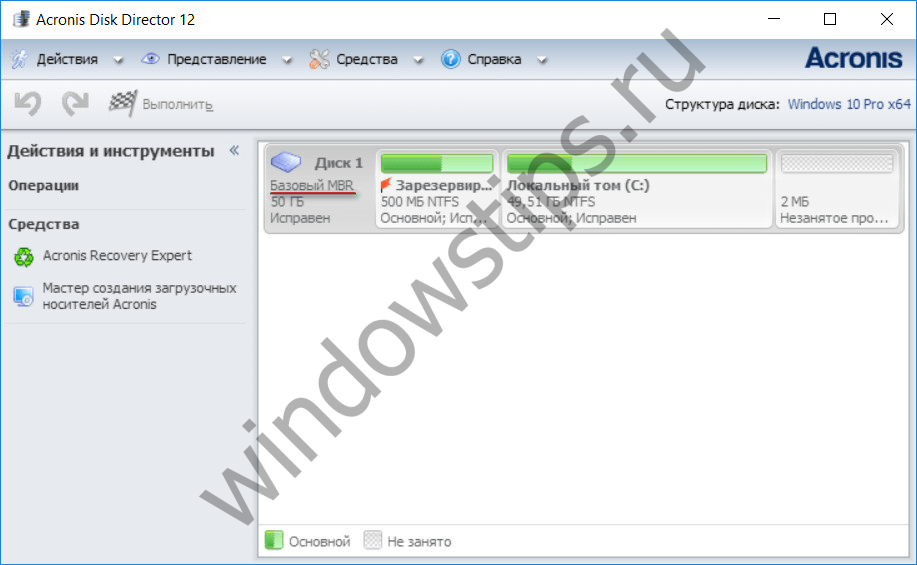
Папките и файловете, записани на диска, не са засегнати.
Страница на Acronis Disk Director на официалния уебсайт на търговеца: http://www.acronis.com/ru-ru/personal/disk-manager/
Приятен ден!
По-рано вече говорихме за конзолата за управление на дискове ( Управление на дискове), обсъждайки създаването, придобиването, свързването, качването и изтриването на VHD файлове. В допълнение, програмата за управление на дискове ( Управление на дискове) Можете да преобразувате дискове от основни в динамични (и, което е по-често, от динамични в основни) и да промените стила на дяла. Също така се използва за управление на дискове в Windows 7 е инструментът за команден ред Diskpart.
Инструментът Fdisk, който се използва за съхранение на дискове отпред Windows версии, Windows 7 не се поддържа.
За повече информация използвайте програмата Carousel с дискове ( Управление на дискове) необходимите облачни администраторски и операторски данни за архива. Тази конзола е проектирана да побира твърди дискове и томове, както и дялове, които могат да се поберат върху тях. Можете да инициализирате дискове, да създавате томове и да ги форматирате, като използвате файловите системи FAT, FAT32 или NTFS. За повече задачи, свързани с дискове, използвайте програмата Disk Care ( Управление на дискове) не е необходимо да рестартирате компютъра си. Повечето промени, направени в конфигурацията, ще повишат оперативното ниво.
Работа със секции
Конзола за управление на дискове ( Управление на дискове) ви позволява да разширявате и компресирате секции директно от интерфейса. Конзолата е с дискове ( Управление на дискове) Щракнете с десния бутон върху тома и изберете командата за създаване на основен, сгънат или изчертан том. Ако добавите повече от четири дяла към основния диск, ще бъдете подканени да промените диска на динамичен или на GPT диск.
Конзола за управление на дискове ( Управление на дискове) ви позволява да променяте типовете дискове и стиловете на дялове. Тези операции не подлежат на обсъждане (докато дискът не бъде форматиран), така че трябва внимателно да изберете типа на диска и стила на дяла, който най-добре отговаря на вашите нужди. Разрешени са следните модификации на стилове на секции:
- MBR дялът се преобразува в GPT, тъй като на диска няма томове.
- MBR дялът се преобразува в динамичен, в противен случай полученият диск може вече да не е полезен.
- GPT дялът се преобразува в MBR, тъй като на диска няма томове.
- GPT дялът се преобразува в динамичен, в противен случай полученият диск може вече да не е полезен.
- Динамичният диск се преобразува в MBR, тъй като на диска няма томове.
- Динамичният диск се преобразува в GPT, тъй като на диска няма томове.
Преди дискът да бъде добавен към компютъра, той няма да бъде инициализиран. Преди възстановяване дискът трябва да се инициализира. Как да отворите програмата Keruvannya с дискове ( Управление на дискове) След добавяне на диск ще се отвори съветникът за инициализация на диска ( Инициализирайте диска). Можете също така да щракнете с десния бутон върху диск, който не е бил подложен на инициализация, и да изберете командата Инициализиране на диска ( Инициализирайте диска). Дискът ще бъде инициализиран като основен и можете да изберете стил на дял - MBR или GPT.
Едно от предимствата на GPT диска е, че може да побере повече дялове. Стилът GPT също се изисква за дискове, по-големи от 2 TB. Стилът на дяловете на основния диск може да се промени от MBR на GPT, ако на диска няма дялове или томове. Ако искате да направите това, запазете данните на MBR диска, за да можете да ги опресните след конвертирането. Преди да създадете отново допълнителната конзола, използвайте дискове ( Управление на дискове) Изтриване на томове или дискови дялове. Като щракнете върху всеки том, изберете командата за сила на звука Vidality ( Изтриване на том). Ако дискът не е свършил томовете и дяловете, щракнете с десния бутон върху него и изберете командата Преобразуване в GPT диск ( Конвертиране на GPT диск).
Не е възможно да се използва GPT стила в голям мащаб.
За да промените стила на MBR дяла на GPT в помощната програма за команден ред на Diskpart, въведете следното:
- Създайте резервно копие на данните, които се записват на основния MBR диск, който възнамерявате да конвертирате.
- Отворете командния ред със следните опции и въведете командата diskpart.
- В командния ред DISKPART> въведете командата за обем на списъка. Запишете всички числа на томовете.
- За всеки том в списъка въведете командата select volume<номер_ тома> .
- За обема на кожата в списъка въведете командата за изтриване на силата на звука.
- В командния ред DISKPART>
- В командния ред DISKPART><номер_ диска> .
- В командния ред DISKPART> въведете командата convert gpt.
Можете да конвертирате GPT диск в MBR диск с помощта на програмата за управление на дискове ( Управление на дискове) и в помощната програма Diskpart. Процедурата е идентична с преобразуването на MBR диск в GPT диск. Необходимо е да архивирате всички данни, след което да изтриете всички томове. Програмата използва дискове ( Управление на дискове) щракнете с десния бутон върху диска и изберете командата Конвертиране в MBR диск ( Конвертиране на MBR диск). В помощната програма Diskpart последната команда ще бъде командата convert mbr.
Търсене на основни и динамични дискове
Базовите дискове имат оригинални MBR partition tables в MS-DOS стил, които съхраняват информация за дяловете на основния и логическия диск. За динамични дискове областта на диска, където се намира базата данни на диспечера на логическия диск (LDM), е затворена. Базата данни LDM съдържа информация за типове томове, отмествания, членство в група и букви на устройства за всеки том. LDM базата данни се репликира и всеки динамичен диск съдържа информация за конфигурацията на всички други динамични дискове. Завдяки цьому динамични дисковеДолните основни дискове са по-надеждни и по-лесни за актуализиране.
Въпреки това, след преместване на динамичен диск на друг компютър, преместването обратно към целевия компютър може да не е възможно. Ако трябва да преместите динамични дискове, преместете ги незабавно. Първо, проверете вашия импорт, отидете на крайния компютър, така че всички те да са онлайн и да работят. Ако крайният компютър вече има динамичен диск, името на дисковата група и ID на основната дискова група на крайния компютър ще бъдат запазени. Тъй като все още няма динамични дискове на целевия компютър, след преместване името на дисковата група ще бъде идентично с името на целевия компютър и след това не можете да преместите дисковете обратно на целевия компютър. Microsoft препоръчва, преди да конвертирате основен диск в динамичен диск, да имате нужда от възможностите на динамичните дискове: складови, картографирани и огледални томове, както и RAID-5 томове. Ако не искате да се занимавате с тези възможности, може би е по-добре да работите с основни дискове. Можете да промените основния диск на динамичен с помощта на програмата Disk Storage ( Управление на дискове) и в помощната програма Diskpart.
За да конвертирате основен диск в динамичен диск с помощта на програмата Disk Storage ( Управление на дискове), щракнете с десния бутон върху диска, който искате да конвертирате, и изберете командата Конвертиране в динамичен диск ( Конвертиране в динамичен диск). За да конвертирате основен диск в динамичен диск с помощта на помощната програма Diskpart, изберете диска, който искате да конвертирате, и след това въведете командата convert dynamic в командния ред DISKPART>. След повторно създаване на динамичния диск можете да замените основните томове. След преобразуване на основния диск в динамичен дял, дяловете, които се появяват на основния диск или логическите дискове, стават прости томове на динамичния диск. Динамичните томове не могат да бъдат преобразувани в дялове след преобразуване на основния диск в динамичен. Ще трябва да изтриете всички динамични томове и след това да промените динамичния диск на основен. За да запазите данните си, изтрийте резервното копие или го прехвърлете на друг том.
При преобразуване на динамичен диск в основен, процедурата е значително разширена. Можете да извършвате подготвителни операции (например архивиране или изтриване на всички динамични томове). Можете да конвертирате динамичен диск обратно в основен с помощта на програмата Disk Storage ( Управление на дискове) и в помощната програма на командния ред Diskpart. За пресъздаване в програмата Keruvannya с дискове ( Управление на дискове) Сега създайте резервно копие на всички томове на диска, който се преобразува. След това отидете на конзолата за управление на дискове ( Управление на дискове) щракнете с десния бутон върху силата на звука и изберете командата Преглед на силата на звука ( Изтриване на том). Ако всички томове са изтрити, щракнете с десния бутон върху диска и изберете командата Преобразуване в основен диск ( Конвертиране в основен диск). Така че динамичният диск да може да бъде преобразуван в основен, няма да бъдат засегнати обеми и данни.
За да промените динамичния диск обратно към основната помощна програма Diskpart, изберете следното:
- Създайте резервно копие на всички томове на диска, който трябва да бъде конвертиран.
- Отворете командния ред с най-важните опции и изберете командата diskpart.
- В командния ред DISKPART> въведете командата list disk. Запишете номера на диска, който трябва да конвертирате.
- В командния ред DISKPART> viscon командата изберете диск<номер_ диска> .
- В командния ред DISKPART> viscon командата за детайлен диск<номер_ диска> .
- За обема на кожата на диска, в командния ред DISKPART> viscon командата select volume=<номер_тома>. След това въведете командата за изтриване на звука.
- В командния ред DISKPART> viscon командата изберете диск<номер_ диска> .
- В командния ред DISKPART> въведете основната команда convert.
Преместване на дискове на друг компютър
Първо преместете дисковете на друг компютър с помощта на програмата за съхранение на дискове ( Управление на дискове) проверете дали томовете на дисковете са в центъра на Spraven ( Здрави). Ако това не е така, моля, редактирайте томовете, преди да преместите дисковете. Степента на звука се показва в колоната Stance ( Статус) Конзола за управление на дискове ( Управление на дискове). Следващия път премахнете дисковете, които трябва да бъдат прехвърлени. Отворете диспечера на устройствата ( Диспечер на устройства). В списъка с устройства за съхранение щракнете върху елемента Дискови устройства ( Дискови устройства). Щраквайки върху диска с кожата, който се вижда с десния бутон, изберете командата Vidality ( Деинсталиране). Диалоговият прозорец потвърждава, че устройството е избрано ( Потвърдете премахването на устройството) Щракнете върху Ok. Ако дискът се движи динамично, щракнете с десния бутон върху него в конзолата за управление на дискове ( Управление на дискове) и изберете командата Премахване на диск ( Премахване на диска). След изтриване на динамични дискове или ако прехвърляте основни дискове, свържете физически дисковите устройства. Ако имате външни устройства, премахнете ги от компютъра си. След инсталиране включете компютъра и извадете дисковете.
Какво правите с външен диск, свържете го към вашия компютър. Преди да извадите поставения диск, рестартирайте, докато компютърът е изключен, и след това поставете диска. Отворете компютъра си и следвайте инструкциите в диалоговия прозорец Намерено е ново оборудване ( Намерен нов хардуер).
На целевия компютър отворете конзолата Keruvannya с дискове ( Управление на дискове) и в менюто Действие ( Действие) изберете командата Повторна проверка на дисковете ( Повторно сканиране на дискове). Щракнете с десния бутон върху който и да е диск с чужда икона ( Чуждестранен), изберете командата Импортиране на чужди дискове ( Внос на чужди дискове) и следвайте инструкциите на екрана.
Когато преместите основни томове на друг компютър, те ще се възползват от възможно най-близката неповредена буква. Динамичните томове запазват буквата на устройството, която е била присвоена на предишния компютър. Тъй като динамичният том на предишния компютър няма буква на диска, когато се премести на друг компютър, буквата на диска не се присвоява. Ако буквата на устройството на целевия компютър вече е избрана, се присвоява най-близката налична буква. Ако администраторът е защитил добавянето на нови томове към системата с помощта на допълнителните команди mountvol /n или diskpart automount , когато се преместят на друг компютър, томовете няма да бъдат свързани и няма да приемат буква на устройство. За да направите това, трябва да го свържете ръчно и да го присвоите на буквата на вашия диск в програмата Disk Storage ( Управление на дискове) или следвайте командите diskpart и mountvol.
Когато премествате томове за съхранение, включително огледални томове, както и томове RAID-5, трябва незабавно да преместите всички дискове, които са включени в тома за съхранение. В противен случай томовете, разположени на дискове, не могат да бъдат прехвърлени онлайн и за тях ще бъде достъпна само операцията за изтриване.
Можете да преместите няколко диска от различни компютри на един компютър, като използвате метода за вмъкване на диск. Отворете програмата Keruvannya с дискове ( Управление на дискове), щракнете с десния бутон върху някой от новите дискове и изберете командата Импортиране на чужди дискове ( Внос на чужди дискове). Преди да импортирате множество дискове от различни компютри, импортирайте всички дискове от един компютър едновременно. Преди да импортирате дискове от програмата Keruvannya ( Управление на дискове) показва информация за броя на томовете на дисковете. Моля, прегледайте внимателно информацията, за да разберете какво може да се случи с обема на кожата ви след импортиране.
Реактивиране на ежедневен или самостоятелен динамичен диск
стан отсутний ( Липсва) за динамичен диск се инсталира в момента на неговото унищожаване, витализиране или премахване. Стан поза по ръба ( Извън линия) Информирайте за проблеми, периодичен достъп или такива, които не успяват да импортират чужд (динамичен) диск. До диска, който се намира до дисплея, се появява икона за измиване. Делничен ден ( Липсва), които позират по ръба ( Извън линия) завъртане на динамични дискове. Може да се реактивира. За да активирате отново динамичен диск в програмата Disk Storage ( Управление на дискове) щракнете с десния бутон върху диска и изберете командата Реактивиране на диска ( Реактивирайте диска). Можете също да ги създадете в помощната програма Diskpart. Както и в предишните процедури, е необходимо да прегледате отново дисковете и да разберете номера на идентифицирания диск. Изберете диска, номериран в командния ред DISKPART> изберете командата онлайн.
Можете да изтриете текущия си диск. За да направите това, първо трябва да изтриете всички томове на вашия диск с помощта на програмата Disk Storage ( Управление на дискове) или помощни програми за команден ред Diskpart. Тогава програмата използва дискове ( Управление на дискове) щракнете с десния бутон върху диска и изберете командата Vidality ( Премахване). В помощната програма Diskpart превключете дисковете и намерете необходимия номер, изберете диска по номер и в командния ред DISKPART> въведете командата изтриване на диск.
Тъй като вече бяхме изправени пред промяна, създателите на операционната система Windows 2000 не спестиха новите възможности. Въпреки че основният акцент в работата е върху внедряването на Active Directory (AD) и набора от системни услуги, които придружават AD, много малко от най-важните функции в Windows 2000 се простират до областта на съхранение на данни. В случая с NTFS5 срещу FAT32 виждам нови възможности за работа с NTFS5 дялове. Ние обаче не сме напълно обвързани от новите NTFS5 права. Авторите на Windows 2000 въведоха нова терминология, инструменти и технологии за управление на данни, които значително облагодетелстват мениджърите на данни.
По този начин терминът „динамични дискове“ започва да означава софтуерната организация на ново поколение дискови томове, които биха осигурили по-голяма гъвкавост и надеждност от Windows NT 4.0. За да го изключите системни инсталации Windows 2000 е максималната полза, необходимо е да се грижите добре за властите, предимствата и недостатъците на тази категория дискови томове.
Концепцията за "базов диск"
Първо, нека се потопим в анализа на концепцията за „динамични дискове“, бих искал да знам малко за техните предшественици – основни дискове. Въпреки че този термин е въведен първи, всичко се обяснява много просто: основните дискове са само оригиналните дискови устройства, същите дискове като тези, използвани от NT 4.0, Windows 9x и MS-DOS, които редовно се създават по време на процеса. Всички базови дискове ще приемат един от следните елементи.
- Основен дял. Дяловете от този тип, в допълнение към другите, се наричат системни дялове, на които могат да бъдат разположени авангардни секториТова са стартиращи файлове, специфични за тази или друга операционна система, като например програмата за изтегляне на NT - NT Loader или NTLDR, както и специален файл hal.dll. По време на процеса на изтегляне системата инсталира връзка между главния дял и буквата на логическото устройство (да речем C, E). Операционната система Windows 2000 и NT могат да работят с много основни дялове на един физически диск; В същото време други операционни системи, като MS-DOS и Windows 9x, ви позволяват да създадете и разпознаете само един основен дял на диска.
- Разширен дял. Допълнителните секции могат да бъдат съставени от няколко логически устройства. Базовият диск може да побере само един допълнителен дял, но средният дял може да съдържа няколко логически диска.
- Логически дискове. Логическите дискове са независими логически единици, организирани не по-големи от допълнителен дял. Не е възможно да ги използвате като системен дял, но можете да ги използвате за много други задачи, включително за формиране на томове и организиране на така наречения boot volume на Windows 2000 или NT, на който ще бъде разположена директорията \win nt . Системата доставя логическите дискове с допълнителни букви.
Когато работите с операционни системи Windows 2000 и NT, можете да създавате и създавате до четири дяла на един основен диск: три основни и един допълнителен. Windows 9x и MS-DOS системите могат да разпознаят само два дяла на основния диск - един основен и един вторичен.
Крем на основната и допълнителната част Windows устройства NT 4.0 може да поеме няколко други типа, включително набор от обеми, набор от ивици, огледален набор и набор от ивици с паритет.
Набор от томове комбинира свободно дисково пространство на повече от един физически диск. Том с обеми (еквивалентен на организация RAID 0) се характеризира с равномерно разполагане на данни на два или повече физически диска, което увеличава производителността при съхраняване на данни. Огледалният том (наричан още RAID 1) вече има прозрачна организация на данните - той дублира информация на два физически диска: основния и така наречения shadow. Том, базиран на контрол на паритета (RAID 5 организация) – това също е един от видовете прозрачна организация на данните за видимостта както на данните, така и на контролната информация, разделена на три и повече физически диска. Ако физическият диск е член на том RAID 5, поради някаква причина той се повреди, контролните суми на липсващите дискове се възстановяват, за да заменят повредения диск.
Смяна на базови дискове
Основните дискове не осигуряват достатъчно място за такава важна системна информация като таблицата на мястото на MBR дяла, така че разрушаването на целостта на системните данни на едно място разрушава цялата структура. Богатите вероятно имат проблем: „Няма ли RAID организация на томове да реши този проблем?“ Жалко, че тези хора нямат проблеми. Например, когато използвате допълнителен софтуер в Windows 2000 или NT том с организация RAID 1, искате да осигурите изобилие от информация (заради дублиране вместо основния диск на сенчестия), зоната MBR не се дублира. В същото време повечето методи за хардуерна организация на RAID масиви (осигурени чрез инсталиране на специални RAID контролери) отразяват цялото дисково пространство, включително MBR областта. Това е едно от предимствата на хардуерните методи за организиране на RAID масиви пред софтуерното организиране на RAID на Windows 2000 и NT системи.
Друг проблем с основните дискове е свързан с необходимостта от рестартиране на системата след извършване на определени видове промени, преди да конфигурирате дисковите дялове. Чрез това администраторът планира да направи промени за периода на неактивна работа на системата или за извънработно време.
Концепцията за "динамичен диск"
Динамичните дискове в Windows 2000 поддържат организация на томове (понякога наричани динамични томове), противно на концепцията за разделяне, внедрена в NT 4.0 и други по-ранни операционни системи. В същото време типовете томове, които се съхраняват на динамични дискове, са предимно същите като типовете дялове, поддържани от NT 4.0, с изключение на обикновеното съхранение на томове.
Обикновен обем
На динамичните дискове основният и разширенията не са разделени. Natomist въведе понятието „прост обем“. Томове, за които не е гарантирана дълготрайност и се състоят от една или повече области дисково пространство на един физически диск.
Разширен обем
Доставчиците на Windows 2000 преименуваха термина „набор от обеми“, който се използваше в NT системите, за да означава „това, което се използва“. По същество нищо не се е променило - излишните обеми заемат дисковото пространство на два или повече физически диска. За допълнителни програми за поддръжка на дискове в Windows 2000, помощната програма Logical Disk Manager (LDM) може да бъде разширена по всяко време до обикновен том чрез добавяне на повече дисково пространство от други инсталации във физическата дискова система. Програмата LDM, както е показано на Екран 1, е реализирана като модул на стандартната MMC конзола на Windows 2000, която се свързва, и е наследник на добре познатата помощна програма Disk Administrator в NT 4.0.
Използването на Windows 2000 и NT на дялове, томове и други методи за споделяне на дисково пространство може да причини проблеми. Бих искал да поясня, че от гледна точка на NT въртящите се дискове бяха разделени, което е основната единица за „фрагментиране“ на физическия диск, точно както в операционната система Windows 2000 понятието „дял“ беше трансформирано в „том“. И за двете операционни системи разделът или томът на кожата трябва да се намира в един от разрешените типове, като основен, допълнителен, прост или консумиращ том, набор от томове или огледален том.
Друг начин е как се форматира файловата система за този дял – NTFS, FAT или FAT32 формат. Най-често Windows 2000 и NT ви подканват да изберете няколко типа формат за даден тип обем. Но има три грешки: набори от томове, които се консумират от томове и прости томове. Остава ясно, че има просто планове за разширяване на очевидното свободно пространство на същия физически диск. В този случай форматът NTFS е приемлив. В същото време този прост том може да бъде форматиран като FAT или FAT32, тъй като се създава един единствен регион свободно пространство на един физически диск.
Нова мощ на динамичните дискове
Динамичните дискове прилагат нови характеристики и технологии, които осигуряват допълнителна гъвкавост и възможност за обработка на дискови обеми в онлайн режим. Такива усъвършенствани функции позволяват по-голяма наличност на Windows 2000 сървъри в сравнение с NT сървъри.
Вместо основни дискове, динамично запазване на информация за структурата на най-критичните дискови данни на няколко места. В допълнение, динамичните дискове не лежат в една таблица на дяловете за какъвто и да е тип разширение, а поддържат специална база данни с размер 1 MB в самия край на физическия диск. Такава база данни съхранява не само важна информация за томовете, разположени на този динамичен диск, но и информация за всички динамични дискове в системата. Вместо това базата данни ще предвиди какво има в таблицата на дяловете на основните основни дискове, данните за началните и крайните сектори и общия брой сектори, типа на тома или RAID масива за всеки динамичен дисков обем, присъстващ в системата. Имайте предвид, че посочената база данни не записва информация за томове, форматирани като FAT или FAT32, както и за местоположението на основната файлова таблица, Master File Table (MFT), която се съхранява за NTFS томове: системата ще запази Не всичко това информация на друго място. Базата данни съдържа информация за всички томове и системата разширява дубликати на тази база данни върху динамични дискове. Описанието на функцията ясно насърчава възможността за актуализиране на системата винаги, когато се поддържа същата база данни.
Операционната система Windows 2000 автоматично следи както промените в базата данни, така и уместността на дублираните бази данни на всички дискове. Освен това системата може да използва записи, съхранени в базата данни, за автоматично актуализиране на повредени или повредени бази данни на споделения диск. Тъй като за NT-базирани системи повредата или разрушаването на таблицата на дяловете на основния диск е катастрофално, Windows 2000 може автоматично да актуализира статуквото на динамичния диск и потребителят може да не знае за цената. Всеки път, когато има проблеми с базата данни, Windows 2000 автоматично ще намери диск с неповредено копие на базата данни и след това ще го копира на засегнатия диск.
Разработчиците на Windows 2000 се натъкнаха на нова концепция - „група дискове“ (55disk group). Името говори само за себе си: това е група от динамични дискове. Windows 2000 автоматично създава дискова група, когато към системата се добавят динамични дискове. Динамичните дискове репликират базата данни между всички членове на тяхната дискова група. По правило системите Windows 2000 могат да имат повече от една дискова група. Системата формира имена на дискови групи въз основа на името на компютъра с добавяне на суфикса Dg0. Ако има затруднения с дефинираните имена на дискови групи, трябва да проверите стойностите на параметъра в регистъра на адрес: HKEY_LOCAL_MACHINE\SYSTEM\CurrentControlSetServices\dmio\Boot Info\Primary Disk Group\Name. Мениджърът на LDM, присъстващ в Windows 2000, е по-лека версия на продукта Logical Disk Manager Pro от VERITAS Software. Ако имате оригиналната версия на продукта, можете да създавате и поддържате редица дискови групи.
Друго предимство на динамиката Windows дискове 2000 се основава на факта, че те могат да бъдат обслужвани онлайн без рестартиране на системата. В допълнение към процедурите за преконфигуриране на основни дискове (като създаване, разширяване, дублиране на томове), за да завършите всяка необходима преинсталация на системата, динамичните дискове ви позволяват да промените конфигурацията на диска, така че zivaєtsya, на lyota. Също така е възможно да се добавят нови динамични дискове без преинсталация (поради факта, че гумата поддържа hot-plug дискове). Когато инсталирате помощната програма Disk Administrator в NT 4.0, почти всички промени, направени в LDM Windows 2000, са ясни - няма нужда да избирате специални елементи от менюто, за да запазите и потвърдите промените и роботите с помощната програма за промяна на LDM. Всички нови функции в областта на управлението на дискове, реализирани в Windows 2000, са още по-изчерпателни, актуализирани от NT 4.0.
Преминаване към динамични дискове
Има три метода за създаване на динамични дискове: конвертиране на оригиналния основен диск, импортиране на настройките на изричен динамичен диск от друга система Windows 2000 и създаване на напълно нов, все още неинициализиран диск, като динамичен диск. Методът на преобразуване се използва при замяна на изрична NT система с Windows 2000 или по време на процеса на мигриране на оригинални дискове към система, базирана на Windows 2000. Преобразуването на динамични дискове се извършва чрез LDM.
Екран 2. Преобразуване на основния диск в динамичен. |
Преходът от базови дискове към динамични дискове не е сложна ментална функция на Windows 2000. Тази операционна система може да обработва както статични, така и динамични дискове, както и комбинация от двете. Когато помощната програма LDM се стартира за първи път на система, която съдържа един или повече основни дискове, тя ще бъде подканена да преобразува основните дискове динамично. В този случай преобразуването може да се намира по-късно в контекстното меню на основния диск, чиято област се намира от лявата страна на LDM. От контекстното меню изберете командата Upgrade to Dynamic Disk (Division Screen 2). Този елемент от менюто не е наличен на лаптопи, защото Microsoft не поддържа динамични дискове на лаптопи.
Дилемите на динамичните дискове
За съжаление, в определени ситуации търговците на дребно на Microsoft не препоръчват използването на динамични дискове - или защото не предоставят никакви предимства, или защото в някои случаи динамичните дискове просто не работят. Една разлика е, че Windows 2000 е една операционна система, способна да съхранява данни на динамични дискове и томове, организирани върху тях. Това е вярно, ако томове, базирани на динамични дискове, са форматирани да работят с FAT или FAT32, типове файлови системи, които са подходящи за други операционни системи. Ако използвате конфигурация с много дялове, трябва да знаете за подобно споделяне предварително - преди да конвертирате базовите дискове. Също известни дискове, като Zip, Jaz, SyQuest, магнитооптични устройства за съхранение твърди дисковеАко използвате USB или IEEE 1394 интерфейси, те също не поддържат динамични дискове. В статията “IEEE 1394 Hard Disk Support in Windows 2000” (http://support.microsoft.com/support/kb/articles/q244/9/19.asp), представители на Microsoft потвърждават, че причината за това е самата естеството на важните устройства - мощност Тяхното свързване и свързване са без прекъсване (hot-removable). Премахването от системата на устройството, на което е организиран динамичният диск, в крайна сметка ще доведе до запазване на информация за томове на динамични дискове.
Невъзможността за организиране на динамични дискове на преносими компютри създава друг проблем. Независимо от всичко, това се дължи на факта, че за много преносими компютри е лесно да премахнете или замените твърдия диск. Както при другите устройства, динамичният диск, който е премахнат от системата, ще се появи на други динамични дискове в системата. От друга страна обаче, динамичните дискове не предоставят на потребителите с преносими компютри същите предимства, както се вижда от статистиката. Базата данни на тези „динамични“ томове е репликирана и може да бъде създадена само в системи, където са инсталирани няколко физически диска, което е доста екзотично за преносими компютри. Открихме, че много преносими компютри с операционна система Windows 2000 са конфигурирани с техните Vlasniks в конфигурация с множество оторизации, която позволява, ако е необходимо, инсталирането на Win9x, DOS, Linux, BeOS и др. динамични дискове с организирани томове на тях не могат да бъдат прочетени от потребителската операционна система.
Динамичните дискове и томовете, създадени върху тях, поддържат същите нива на RAID, които са разделени на основните дискове (0, 1 и 5). Ако искате да можете да импортирате RAID том, конфигуриран на основния диск в Windows 2000, и след това да обслужвате RAID, вече не е възможно да създавате нови RAID томове на основния диск - Windows 2000 ще гарантира, че се формират нови RAID томове само на динамични дискове. Все още е необходимо да добавите RAID томове към системата под keruvannyam Windows 2000, ще трябва или да инсталирате нов диск и да го опишете като динамичен диск, или да конвертирате оригиналния основен диск, тъй като новият има достатъчно дисково пространство за организиране на нов RAID том.
Моля, обърнете внимание, че не е толкова лесно да конвертирате динамичен диск и обем обратно в основен диск. Единственият начин да направите това е да премахнете „динамичния“ обем на кожата и след това ще бъде възможно да конвертирате диска обратно в базовата станция. Разбира се, трябва да запазите данните на страницата за първи път и след това да ги актуализирате до новоорганизираните томове.
Ще остана. Операционната система Windows 2000 не предоставя обичайните механизми за разширение. Би било възможно да се създаде или допълнително свободно дисково пространство върху предварително преобразуван динамичен диск, или преобразуване на обикновен том на преобразуван динамичен диск в разширен, или на друг физически диск u. Това обаче не е възможно, тъй като фрагментите от основния диск, преобразувани в прости томове на динамични дискове, трябва да запазят своите записи в таблицата на дяловете в областта на MBR, в противен случай Windows 2000 не може да се погрижи за това. за каквото и да било. (Трябва да кажа това Програма за Windows 2000 Setup ви позволява да инсталирате само инсталации на динамични дискове, за да поберете системен или архивен том.
Изберете конфигурация на диска
Динамичните дискове са основната технология в операционната система Windows 2000 и изпреварват развитието на технологията за запис на данни. В същото време в някои случаи динамичните дискове имат ниски маржове, включително обменния курс с други операционни системи и чрез наличието на поддръжка за хардуерна конфигурация и устройства iv. Има ясно разбиране на силните страни на динамичните дискове от техните предшественици – основни дискове, както и разпознаването на силни и слаби точкиНовата технология ви позволява да изберете оптималната дискова конфигурация под Windows 2000.
ЗА АВТОРА
Шон Дейли е един от редакторите на Windows NT Magazine и президент на iNTellinet Solutions, компания за консултации и мрежова интеграция. Може да се нарича MCSE. Останалата книга е „Оптимизиране на Windows NT“, публикувана от IDG Books. Можете да се свържете с него на адрес чрез имейл: [имейл защитен].
| Публикувано по темата | |