Програма за разделяне на HDD. Как да свържете твърди дискове
Частта от иманярството е напълно укрепена. Създайте секции, за да консолидирате файлове операционна системаТези секции могат да бъдат създадени от файловете на клиента само за удобство на клиента.
Защо е важно да създавате различни раздели:
- На различни дялове можете да използвате различни файлови системи или различни файлови системи в допълнение към различни размериклъстери.
- Операциите в една секция не засягат други секции.
- Секциите ви позволяват да консолидирате файлове на операционната система с файлове на лични акаунти. Това ви позволява да запазите вашите файлове в случай на пълно преинсталиране на операционната система.
- Можете също така да инсталирате повече операционни системи на един твърд диск.
Подобно на Bachimo, донесете много ползи на твърдия диск. Ситуацията обаче възниква, когато разделените по-рано части започнат да се срутват. В случая виновен е изцяло натурален хранителен режим, който да обедини разделите харддиск. Това става ясно от тази статия.
За да комбинираме дяловете на твърдия диск, се нуждаем от специална програма. Shvidko и ясно обединени с помощта на стандарт Характеристики на Windowsнеловко. В тази статия ще разгледаме разделите на приложението на безкомпютърната програма EaseUS Partition Master Free.
И така, нека инсталираме безплатната програма EaseUS Partition Master. След като стартирате програмата, ще видите списък с наличните програми. За да обединим дяловете на твърдия диск, се нуждаем от "Partition Manager".
Релефно върху бутона „Диспечер на дялове“. След което ще видим прозорец със списък на дискове и дялове. За да обединим дяловете на твърдия диск, трябва да изберем един от дяловете, които искаме да обединим и да отворим контекстното меню (десен бутон). В контекстното меню трябва да изберете елемента „Обединяване на дял“.
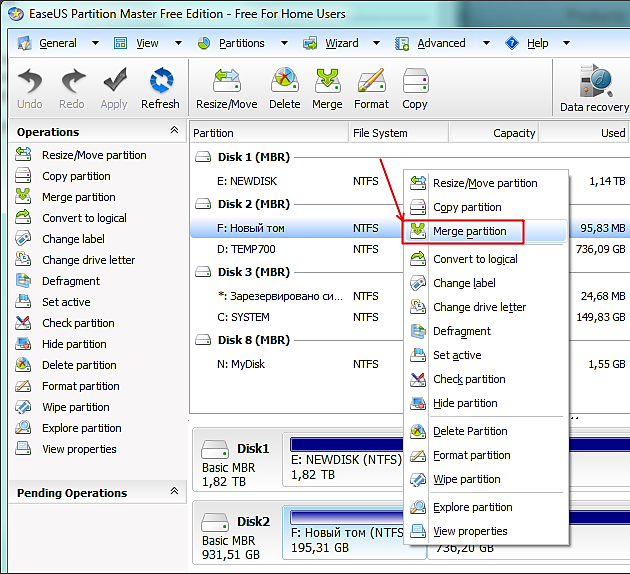
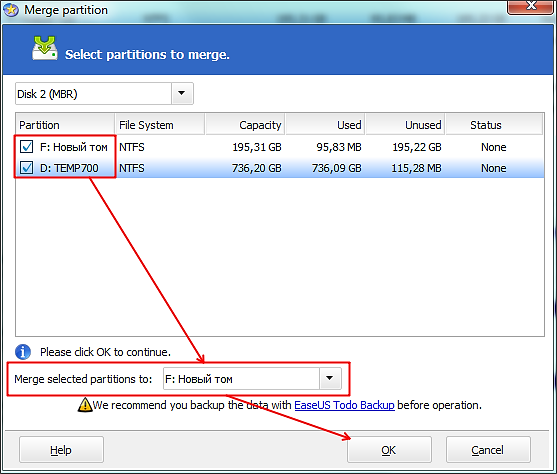
След като изберете секциите за комбиниране и щракнете върху бутона „OK“, програмата ще продължи процеса на подготовка преди комбинирането.
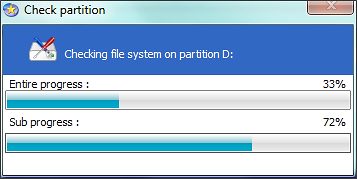
След като завършите този процес, основната програма ще се появи пред вас, в който раздел, който сте избрали, вече ще бъде комбиниран. Въпреки това, консолидацията на дяловете на твърдия диск все още не е завършена. След това трябва да щракнете върху бутона „Приложи“ в лентата с инструменти.
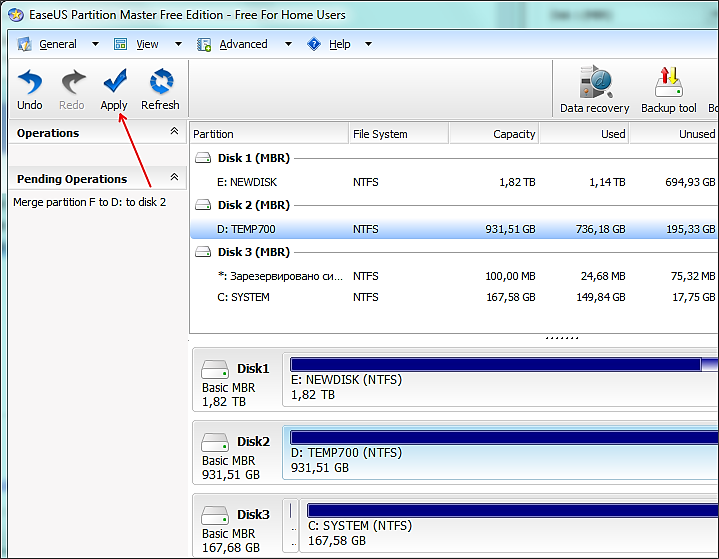
След като натиснете бутона "Приложи", ще натиснете "Да".
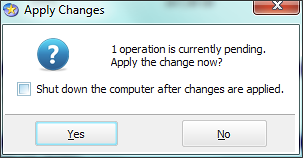
След тази програма процесът на комбиниране на дяловете на твърдия диск е прост.
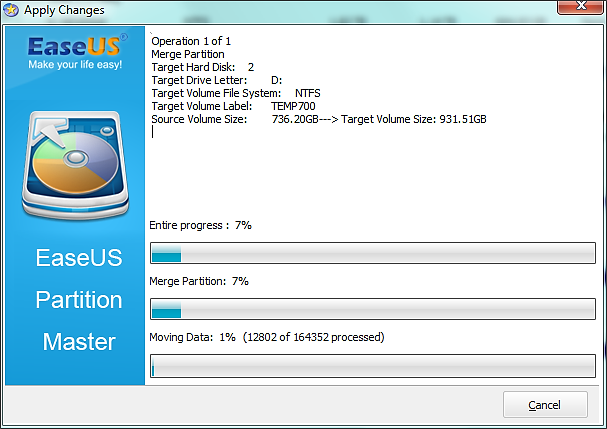
В зависимост от размера на дяловете и броя на файловете в тях, процесът на агрегиране може да отнеме от няколко минути до няколко години. Когато всичко е готово, програмата ще ви информира за допълнителния прозорец, който се източва.

След като дяловете на твърдия диск бъдат обединени, новият дял ще се появи в прозореца „Моят компютър“. Обемът на новата секция ще бъде съобразен с общия обем на всички общи секции. Файлове и папки, които са били записани в секции.
Cream EaseUS Partition Master Free, има и други програми, които могат да се използват за комбиниране на дялове, а не основната платена. Например: Acronis Директор на диска, Парагон Твърд дискМениджър, Norton Partition Magic, [имейл защитен] Partition Manager и др.
Също така, ако компютърът подновява данните на ръба, не е лесно. Например диск C е запълнен до критично ниво, след това диск D е практически празен. В тази ситуация трябва да помислите как да комбинирате дяловете на твърдия диск, за да предотвратите неправилната работа на компютъра.
Освен това може да има друга причина за това. Ако преди това сте разделили диска и сте класифицирали всички данни, така че след това да можете да ги запазите в края на секцията, ако установите, че двете части са отделни и ги комбинирайте допълнително.
Програма Корисна
Има много неща, които трябва да знаете за това как да комбинирате дяловете на твърдия диск, така че да не губите всичките си запазени файлове. За да сте сигурни в това, трябва да опитате програма, наречена EASEUS Partition Master, която може да се инсталира без никакви проблеми.
Важно е да запомните, че в случай на проблем, трябва да работите вместо Winchester преди операцията. Как да идентифицирате дяловете на твърдия диск, които са малки?
Инструкции
Стартирайте EASEUS Partition Master, отидете на главния екран. Изберете секциите, които трябва да обедините, и след това изберете „Обединяване“ от главното меню на програмата. В този прозорец изберете частите от твърдия диск, от които се нуждаете, върху диаграмата, която се появява. Изберете елемента на начислената стойност, като изберете иконата на раздела от списъка с менюта. Щракнете върху бутона „OK“ и програмата ще провери файловата система на избраните части. Натиснете бутона "Freeze".

Как да идентифицирате дяловете на твърдия диск, които вече не са необходими?
EASEUS не може да съчетае два несъвместими компонента без средно положение. Vikonate такива действия, за да можете да vykonate съкровището.
Тип 1. Между две секции има голямо пространство.
Ако избраните фрагменти са разделени от много място, пак можете да следвате метода, който отговаря на отделните секции. Неизползваното пространство ще бъде добавено към създаденото дисково пространство.
Епизод 2. Има разделение между творенията.
Метод 1. Можете да копирате фрагмента, който е между изрезките, в неразпределена част от диска, след това да го изтриете и да обедините дяловете на твърдия диск точно като другите.

Стартирайте програмата EASEUS и щракнете с мишката (десен бутон) върху секцията, която искате да копирате. Изберете „Копиране на раздел“ и въведете елемента за потвърждение. Кликнете върху "Напред", за да завършите. Натиснете бутона "Freeze".
Отидете на главния екран, натиснете мишката (десен бутон) върху секцията, която сте копирали на друго място. Изберете „Визуалност на секциите“ и „Застосувати“. След това следвайте инструкциите, за да комбинирате съседни части.
Метод 2. Можете да обедините три секции с начин на subweed zlitt
Ако искате да комбинирате фрагменти от дисково пространство с различна файлова система, тогава решението автоматично ще инсталира повече от тях. В тази ситуация не е необходимо да форматирате диска, тъй като тази операция може да бъде завършена без загуба на данни. В противен случай ще трябва да изпълните инструкциите „Как да разделите отново вашия твърд диск“ и да отделите допълнителен час. Въпреки това, няма гаранция, че цялата изгубена информация ще бъде запазена.
Как да ядем дискове?




В началото собствениците на богати компютри се сблъскват с необходимостта да променят оформлението на логическите устройства на твърдия диск, например, за да комбинират две устройства в едно. Нека да разберем как да ядем дялове на твърдия диск.
Особено пощаден персоналът на операционната зала Windows системи 7. Един от нас самите по много начиниОбединяването на дяловете на твърдия диск е вградена помощна програма в Windows 7. В допълнение, тя ви позволява да съхранявате памет и да извършвате различни операции с логически устройства, включително обединяването им.
Ние свързваме дискове с помощта на Windows
Инструкции
- Щракнете с десния бутон върху иконата „Моят компютър“, изберете елемента от менюто „Пренасяне“ и изберете елемента „Дисково съхранение“ в прозореца. В противен случай отидете на Vikorist на адрес: Start→Viconati→diskmgmt.msc.
- В края на деня ще разработите машина за непрекъсната памет. В секцията, която искате да добавите, щракнете с десния бутон и изберете „Преглед на обема“ в контекстното меню. С тази част от паметта, заемайки вашия диск, тя ще се премести в неразпределено пространство. уважение! Тази част от паметта, която заема вашия диск ще бъде форматирана!
- Сега, следвайки аналогията, избираме диска, който искаме да разширим, и избираме елемента „Разширяване на обема“ в менюто. В прозореца избираме кой диск ще разширим и след това натискаме „OK“.
- Е, комбинирахте два диска в един!
Недостатъкът на този метод е, че работи само в Windows 7. Освен това, когато обединявате дискове, губите част от информацията.
Една от тези програми е Partition Manager. Тази програма е предназначена за промяна zhorstkyдиск. Можете да изтеглите текущата версия на програмата.
Мениджър на дялове
- Стартираме програмата. Веднага щом се отвори прозорецът, избираме режима за вмъкнатите джобове.
- Щракнете върху „Maistry“ в горното главно меню на програмата, изберете Допълнителни функции → Master of united sections.
- В прозореца на капитана първо има прозорец с информация - щампова се „Напред“, след това избираме секцията, която искаме да увеличим, след като изберем секцията, която искаме да добавим, в следващия прозорец поставяме отметка Можете да проверите верността на задачите и да поставите печат „Готово“.
- Особеността на работата на тази програма е, че всички операции с паметта се научават в режим на преглед напред и стават оперативни само след остатъчното потвърждение на промените. За целта изберете „Промени“ → „Задаване на промени“ в главното меню. След това ще започне процесът на обединяване на дисковете.
- С тази програма ще рестартирате компютъра си. Когато програмата стартира, тя ще провери всички дискове и автоматично ще продължи работата. Готов!
Предимството на този метод е, че цялата информация, която е записана на избрания дял, ще бъде копирана в папка на новия диск с уникално име.
Преди да извършите каквито и да било манипулации с твърдия диск, не забравяйте да затворите всички програми и да запазите всички документи. Головне - запомнете: не правете нищо, което не води до резултат.
Yakshcho имаш една чилка твърди дискове, и те са разделени на редица логически секции, може да успеете да осмислите един или два от тях. Единият ще има системата, а другият ще има други файлове.
И така, оста на Windows има функция, която ви позволява да комбинирате дялове на твърдия диск, без да инсталирате никакви програми. Ще разберем как да се справим с задника на Simka. Моля, имайте предвид, че всички данни на дисковете, които ще се използват за съхранение на данни, ще бъдат изтрити.
Нека да отидем в Старт и да го отворим Контролен панел.
Изберете своя изглед, вижте приятелски икони и отворете Администрация.

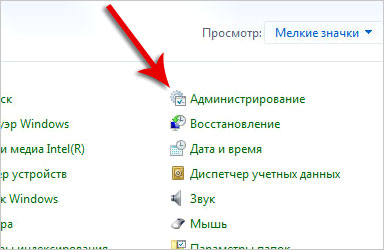
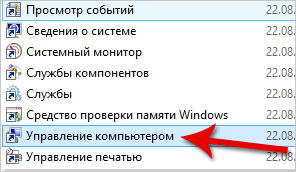
Преди да започнете, трябва да уловите няколко точки. Първо, не е възможно просто да комбинирате два дяла на твърдия диск. За да завършите тази операция, трябва да изпълните няколко други стъпки. И себе си!! Първо трябва да премахнем секциите, които искаме да залепим заедно с други, и след това да създадем нова, една единица.
Естествено, всички данни за отдалечени секции ще бъдат изразходвани, така че можете да ги запишете на друг диск в бъдеще.
Преди да говорим, ние абсолютно не почистваме системния диск, на който е инсталиран Windows, но можем само да го прехвърлим на нов.
Консолидиране на дяловете на твърдия диск
Нека да разгледаме цената на задника.
Да се ядосваме Управление на дискове. И в същото време измиваме диска си, но напротив, отделяме всички логически части.
За да има незаето място, премахвам ненужните дялове, които според мен са диск (G:) и (Z:). Натиснете десния бутон на секцията и изберете елемента Сила на видимост.

И с това потвърждаваме, че знаем, че всички данни в този раздел са били изтрити чрез натискане на Да.
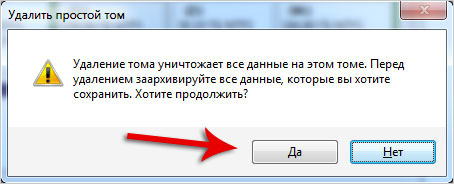
Видях две части - диска (G:) и този (Z:) се ядосаха и купих още. Сега миризмите представляват незаето пространство (180 GB), трябва да създадем нов том от тях.
Щракваме върху допълнителните гигабайти с десния бутон на мишката и избираме елемента Създайте прост обем.
![]()
Можете да направите това, като просто натиснете бутона "Напред".

Веднага разбираме размера на наличното пространство, което взехме предвид за целите на различни други секции. За да създадете нов диск, посочваме в долното поле максималния брой налични мегабайти. Моят лаптоп има 184 468 MB. Пишем Far, даваме вашето писмо, щракваме Next и Done.
За работа с дялове на твърдия диск (разделени на дялове или комбинирани в един) в операционната система Windows 10 е инсталирана помощна програма Управление на дискове" Това решение според мен е по-добро от инсталирането на инструменти на трети страни. Как да разделим „десетките“ с тежки кости харддискВ противен случай можете да прочетете за този раздел в следните статии на този сайт: разделямі обединяват се. Понякога възникват ситуации, при които е трудно да се направи без инструменти на трети страни.
Тази статия е написана в отговор на много читатели на сайта, които са имали проблеми с разделянето на твърдия си диск или споделянето на томове. Помощната програма за управление на дискове е инсталирана в Windows 10, но въпреки всичките си постижения, тя има своите недостатъци: понякога не ви позволява да създадете дял необходим размерТой обаче не ви позволява да разделяте твърд диск, освен ако не може да бъде комбиниран в един необходим обем. В тези проблемни ситуации (и само в тях!) препоръчвам vikorism на трета страна, но безплатна програма за разделяне на дяловете на твърдия диск на „десетте“. Моля, не забравяйте, че използването на всяко устройство на трета страна за целите на управлението на операционната система може да представлява потенциален риск. Не съм добър в драматизирането на ситуацията, но уважавам, че съм виновен, че съм честен за това възможни проблемистане един шанс на десет хиляди. Ако е възможно, би било по-добре да използвате помощната програма „Disk Storage“, въведена в Windows 10, която беше демонтирана от Microsoft.
Когато подготвих тази статия, прекарах много време в опити да намеря ефективен, безплатен, надежден и авторитетен програма за твърдия диск в отделни раздели(или тяхнотонє о'єдння). В тази сфера има много явни глупости и съмнителни програми за глупаво поведение. Нека приключим с търсенето ми на храна, за да можете да разберете софтуер за сигурностне бяха много без котка, но аз малък руски интерфейси също се появи навън страхотно с Windows 10. Останалото количество далеч не е празно - вдясно можете да намерите информация в интернет за това колко програми за диска, създадени за Windows 7 или 8, са инсталирани на потребители на Windows 10.
Е, в резултат на дълги и внимателни търсения най-накрая знам и изпробвах програмата сам AOMEI Partition Assistant. Както и да е, новата версия на Professional Edition струва 59 долара и много повече. Здравейте, това не ви наранява и дори функционалността на Standard Edition без котка е напълно премахната, за да:
- Разделете вашия твърд диск на секции
- Комбинирайте обемите на твърдия диск в един дял
Наличието на платената версия е изчезнало и говори само за достойнствата на нейната PZ. Заслужава да се отбележи и сериозността на намеренията на авторите. Тези, които създават програми за стотинки, мелодично и без разходи съсипват решенията на деня, дори и с много взаимосвързани функции (тогава трябва да се отървем напълно от тях). Друго доказателство за авторитета на AOMEI Partition Assistant според мен е наличието на статия за него Уикипедия. Преди да говорите, ако се съмнявате в надеждността и безопасността на тази програма, винаги проверявайте чрез звуковата система какво пишете за нея в Wikipedia. Това, разбира се, не е 100% гаранция, но все пак тази електронна енциклопедия е предназначена да бъде възможно най-обективна, в статиите за PP можете да намерите информация за възможни „клопки“ като шоу програми. Там, в Wikipedia, е по-добре да изпращате програми на официалния уебсайт. Истината е, че при звуковите системи първото място често се заема от напълно неофициални сайтове на тези и други програми.
На официалния сайт AOMEI TechВеднага разбирам раздел, задания на програмата Partition Assistant. Да отидем малко надолу от тази страна, към друг екран. Там, за да получим безплатна версия на програмата, от която се нуждаем за съхранение на твърдия диск, намираме елемента Стандартно издание на Partition AssistantИ (съзнателно) натискаме „Изтегляне“. Не се притеснявайте, че сайтът е включен Английски, самата програма има официална руска локализация. Възстановете вашето уважение, има опции за изтегляне на програми за различни нужди на страницата за изтегляне - за домашно, безплатно wiki, изберете самата версия. Стандартениздание.
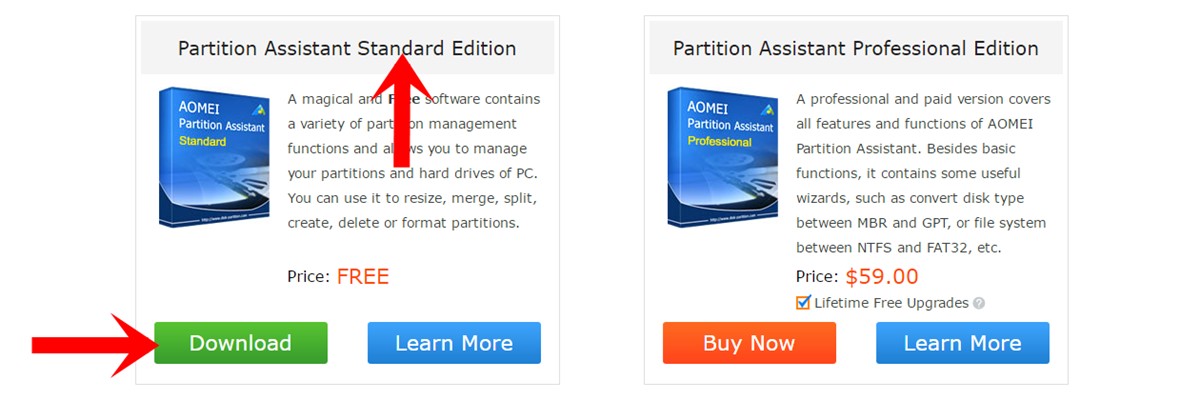
Процесът на инсталиране на програми не е никак труден. От самото начало трябва да изберете език, след което както обикновено ще трябва да изберете папка, където ще запишете програмата - оста, папката и това е всичко. Веднъж инсталирана, програмата ще се стартира автоматично, ако премахнете отметката от квадратчето Изпълни тази програма на последния етап.
Няма да разглеждам всички опции за използване на AOMEI Partition Assistant за съхранение на твърд диск. Розбер съобщи, че го лишава от храна, за да може Безплатна програма за разделяне на вашия твърд диск на множество секции в Windows 10. Раща (зокрема, споделяне на обем) борба за аналогия.
Разделяне на твърдия диск за разделената програма AOMEI Partition Assistant в Windows 10
Когато програмата работи в долната част, ще се покажат всички физически твърди дискове, инсталирани на вашия компютър или лаптоп, както и дяловете, които работят върху тях. За да разделите диска на няколко тома, първо трябва да защипете чистачката от вече съществуващия раздел. За да направите това, отидете на обема на донора и като щракнете върху него с десния бутон на мишката, изберете „ Променете размера на секцията».
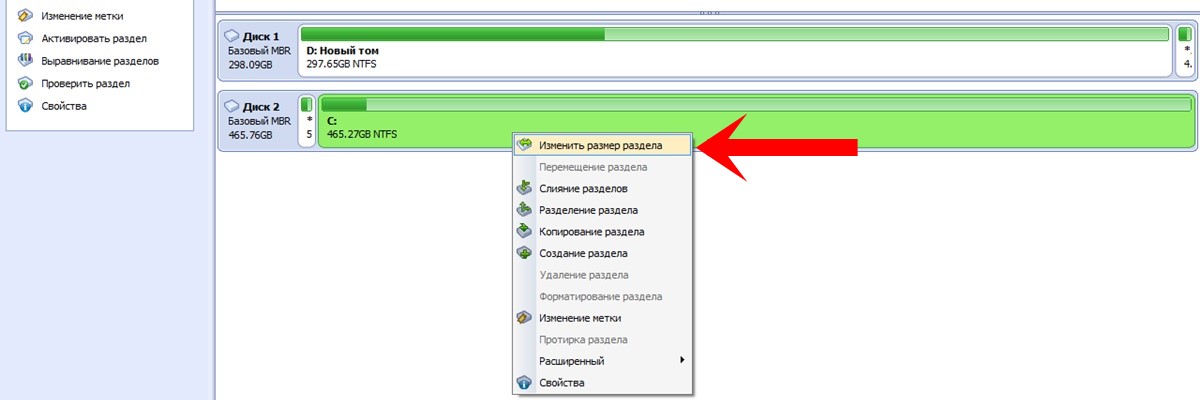
За да се покаже отново, трябва да посочите какъв размер искате да лишите Разбира се. Моля, свържете се с нас за нова секция. Освободих C устройството от 150 GB. Натискаме ОК.
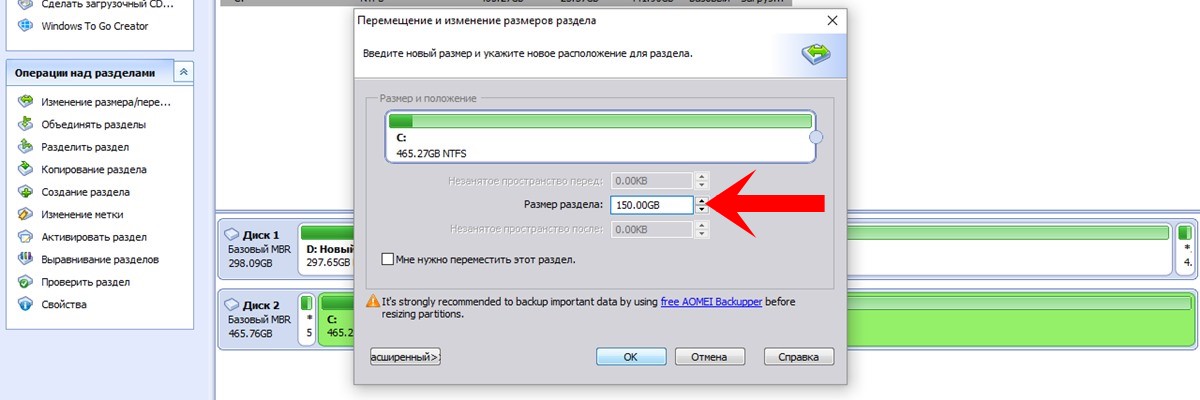
Сега се радваме, че имаме свободно място с маркировка. Не вземайте назаем" Трябва да създадем нов раздел (том). За да направите това, щракнете отново с десния бутон на мишката върху новия и изберете елемента „ Създаване на разделение».
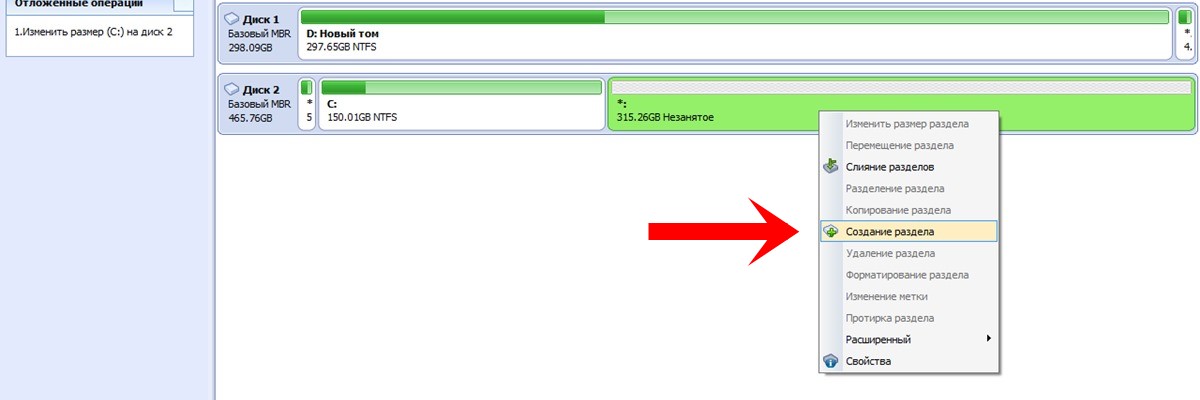
Отново се появява прозорецът за източване. Оставаме с много грижи и натискаме ОК.
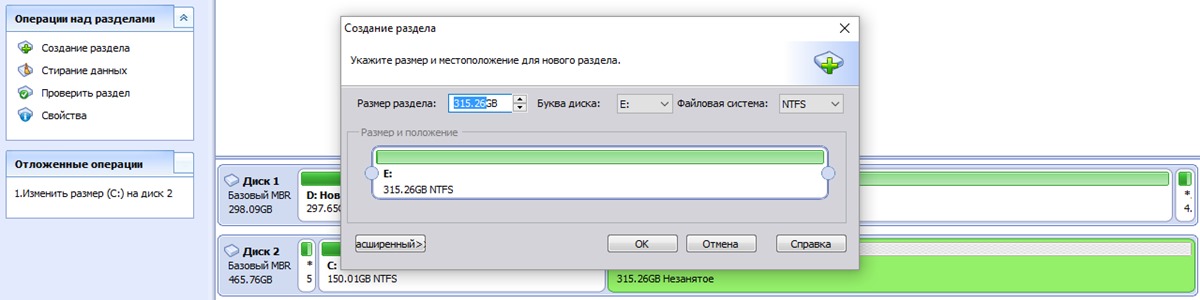
След това на екрана на програмата ще се появи нов раздел. Иска ми се да мога да бъда щастлив. Уви, това не беше така. Появява се Променете го на вашия твърд диск, преди да се изгуби!За да приключи операцията, трябва да натиснете бутона „ Zastosuvati».
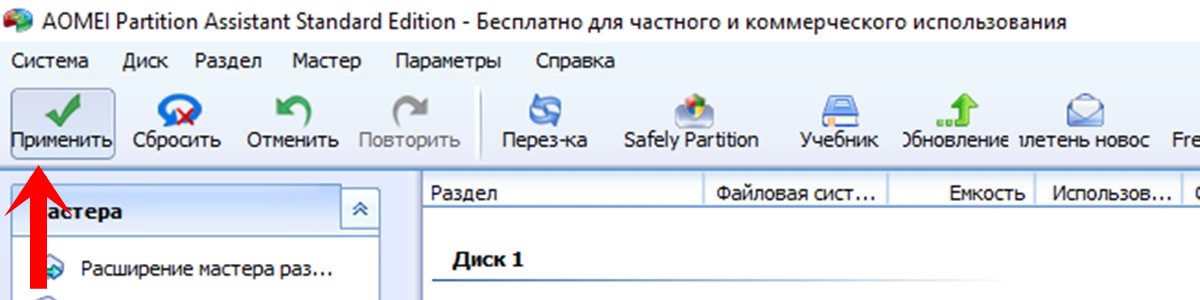
Като правило, за да завършите операцията, е необходимо да рестартирате компютъра. За това ни разказва новото развитие в програмата AOMEI Partition Assistant. Натискаме „Отиди“ с него. Би било по-добре да премахнете отметката от квадратчето до „Проверка на дяловете преди изпълнение“. Можете да разрешите на програмата да проверява секциите за наличие на поправки преди края.
След това ще се появи ново напомняне за рестартиране на компютъра. Изчакваме и натискаме „И така“.

След рестартиране физическата част на твърдия диск започва да се разделя на две секции. Това е необходимо, преди да инсталирате операционната система Windows 10 в режим PreOS.

Този процес е намалял особено поради здравината на кокалчетата. Shvidshe за всичко, вдясно в този на хард диска, какво да споделя, нямах нищо освен себе си Напълно инсталиран Windows 10толкова много програми Преместването на файлове не отнема много време. Ако компютърът е слаб, но на диска има много информация, процесът може да отнеме повече от час. Компютърът ми се рестартира за два дни и след това стартира в режим по подразбиране. След това проводникът получи нова секция, а сегашната стана по-малка.
Позволете ми да ви напомня, че по аналогия с указанията за цените в Windows 10 с допълнителната безплатна програма AOMEI Partition Assistant можете да добавяте дялове на твърдия диск.
Прехвърлям храна от много ценни читатели на моя сайт, за който разгледах само една безплатна програма за съхранение на твърди дискове в десетки раздели. Нека обясня.



