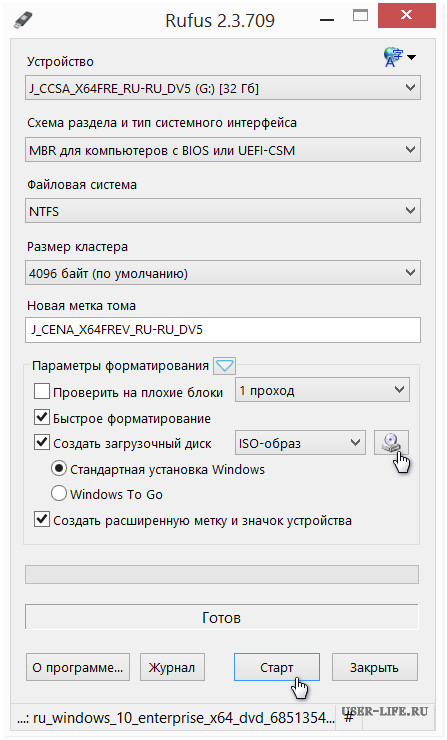В изображението няма файлове за импортиране. Създаване на Vanguard Windows Flash Drive
Дали защото си се разболял операционна системаТъй като има много грешки (бъгове) при работа, трябва да нулирате системата. Тъй като на пазара се появи недостиг на различни лаптопи, нетбуци и други устройства със CD/DVD устройство, търсенето на популярна флашка нараства още повече. Оттогава закупуването на ново CD/DVD устройство е скъпо и вече не е необходимо. И сега ще ви кажа как да създадете невероятно флаш устройство със собствените си ръце, у дома, по три много широки начина.
Вземете флаш устройство за помощ Windows 7 USB/DVD Download Tool
Нека започнем, като говорим за най-простите и Шведски начинСъздайте резервно флаш устройство от Windows 7 USB/DVD Download Tool – това е добра помощна програма от Microsoft, предназначена за лесно и ръчно създаване на резервна система на различни видове преносими носители. Това улеснява създаването на ценно флаш устройство за домашни лаптопи, нетбуци и персонални компютри от дефектно устройство. След това нека да разгледаме създаването на вандализирано флаш устройство с допълнителни програми:
Вземете флаш устройство с помощта на помощната програма UltraISO
Сега нека да разгледаме една от най-популярните и най-обширните програми. UltraISO е програма, предназначена за четене, редактиране и създаване на дискови изображения. Тази програма е много проста и лесна за използване от основни потребители на персонални компютри. Тази програма ще бъде полезна за вашата работа, а също така можете да работите с повече от 30 файлови формата. А сега нека да разберем как да създадем привлекателно флаш устройство с помощта на допълнителната програма UltraISO с инструкции стъпка по стъпка.
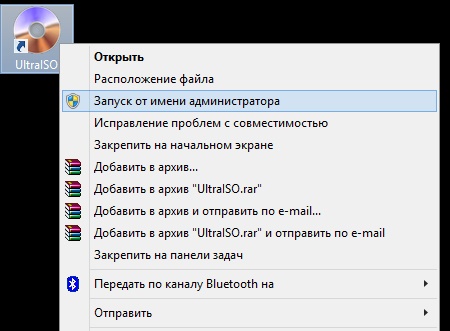
Използвайте флаш устройство, за да си помогнете с командния ред на Windows
Този метод за създаване на частно флаш устройство не изисква допълнителни програми и помощни програми. И само на когото заслужавам да ви информирам за това. Малко е сложно и ще ви отнеме малко повече от час, но не и с програмите, които разгледахме по-горе. След това нека разгледаме всички наши действия стъпка по стъпка:
- Кликнете върху иконата "Viconati". За да направите това, натиснете два клавиша Win + R едновременно. Само вие ще носите друго име. На мястото Вячеслав ще бъде твой.
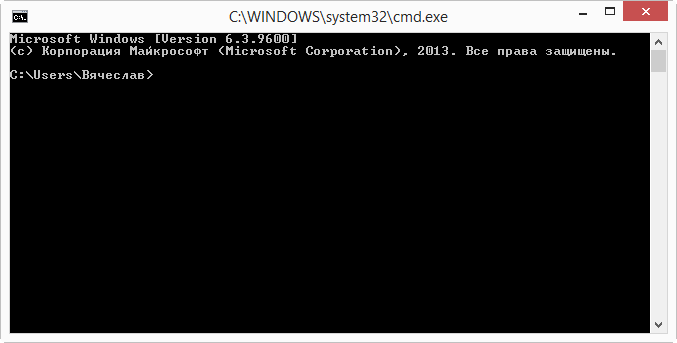
- Когато полето е празно, въведете командата cmd. Този екип отваря командния ред. Ще продължим да работим с нея.
- В командния ред въведете командата DISKPART.
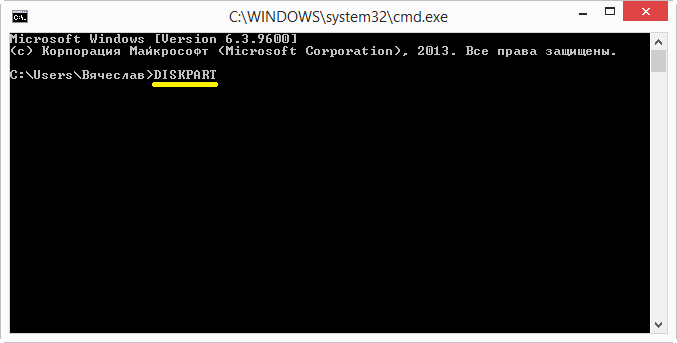
- След това въведете командата „list disk“. Тази команда ще ви позволи достъп до устройства за съхранение, свързани към вашия компютър.
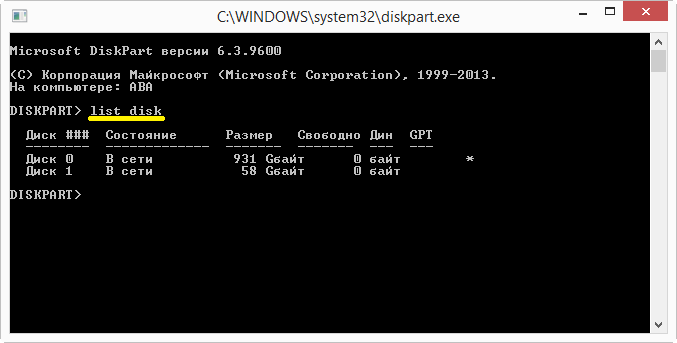
- Въведете командата "изберете диск 1". С тази команда избираме флашка.
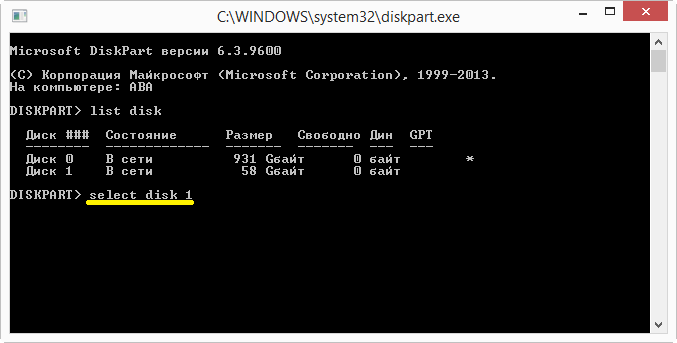
- След това почистваме нашето флаш устройство. За да направите това, въведете командата "clean".
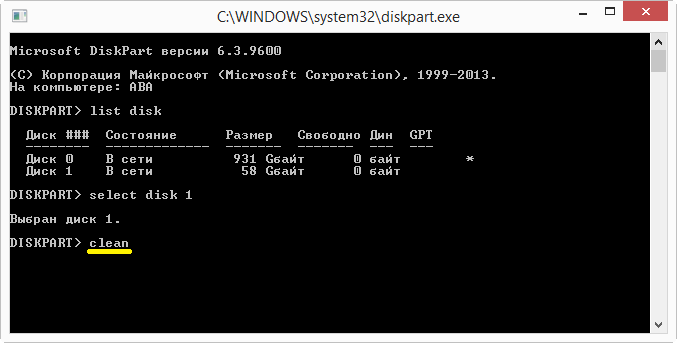
- Офанзивната точка е създаването на първия етаж. За да направите това, въведете командата „създайте първичен дял“.
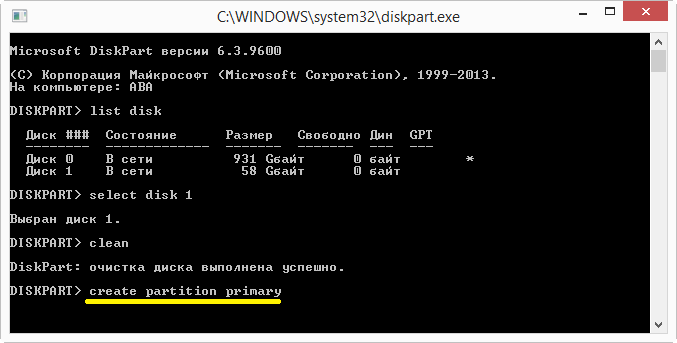
- Необходимо е да изберете дяла, който сме избрали само с помощта на командата „избор на дял“.
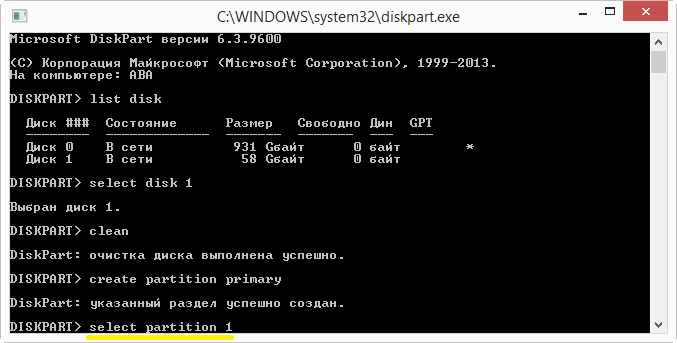
- Въведете командата "активно". Тази команда е да направи повикванията активни.
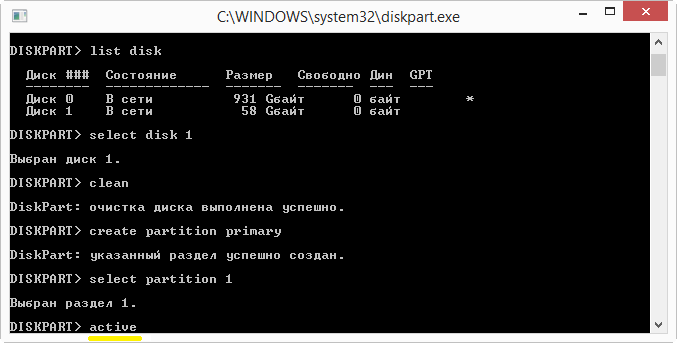
- След това трябва да форматирате флаш устройството с помощта на NTFS система. За да направите това, въведете командата "format fs = NTFS".
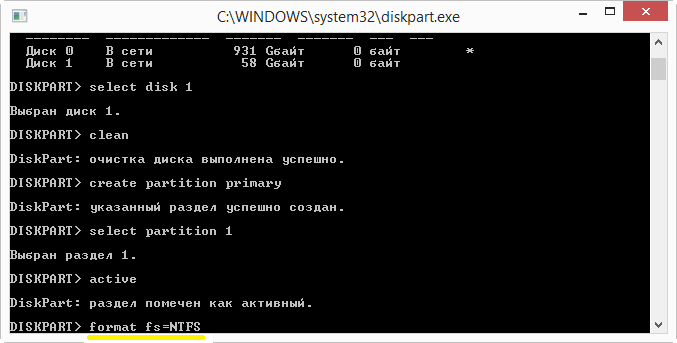
- Очевидно системата все още форматира вашето флаш устройство на 100%.
- Нека дам на буквата името на нашата флашка. След това даваме командата „assign letter=O“. Името на флашката изберете сами. Менюто има буквата О.
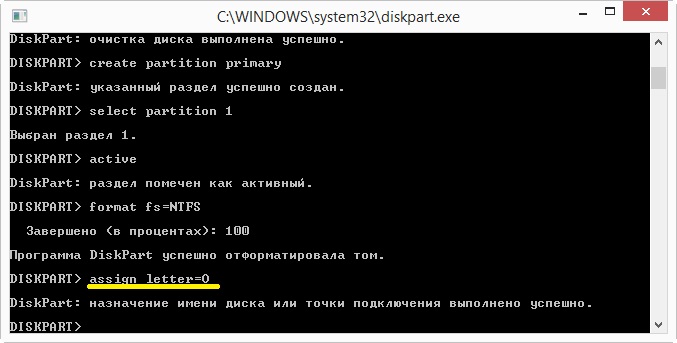
- След това ще видите папката “Early Disk O”.
- Въведете командата Exit в командния ред. Тази команда затваря командния ред.
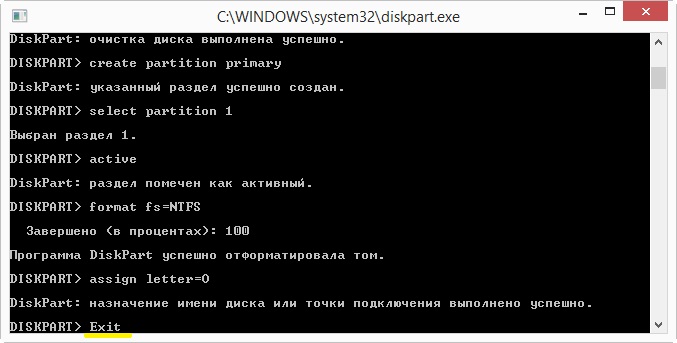
- Всички файлове на операционната система се прехвърлят в папката „Известен диск O“. Файловете трябва да бъдат копирани (прехвърлени), преди да бъдат разопаковани. Не копирайте просто изображението на операционната система в един файл, такова флаш устройство няма да работи.
- Флашката е готова за Використан.
Създаване на флашка за Windows 7. Как да създадете флашка
Много по-просто е, отколкото си мислите на пръв поглед. Тъй като днес има голям брой нетбуци и лаптопи, те нямат вградено CD\DVD устройство и изискват инсталиране на Windows 7 с фантастично флаш устройство, а след това, за да се улеснят роботите, бяха измислени специални програми и методи, Как да се сдобия с флаш устройство с Windows 7Това е лесно. В днешната статия ще разгледаме всички различни начини.вземете USB флаш устройство с Windows 7
, а вие ще изберете най-удобния за вас и ще го използвате за инсталиране на Windows 7 или други версии на Windows
Вземете флаш устройство с Windows 7
Първи метод Е, първият начин създаване на вандализиран 7 Windows флашки ще се основава на Windows програми
7 Инструмент за изтегляне на USB/DVD 1.0. За да започнете, ще трябва да изтеглите тази програма от официалния сайт и да я стартирате, след което ще получите главоболие от програмите. След това поставете флаш устройството във вашия компютър или лаптоп и натиснете бутона Browse:
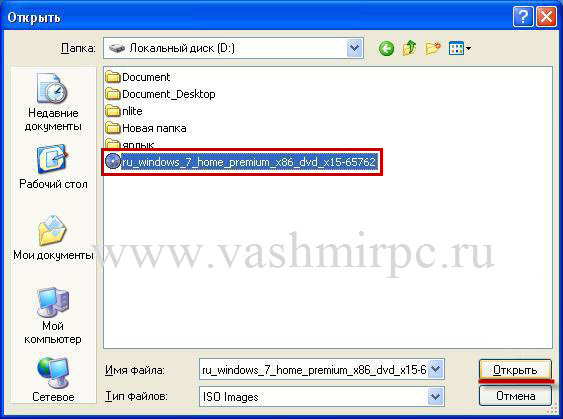
След като сте посочили местоположението на изображението за създаване на флашка, натиснете бутона Напред:
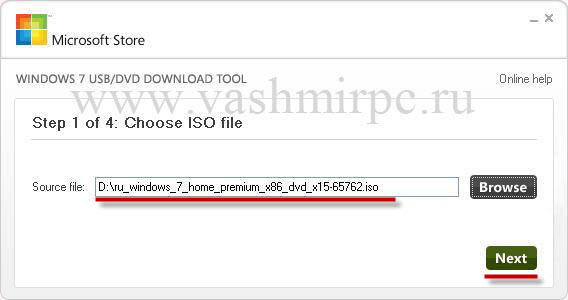
В следващия прозорец натиснете бутона USB устройство:
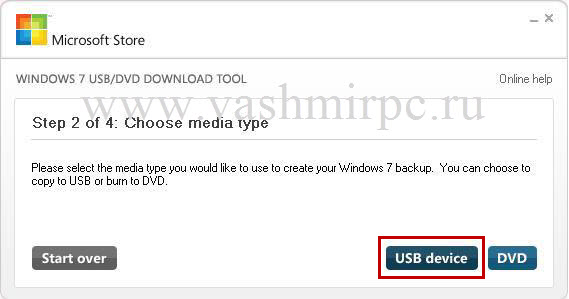
В прозореца, който се отваря, трябва да изберете флаш устройството от списъка, на което искате да създадете копие, след като изберете флаш устройството, щракнете върху бутона Започнете копиране:
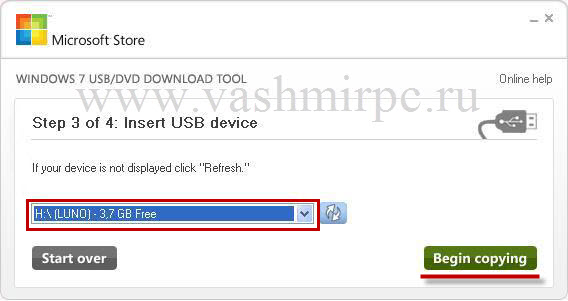
След като сте информирани за проблемите при създаването на флаш устройство с Windows 7, трябва да форматирате данните за съхранение и да натиснете бутона Изтриване на USB устройство, за да потвърдите операцията:
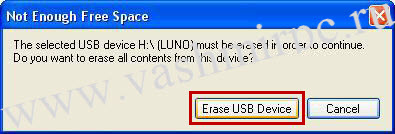
В следващия прозорец натиснете бутона Да, като по този начин потвърдите форматирането на флаш устройството:
След това ще започне процесът на създаване на частно флаш устройство с Windows 7:
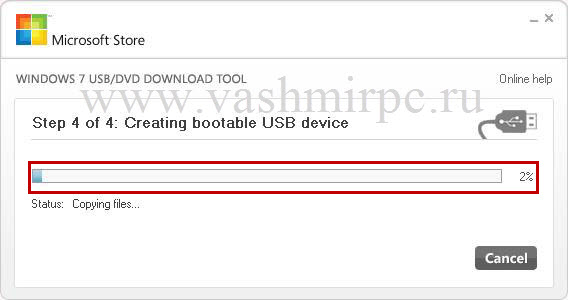
След като процесът приключи, изтегленото USB флаш устройство с Windows 7 ще бъде създадено и просто трябва да затворите програмата:
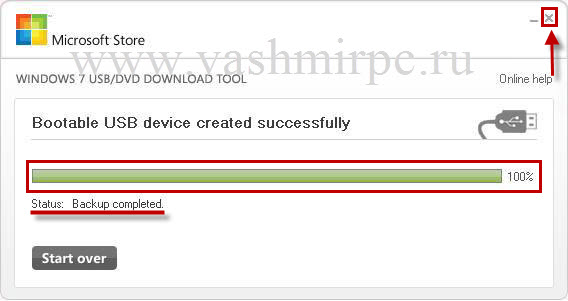
Windows 7 флашка
Друг метод
Можете да закупите флаш устройство с Windows 7 с помощта на допълнителната програма UltraISO. За целта инсталирайте програмата на вашия компютър и я стартирайте. Когато започнете, ще бъдете уведомени, че програмата не е безплатна и можете да я използвате след 30-дневния период:

След като отворите главния прозорец на програмата, преминаваме към следващата стъпка: Как да създадете нова флашка на Windows 7 В менюто с програми натиснете бутона File -> Open:
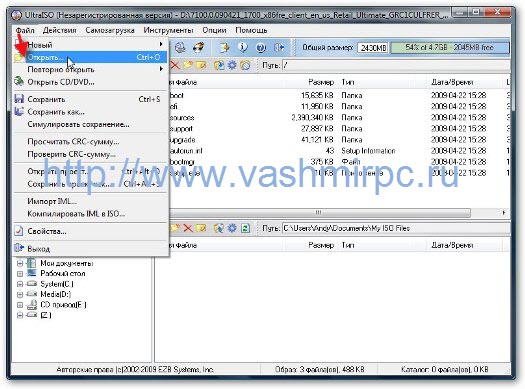
След което трябва да въведете работния файл с изображение в прозореца Windows системи 7 за създаване на ново флаш устройство:
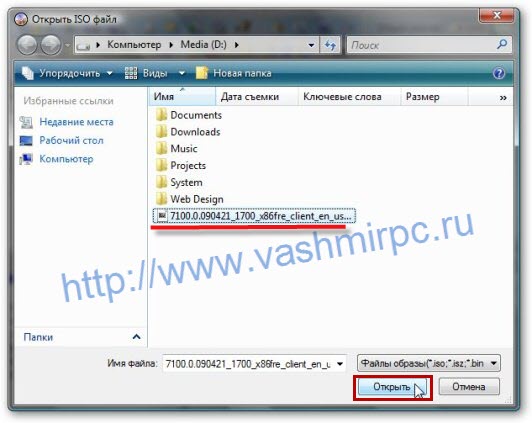
След това в менюто на програмата кликнете върху Self-Love и изберете елемента „Burn image“ харддиск…” (флашката вече е свързана към компютъра!):
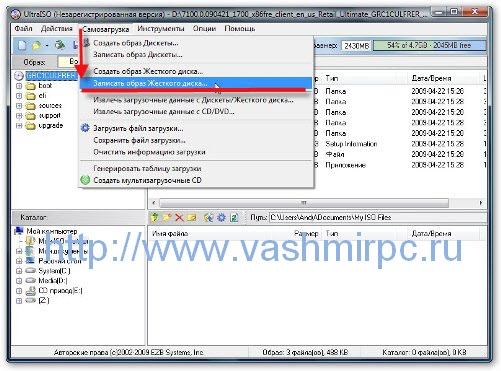
В прозореца, който се показва, трябва да изберем флаш устройството, което искаме да създадем, и да щракнете върху бутона Форматиране:
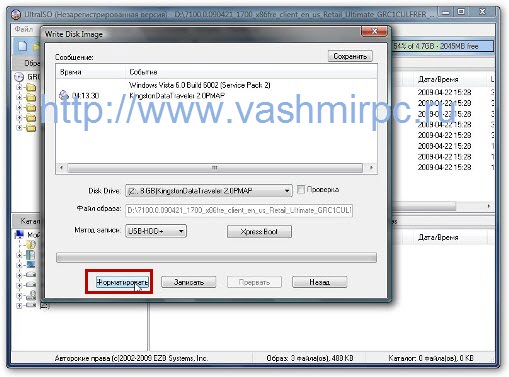
Следващата стъпка е да изберете файловата система на вашето последно флаш устройство с Windows 7. Изберете NTFS и натиснете Старт:
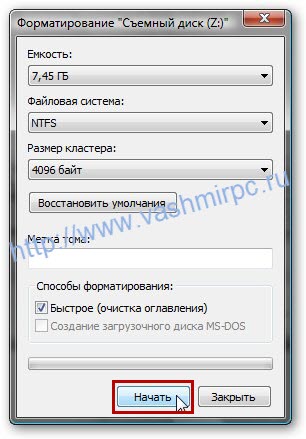
Потвърждаваме информацията за ниските данни на флаш устройството:

След което натискаме OK:

След това бързо ще заснема флаш устройството на Windows 7, като щракна върху бутона Запис:
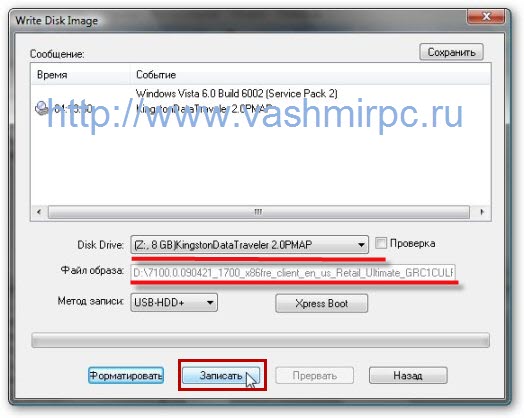
Потвърждавам с натискане на бутона И така:

Изчакваме час, докато операцията по създаване на частно флаш устройство приключи:
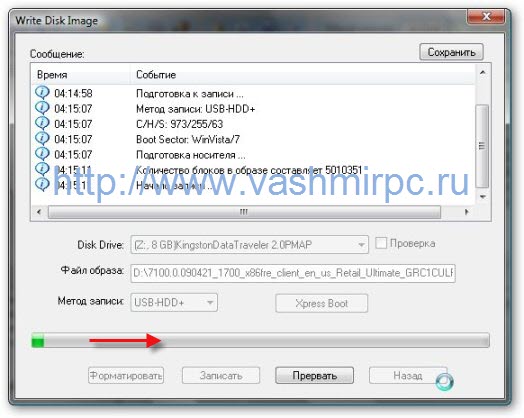
След като приключите, изтегленото USB флаш устройство с Windows 7 ще бъде създадено и можете да създавате от него Инсталиране на Windows 7.
Създаване на фантастично флаш устройство с Windows 7
Метод трети
Вземете флашкаМожете също да използвате командния ред на Windows или основния архиватор на Rar. За да създадете лична флашка, натиснете Start -> Vikonati и напишете командата cmd и натиснете enter. Ще видите команден ред:
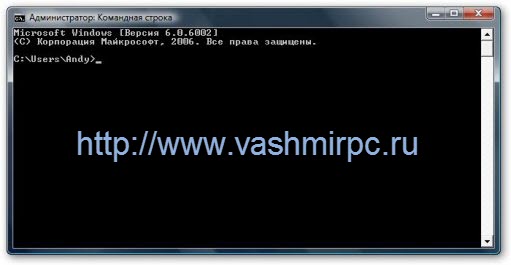
Друга опция в командния ред е командата diskpart и натиснете Enter:
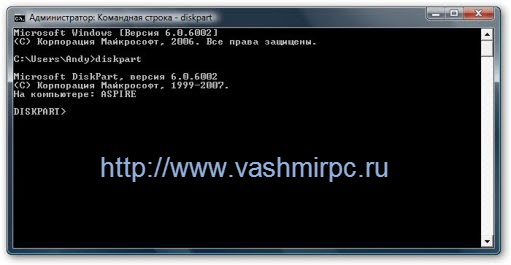
След това въведете командата list disk, която ни е необходима, за да изберем необходимото флаш устройство:
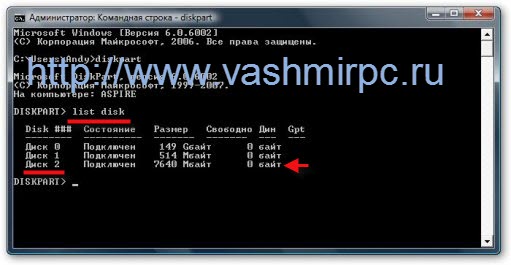
Нашата флашка е посочена под номер 2, вашата може да е под друг номер, можете да определите под кой номер необходимата флашка, в зависимост от размера на диска. След като определите номера на флашката, въведете командата select disk x - където е номера на вашата флашка:
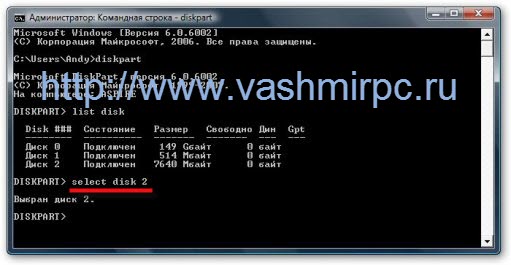
След което трябва да почистим нашата флашка, за което въвеждаме командата clean:
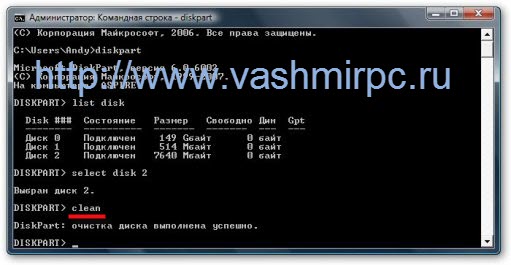
След това създайте първичен дял, ние сами създаваме дяла:
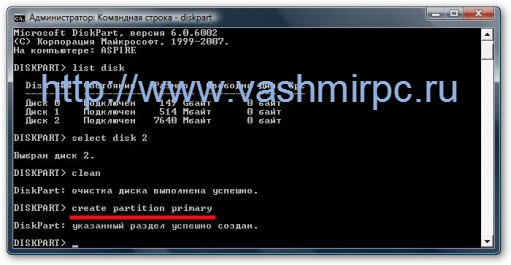
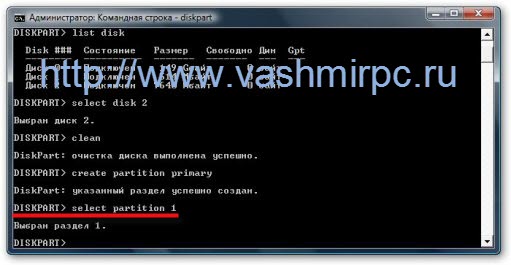
След като активирате нашия раздел, въведете активната команда и натиснете отново бутона Enter:

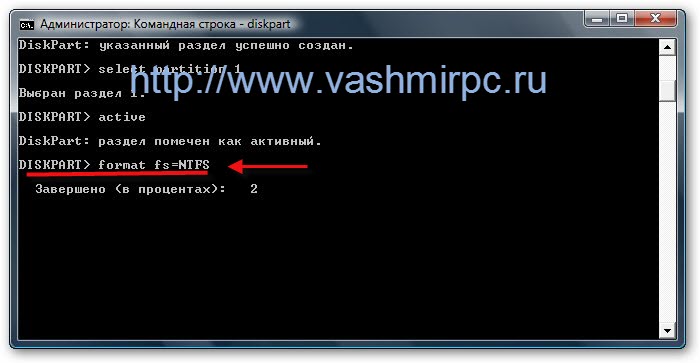
След това трябва да присвоим буквата на оригиналното флаш устройство с помощта на командата assign letter=Z:

След като всички операции са завършени и те са приключили успешно, напишете Exit и натиснете бутона Enter:

Следователно, за да създадем защитено флаш устройство с Windows 7, трябва да копираме всички необходими инсталационни файлове там. За да отворите архиватора, намерете файла с изображението на операционната система Windows 7, изберете го и натиснете бутона Качване:
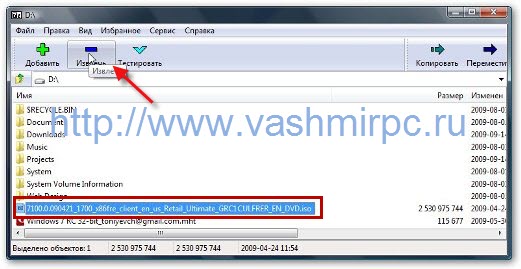
През предстоящия век е посочен маршрутът. Можете да използвате флаш устройството, за да го получите:
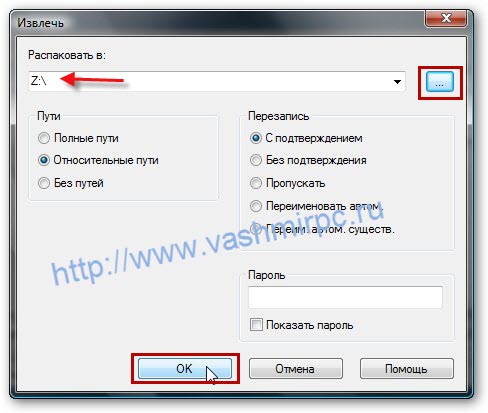
След разопаковането на файловете оригиналното USB флаш устройство ще бъде готово за използване с Windows:

Създаване на фантастична Windows 7 флашка с помощта на допълнителната програма PeToUSB
Сега нека да разгледаме метода с помощта на допълнителната програма PeToUSB. Стартиране на програмата:
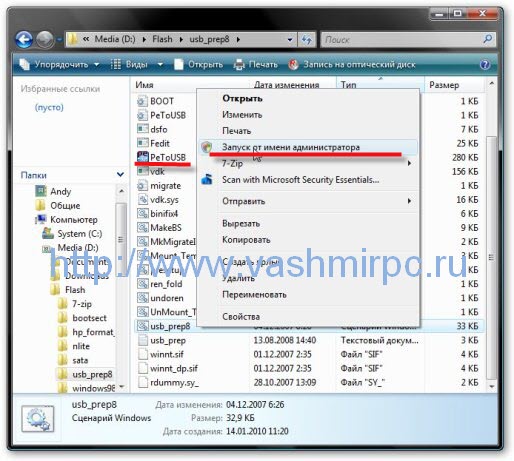
След като стартирате, ще видите команден ред, където ще бъдете помолени да натиснете произволен клавиш:
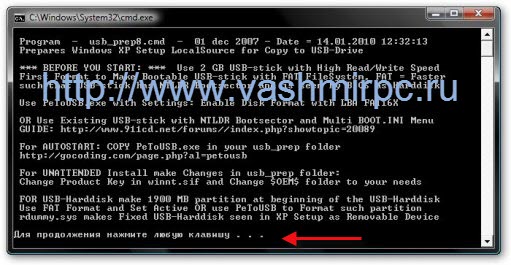
След това можете да стартирате програмата нормално. Тук ще трябва да изберете флаш устройство от списъка, който се появява и да натиснете бутона Старт:
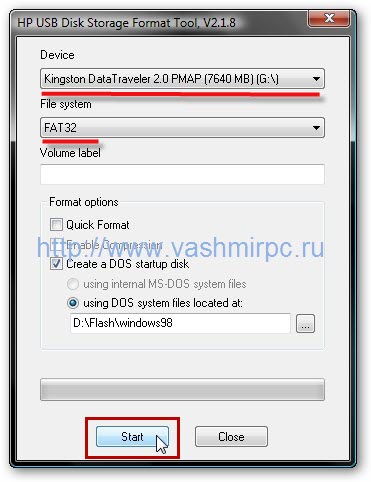
При известието потвърдете с натискане на бутона И така:
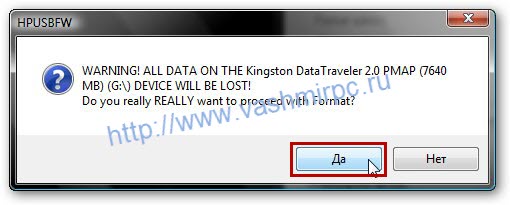
След това потвърждавам отново с натискане на бутона Така че:
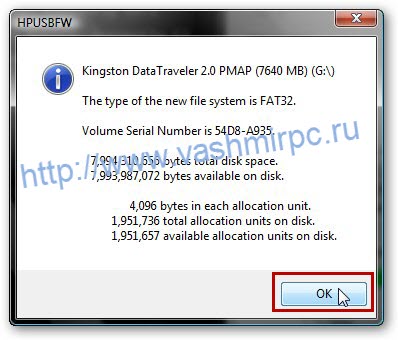
След това ще започнете процеса на форматиране на вашето ново флаш устройство. След това стартираме командния ред:
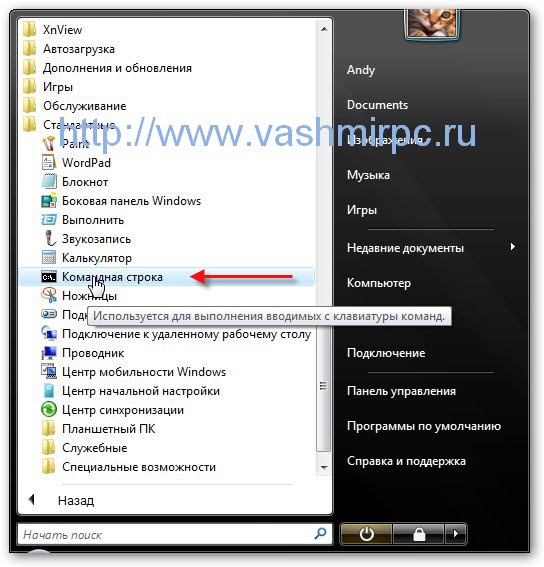
Въвеждам командата D:\Flash\bootsect\BootSect.exe /nt52 g - където g означава буквата на устройството на вашата флашка в системата:
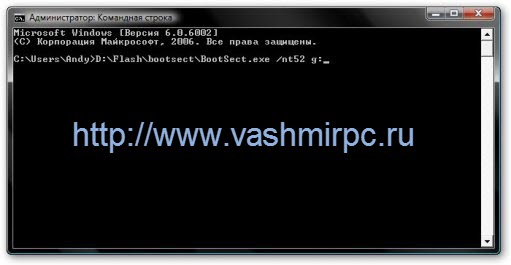
След това натискаме бутона Enter:
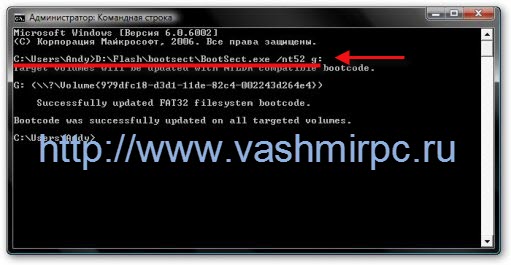
Сега затваряме прозореца на командния ред и отиваме в прозореца, който беше отворен, когато програмата PeToUSB стартира. Тук натискаме 1 и Enter.
Часовете вече са изтекли, когато инсталирането на система изисква DVD диск, който може да се замърси и да замръзне при инсталиране. Страхотна флашка за Windows 10, Windows 7, Windows XP за инсталиране на системата на вашия компютър ще бъде по-бързо и лесно. Да вземем флашка за помощ Руфъсі Инструмент за изтегляне. Когато инсталирате системата, препоръчвам да поставите устройството за съхранение в задния USB порт на компютъра.
Нека да разгледаме процедурата за компютър с UEFI биос (можете да прочетете биоса), защото За по-стари компютри и лаптопи миризмата може да не е подходяща, за по-стари компютри ще я разгледаме по-долу. За допълнителна помощ посетете Microsoft. Завантажуемо Инструмент за създаване на инсталационен носител на Windows 10, Стартирайте желаната програма и изберете „Създаване на нови спестявания“.
- 1. Ако поставите отметка в квадратчето, то автоматично ще се адаптира към вашата система.
- 2-3. Можете ръчно да изберете това, от което се нуждаете, като поставите отметка в квадратчето в стъпка 1.
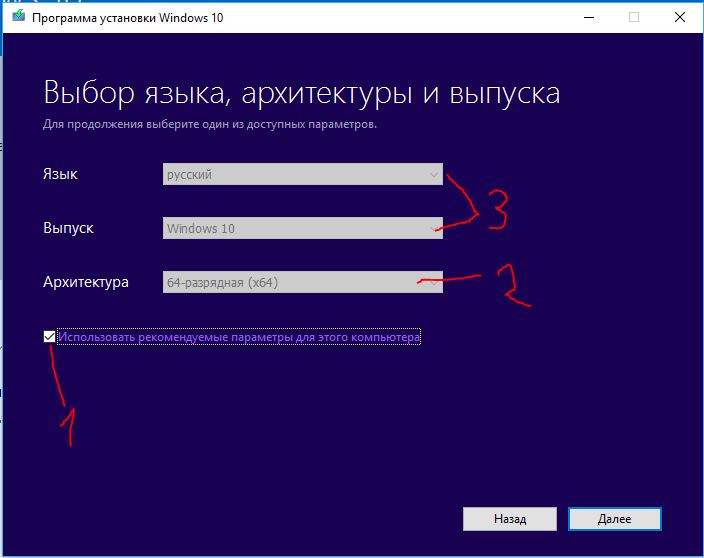
1. Посочете, че устройството ще бъде USB устройство.
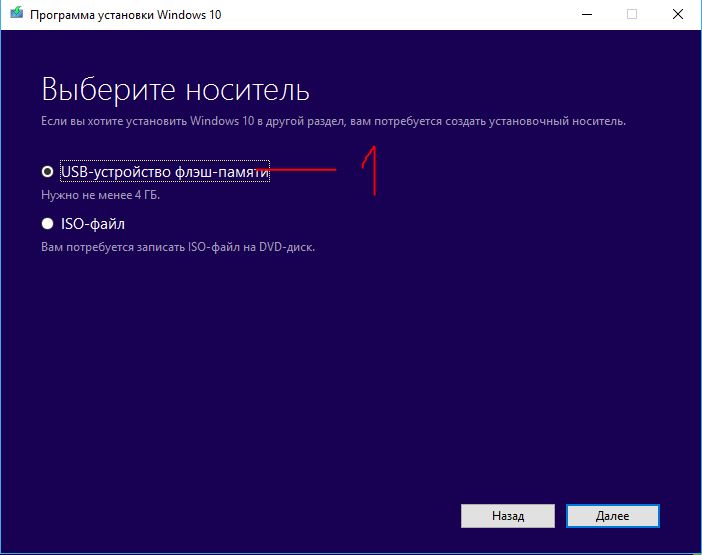
1. Посочвате (избирате) маршрута до сградата.
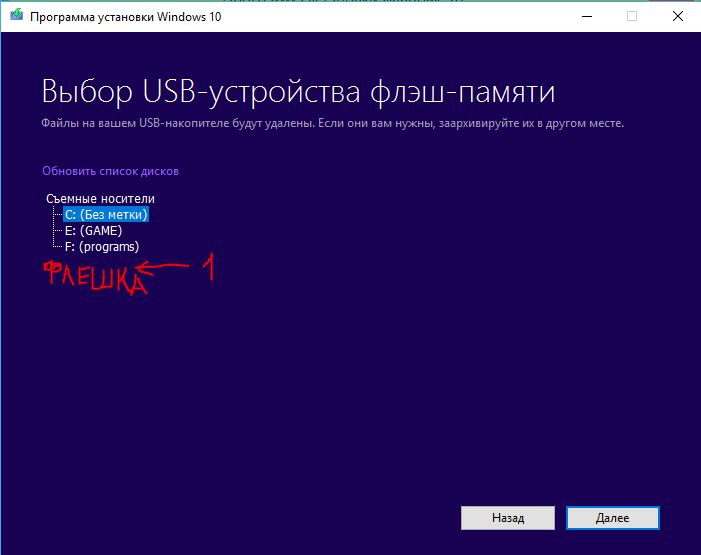
Ясно е, че записът и записът са приключили. Това е!!!
Архивиране на инсталацията на Windows 8
Завантажуемо Инструмент за създаване на инсталационен носител на Windows 8 подобна ситуация. Robimo, както е описано по-горе в десетата версия.
Вземете Windows 10 флашка без софтуер
Нека изберем опцията без програми (подходяща само за UEFI bios). Ще ви трябва дистрибуторски комплект за ISO и USB медийни формати и FAT32 формати.
- 1. Изберете изображение на WindowsНатиснете новия с десния бутон на мишката.
- 2. В контекстното меню щракнете върху „свързване“ .
- 3. Такъв диск ще се появи като на снимката с файлове и папки в Windows.
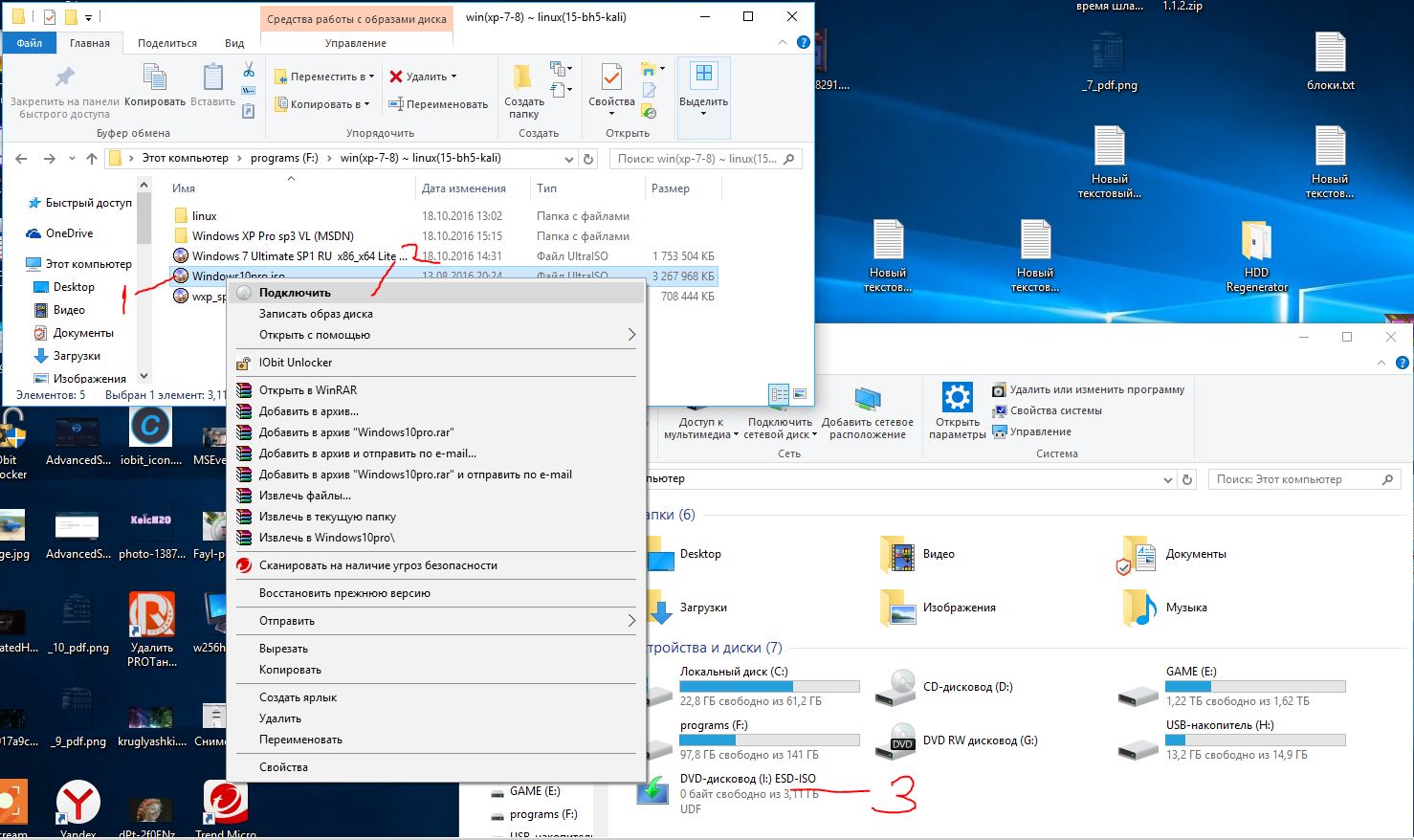
- 1. Оградете (видимо) всичко и натиснете десния бутон на мишката върху файла или папката.
- 2. Натиснете “изпрати” в контекстното меню .
- 3. Изберете USB устройство.
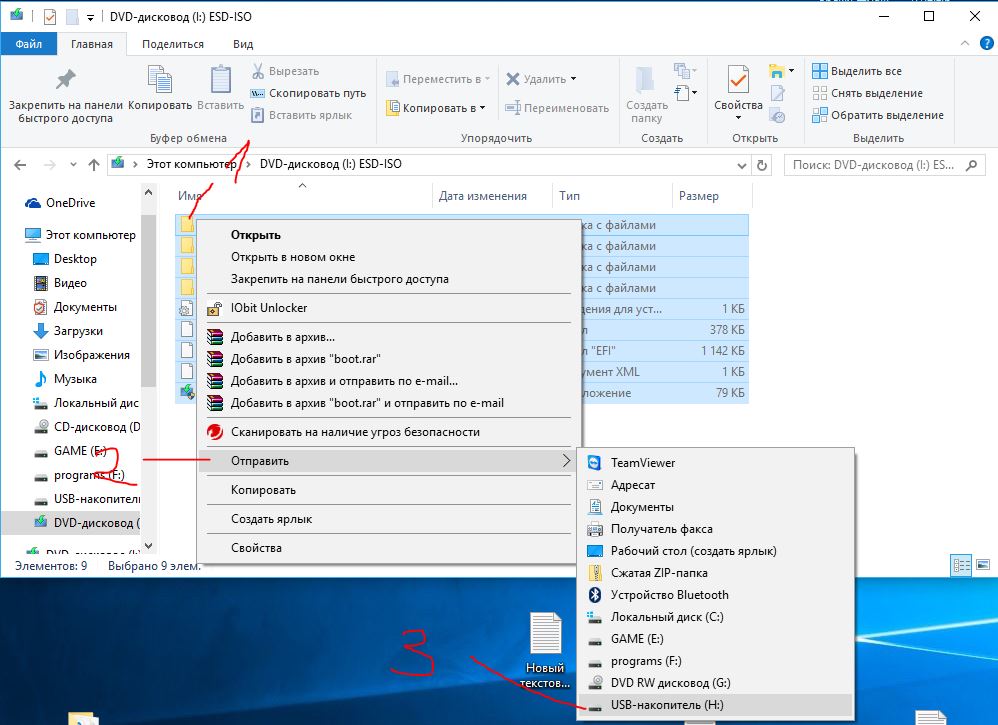
Създайте персонализирано USB флаш устройство за Windows 10, 7, XP с помощта на Ultraiso
Тази версия е стара, така че можете да инсталирате Windows 7 с помощта на допълнителни програми. За допълнителни програми можете да запишете на флашка за Windows 10 и XP. Изтегляме програмата и я инсталираме. Ако е необходимо, .
- 1. Разкриваме нашия очарован образ с Windows система 7, 8, 10, xp.
- 2. Това, което видяхме, беше икона на диск.
- 4. Изберете „Запис“ изображение на Zhorstkyдиск".
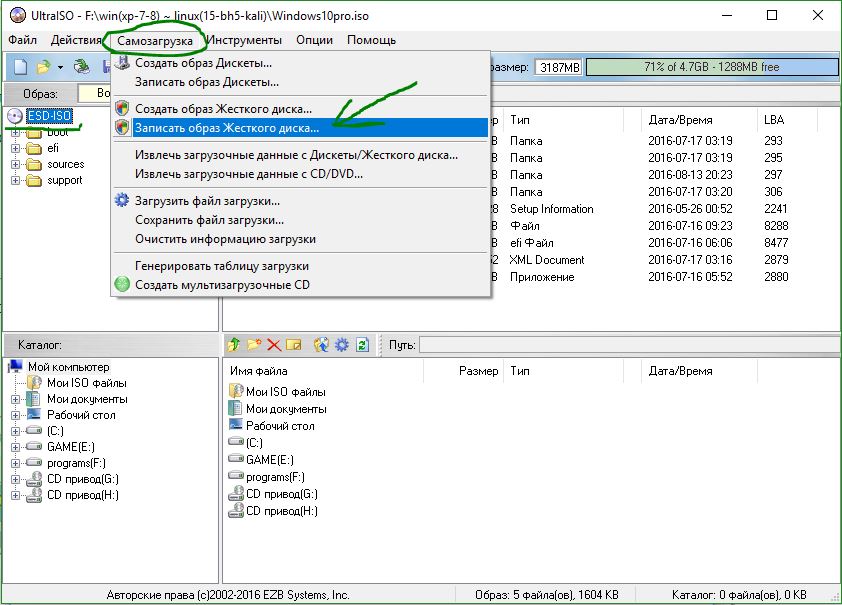
- 1. Чудете се с уважение, докато стоите USB памет , за да не форматирате вашия хард диск.
- 2. Изберете метода на запис “USB-HDD+”. (Когато компютърът е инсталиран, изберете USB-HDD+ в BootMenu).
- 3. Натиснете "запис".
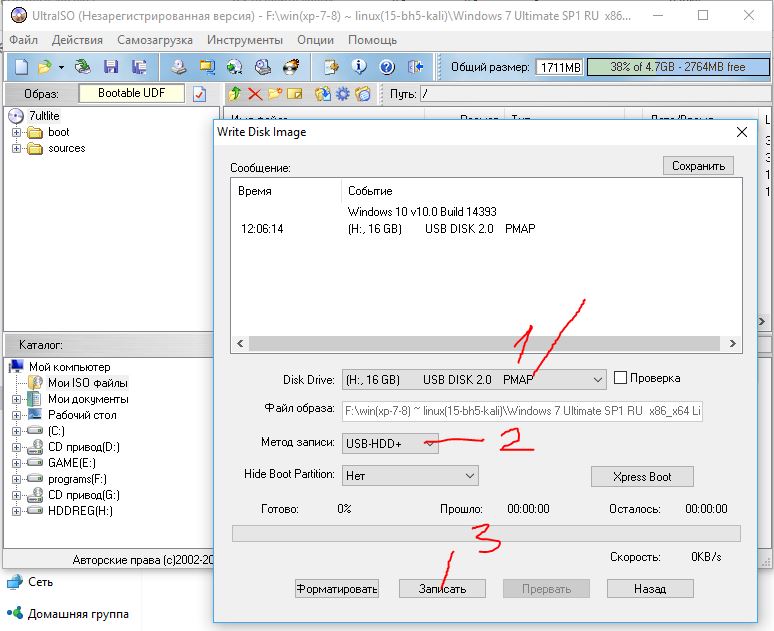
Изтеглете флаш устройство за Windows 7, 10, XP за допълнителна помощРуфъс
Ако биосът ви е стар, не е uefi, Rufus създава за това. Да вървим преди всички версии на Windows. Изберете от колоната "Схема на дялове и тип системен интерфейс": За по-стар BIOS изберете MBR. За днешния UEFI. Моля, инсталирайте програмата rufus.