Проверка на RAM на Windows 7. Има три режима за проверка на паметта. Декодиране на резултатите от анализа, лицензиране
23.08.2009 15:39
Memory Checker Windows 7 тества RAM паметта на компютъра за проблеми и след това показва резултатите от теста на екрана.
Подготовка преди проверка на RAM
Повторна проверка RAM паметТова се случва, когато компютърът се рестартира. Ето защо, преди да започнете проверката, трябва да запазите всички отворени документи и да затворите програмата. Също така препоръчваме да разархивирате тази статия, преди да започнете да проверявате вашата RAM памет.
Стартиране на техниката за проверка на паметта на Windows 7
Можете да стартирате Windows 7 Memory Checker по следните начини:
1. Отворете Старт, въведете низа за търсене и натиснете клавиша Enter.
2. Отворете Панел за каравани -> Всички елементи на панела за каравани -> АдминистрацияИ двамата щракнете върху иконата Помощ за проверка на паметта на Windows.

После на прозореца, който се отвори Проверка на вашия компютър за проблеми с паметтаИзберете.
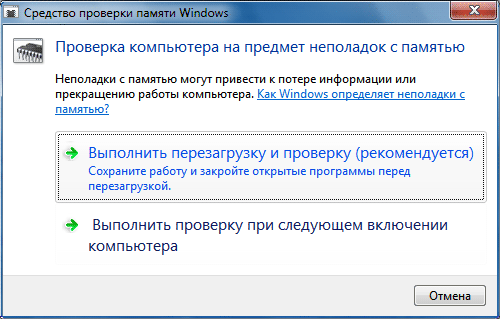
Корекция на проверката
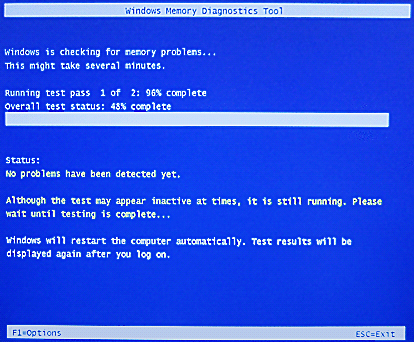
Ако няма грешки по време на сканирането, можете да стартирате сканирането на паметта на Windows 7 отново и да натиснете клавиша F1, за да настроите подробно сканиране.
Има три режима на проверка на паметта:
1. Основен(Основни) какви тестове включват:
- МАТС+
- SCHCKR (с увеличен кеш)
Проверката на паметта в основния режим отнема много проблеми.
2. Стандартен(Стандартен), в допълнение към тестовете в основния режим се провеждат следните тестове:
- LRAND
- Stride6 (с увеличен кеш)
- SCHCKR3
- WMATS+
- WINVC
Проверката на паметта в стандартен режим може да отнеме до една година.
3. Разширено(Разширения) – включва всички тестове в стандартен режим плюс тестове:
- MATS+ (с увеличен кеш)
- Крачка38
- WSCHCKR
- WSride-6
- CHCKR4
- WCHCKR3
- ERAND
- Stride6 (z vimknenim keshuvannyam)
- CHCKR8
Проверката на паметта в Разширен режим може да отнеме до няколко години.
Можете също да го използвате или да използвате використан кеш на процесораза избрания режим, проверете и разпознайте брой пасажи(Преглед от 0 до 99). За да извършите проверка на паметта в Windows 7, изпълнете всички необходими тестове два пъти (2 преминавания). Ако зададете броя на преминаванията равен на 0, тогава проверката ще продължи, докато вие самите не успеете.
За да навигирате в менюто за персонализиране, използвайте стрелките (нагоре-надолу) и клавиша Tab. След като настроите режима на кеширане и проверка на паметта, натиснете клавиша F10, за да запазите промените и да извършите проверка.
Процесът на проверка може да бъде пропуснат по всяко време чрез натискане на клавиша Esc.
В режим на деактивиран кеш компютърът ще реагира на натискане на клавиш с някакъв вид заключване.
Резултати от проверка на паметта
На първо място, трябва да запомните, че скенерът на паметта на Windows 7 не може да диагностицира всички проблеми с RAM.
След като проверката беше успешна, тогава Windows 7 ще получите приблизително следното съобщение:

Е, може би вашата RAM памет е лоша.
Ако по време на тестване са открити грешки или тестовете не са преминали, тогава един или няколко RAM модула, включително всички, са повредени.
Ако имате няколко RAM модула, проверете ги един по един.
Ако имате няколко модула памет и проверката на паметта на Windows 7 открие проблем с всеки от тях, възможно е дънната платка да е повредена. За да стигнете до тази точка, опитайте да поставите модула, ако сте го премахнали, и рестартирайте проверката на паметта на Windows 7. Ако бъдат открити грешки, проблемът най-вероятно е в дънната платка.
1. Преди да закупите нови модули, опитайте просто да деинсталирате модулите от слотовете и да ги поставите отново. Преди да премахнете модулите, изключете компютъра и премахнете всички компоненти и други външни устройства от системния модул.
2. Първо извадете модулите, неутрализирайте статичното електричество: изключете компютъра, изключете захранващите кабели, изчакайте няколко секунди и докоснете металните части на корпуса на системния модул.
3. Преди да премахнете RAM модулите, важно е да проверите дали не са закрепени с щифтове. Ако има колчета, внимателно ги откъснете.
4. След като извадите модулите няколко пъти, внимателно избършете контактите им с много чиста кърпа (за да избегнете надраскване на дъвката, внимателно ги изтъркайте с дунапренен тампон). Често има изолиращо покритие върху контактите (окисляване в резултат на взаимодействие с повърхностите), което пречи на нормалното предаване на течността.
5. За да намерите и вмъкнете модули, нямате нужда от много усилия. Ако имате нужда от много, тогава изглежда, че работите неправилно. Според страхотния zusil можете да повредите RAM модулите и дънната платка.
6. Ако компютърът ви е изключен, изключете стартовия режим и нулирайте RAM отново.
7. Ако не знаете къде се намират RAM модулите, намерете RAM слотовете в документацията за вашата дънна платка.
Мониторинг и диагностика
Радвам се да Ви приветствам на сайта! В тази статия ще ви разкажа за диагностиката на RAM на компютър/лаптоп.
Нека поговорим за симптомите, как да говорим за тези, които могат да бъдат коригирани в „операцията“, а също и за тези как да ги проверим за ефективност и „интегритет“.
Така че да тръгваме!
Паметта с произволен достъп или RAM (устройство с произволен достъп) е паметта „по часовниковата стрелка“ на компютъра. Това се нарича буфер между твърдия диск, на който вашите програми и данни се записват постоянно, и процесора, който обработва тези данни. Тази памет зависи от енергията, ето защо. ако кожата е повторно възпалена или повредена, животът на компютъра ще бъде нулиран.
RAM е малка лента, която се поставя в гнездото дънна платка. Като всеки компютърен компонент, тази скоба може да се обърка.
Всички тези симптоми са изчезнали и не е необходимо да се говори за неизправност на RAM лентите. Обесване и помилване при Windows инсталациисе получават по-често чрез харддиск, BSOD - чрез корекции на ОС и вируси. Можете да разберете точно какви блокове и блокове има в RAM само чрез провеждане на тестове на паметта, като използвате методите, които ще ви опиша по-долу.
Как да проверите RAM паметта на вашия компютър
Най-простият начин за проверка на RAM е методът за изключване. Най-често в компютъра са инсталирани 2-4 RAM модула. Следователно можете да ги премахнете един по един и да проверите дали проблемът е изчезнал. Ако без един от модулите на паметта е блокирал и се е повредил, той е бил повреден.
Е, напълно възможно е да имате само един модул памет.
За да разберете и извлечете RAM от вашия системен модул, е важно да погледнете снимката по-долу. Мисля, че всичко веднага ще ви стане ясно. Трябва да развиете щифтовете отстрани на паметта и тя сама ще „скочи“. 
А ето как изглежда оста и RAM паметта в лаптопите е извадена:
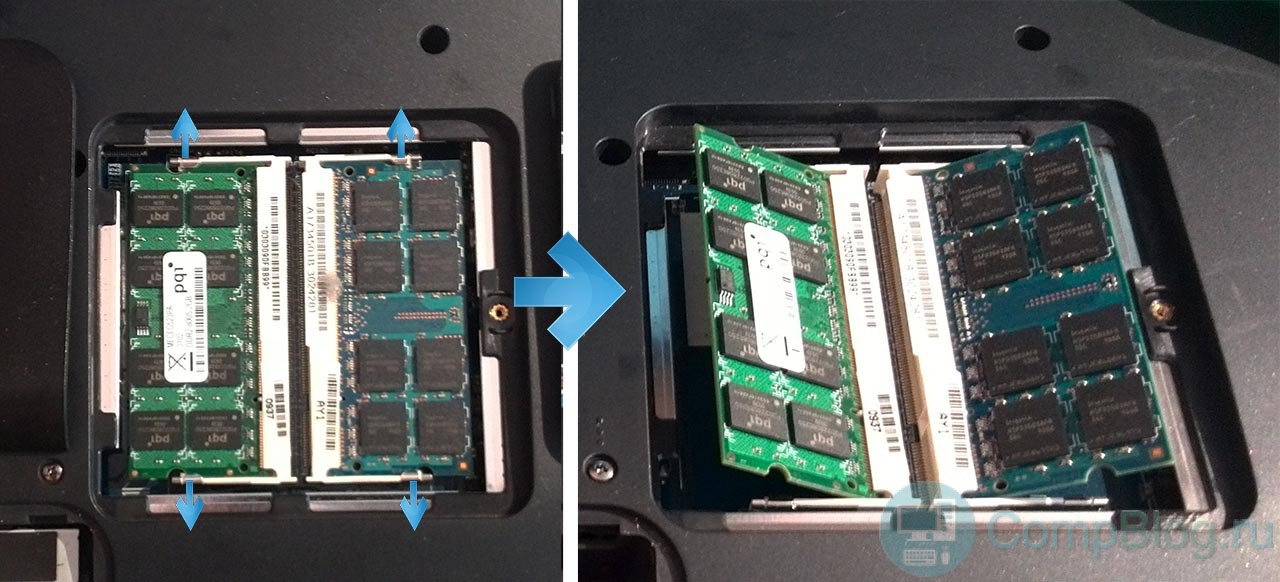
Проверка на RAM за грешки с помощта на Windows
Ако системата ви работи нормално, но в робота виждате много повреди и грешки, тогава можете бързо стандартен особено Windowsза проверка на ОЗП.
Така се казва - " Диагностика на проблеми с RAM компютъра.»
Така се включваш в хирургията Windows система 7 и Vista и сме лишени само от едно нещо, което трябва да знаем и то бързо:
- Натискане на бутона Започнете, а в полето " Познайте програмите и файловете» Въведете част, наречена програма, която трябва да знаете. Изпратих "оператора". Списъкът с програми е известен " Диагностика на проблеми с RAM компютъра":
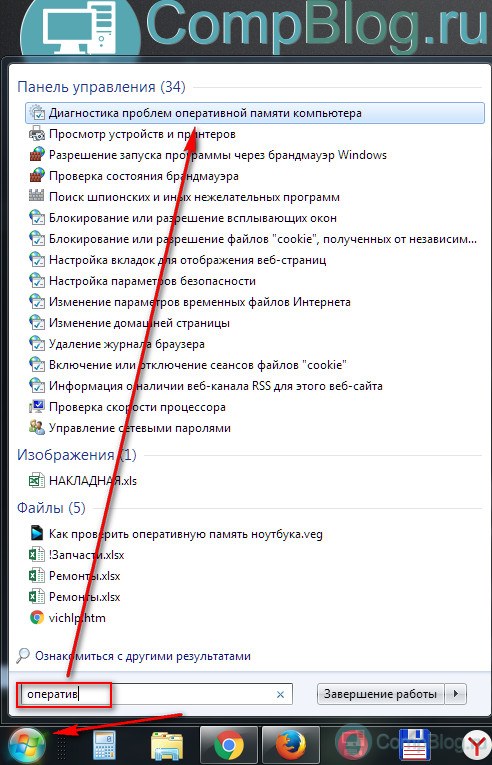
- Накрая можете да изберете кога да се извърши проверката - веднага или при включване на компютъра:
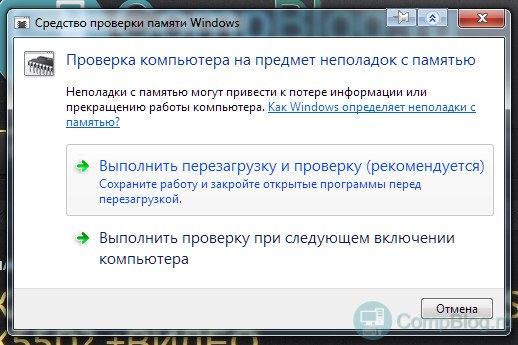
Затваряме всички отворени програми, записваме документи и стартираме първия елемент, за да рестартираме компютъра и веднага започваме да проверяваме RAM. - След повторна покана ще започне автоматично и ще започне отново да проверява паметта. Ясно е, че докато проверката не приключи, няма нужда да почиствате нищо.
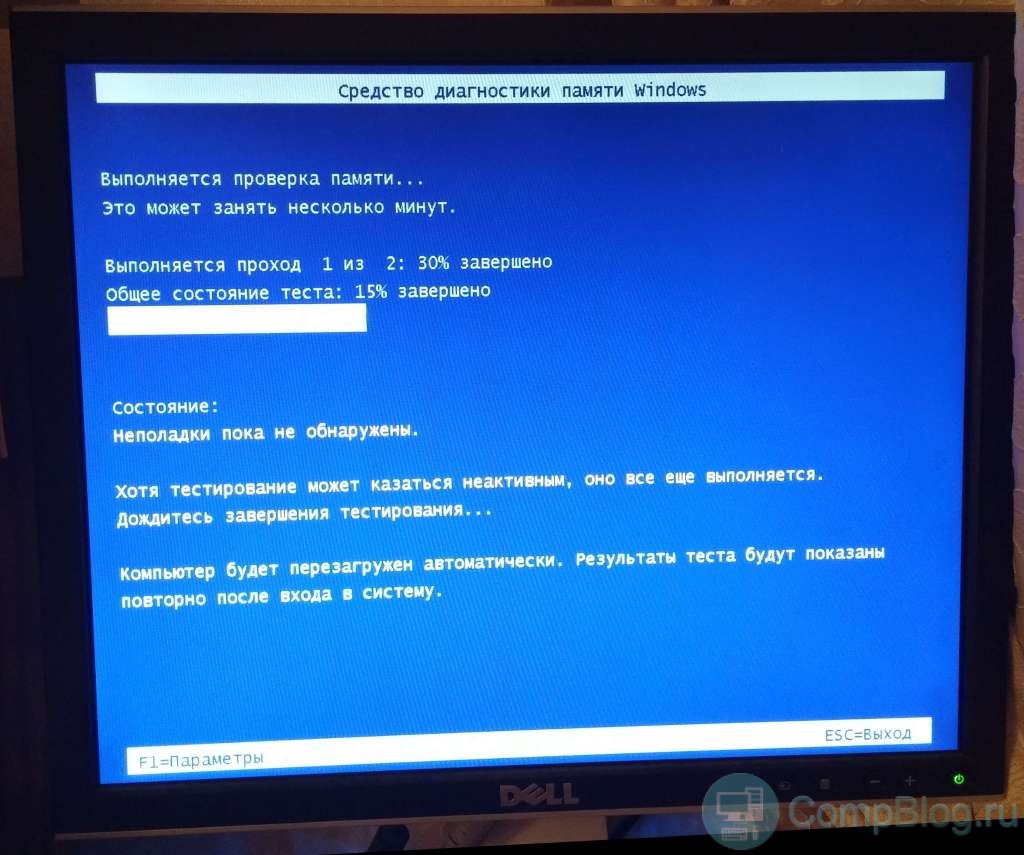
В моята конфигурация (i5-4460, 16 Gb DDR3) тестването в режим по подразбиране отне около 15-20 минути.
Чрез натискане на клавиша F1 можете да изберете други опции за тест (Основен и Широк), както и броя на преминаванията. Можете да проверите босилека от Широканабор от тестове, но отнема повече от час наведнъж, така че можете да започнете Звичайнитест.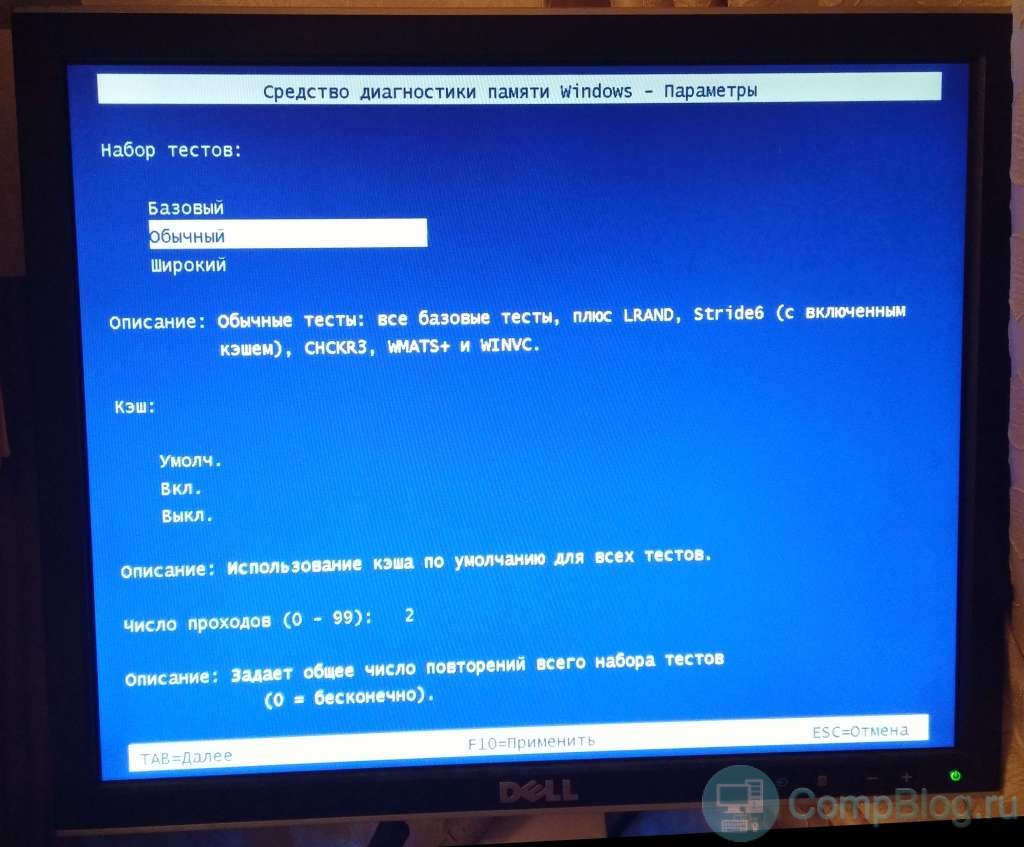
- След като завършите теста, ще продължите да използвате Windows.
- За да видите резултата от теста на Windows RAM, трябва да отидете на Погледнете под -> Windows Logs -> System -> MemoryDiagnostics-Results:
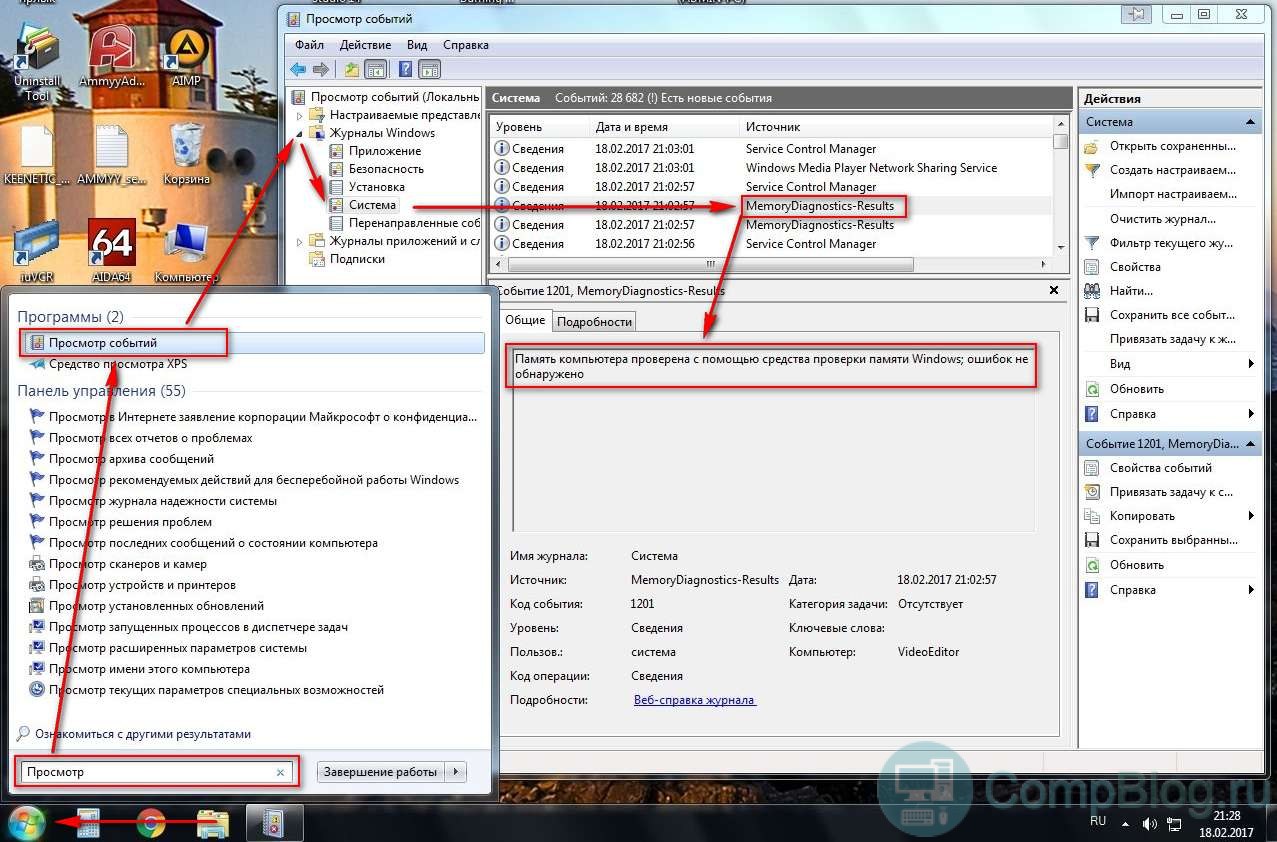
Програма за проверка на RAM – memtest86+
Най-бързият начин да проверите паметта си е да използвате специална програма. memtest86+.
Предимството е, че може да се коригира, защото Windows не работи, а компютъра няма хард диск.
Използвайте програма за проверка на вашата RAM паметможете от официалния уебсайт memtest.org или точно тук, в моя блог (проверени за вируси файлове):
- - Зашеметяващо ISO изображение с всичко необходимо. Можете да видите това изображение.
- — архиви за поставяне на автоматичния инсталатор на програмата на USB флаш устройство. Поставяме празно флаш устройство, стартираме файла от архива и следваме инструкциите на инсталатора.
След като сте подготвили диск или флашка с програмата, ще трябва да рестартирате компютъра си, да влезете в BIOS и .
След като актуализирате биоса, той ще бъде активиран отново, програмата memtest86+ автоматично ще се активира от вашето устройство и тест на паметта. Изглежда така:
![]()
Направете теста на автоматичен режимНе е необходимо да променяте нищо, просто внимавайте. Ще бъде безкрайно. Ако след 1-2 преминавания (Pass) полето по-долу не показва никакви червени петна и докторът „Грешки“ е равен на нула, тогава паметта ви е почти мелодично чиста!
Богато, мелодично, кратко, как изглежда „лошият“ тест за RAM? Какво още можете да направите - вижте видеото по-долу.
RAM тест memtest86+ - 1,5 милиона посещения [Видео]:
Преди речта се абонирайте за моя youtube канал . Там показвам целия процес на диагностика и ремонт на компютри и лаптопи в реално време във видео формат.
U система вимогПреди стартиране на програмата се появява елементът „Изисква се RAM“. Нарича се още физическо. Bagatioh koristuvachiv не трябва да се поставят в skrutu.
Ако се обърнете към отчета, тогава тяхната стойност не се различава от обичайните складове.
Ясно е, че няма начини за откриване на OCP поради вътрешните характеристики на операционната система и програмите на трети страни. Нека да разгледаме най-популярните и най-простите.
Можете да разберете колко OZP е инсталиран на вашия компютър чрез интернет панела. Можете да го отворите в менюто "Старт". Можете да видите категория с под-елементи или икони.
Можете да промените вида на изгледа в горния десен ъгъл в края. Там избираме опцията „Приятелски икони“ и отиваме на прекия път „Система“. Вече ще можете да прегледате основната информация за компютрите.
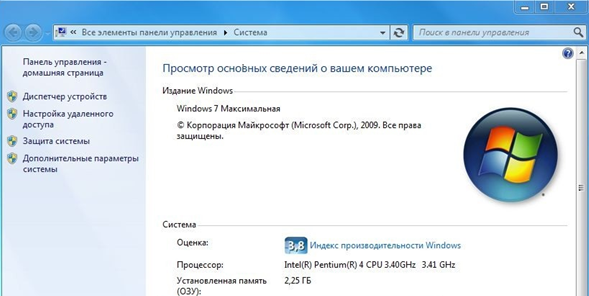
В изображението стойностите на OPP са показани в зелен цвят.
Най-добрият начин да отворите това ще бъде да щракнете с десния бутон върху прекия път „Компютър“ на работния плот и да изберете елемента „Захранване“.
Най-лесният начин да разберете за RAM
Този прозорец показва основна информация за вашия компютър чрез свързаните клавиши Win + Pause.
Алтернативни методи за преразглеждане на здравноосигурителния размер:
- Програми на трети страни Най-популярният е CPUID CPU-Z. Има прост интерфейс и висока функционалност.
- Диспечер Разделът "Производителност" ще покаже физическа памет.
- Информация DxDiag. Позволява ви да отмените характеристики на отчетамашини, видео и RAM.
Други пътища Как можете да видите RAM на Windows 7?Уиканите са богато нагънати. Препоръчително е да използвате описаните по-горе.
Промяна между версии на Windows
Клане Windows версии RAM паметта се източва. 32-битов (32 бита): Версията на софтуера на Початков поддържа 2 GB работа.
Други версии – 4. 64-bit (64bit): Основна и Home Basic поддръжка до 8 GB, Home Extended – 16, Professional и Maximum – 192.
Капацитетът на вашата система може да бъде променен в същия прозорец или в елемента „Тип система“.
Количеството RAM, което се тества.
Голямото търсене и недостигът на безплатна „RAM“ на компютър може да доведе до много работа. Този път компютърът е по-„галмуват“ и „тъп“. Най-лесният начин да разберете колко свободна RAM е налична е чрез диспечера на задачите.
Можете да щракнете върху същия клавиш Ctrl+Alt+Delete и да изберете предпочитаната позиция в прозореца. Можете също да щракнете с десния бутон на мишката върху панела със задачи (в долната част на екрана, където се намира бутонът "Старт") и да изберете елемента "Стартиране на диспечера на задачите" от контекстното меню. В прозореца трябва да изберете раздела „Swidcode“.
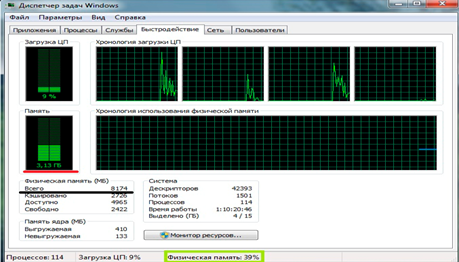
Черният цвят в изображението показва скрития обем. Зеленият ортокутан има около сто заемания на паметта. Колкото по-ниска е стойността, толкова по-бърз е компютърът. И червеният цвят се вижда в този vikoristanya наведнъж.
Windows има приблизително 1 GB RAM. Решението се получава чрез използване на програми на компютъра. Можете да се запознаете с него в раздела „Процеси“.
Код за повишена скорост
За да работи компютърът гладко и „без поцинковане“, трябва да платите по-голяма сума OPP за новия. За да направите това, трябва да затворите всички програми, които не са необходими.
Всеки раздел на браузъра може да обработва 20 до 500 MB RAM, а работещите програми могат да използват много повече.
Паметта с произволен достъп (RAM) е част от компютъра, която се използва от системата за запис на текущи операции в него по време на работа. Очевидно това се дължи на полезността на компютъра. Това понякога се дължи на необходимостта от проверка на RAM.
Най-добрият признак за повреден OCP е честото и продължително замръзване на компютъра, което определено не се е случвало досега, появата на син екран без видима причина и други неподходящи действия. И тук проверката на оперативната памет за информация може да помогне за диагностициране.
В тази статия ще разгледаме как да проверите RAM на Windows 7. Няма да можете да използвате много програми на трети страни, с изключение на тази операционна системае оборудван със собствена програма за тази процедура.
Е, това е просто. Натиснете “Старт” и изберете “Viconty”. Тъй като няма редове „Viconati“, натиснете клавишите win+R. В прозореца пишем mdsched и натискаме OK.
Отваря се прозорецът „Проверете паметта на Windows“. Ако искате да извършите повторна проверка на RAM на Windows 7, изберете първия елемент „Проверка на преинсталиране и повторна проверка“.
Рестартирайте компютъра и проверете RAM, преди да рестартирате системата. Тук можете да проверите завършването на процеса и да инсталирате Windows. Когато проверката приключи, Windows се стартира и всичко е наред с оперативната ефективност, тогава ще получите информация за процеса.
Ако вашият компютър има повече от един RAM модул, трябва да ги проверите един по един. След това, преди повторната проверка, дънната платка може да има само една RAM.
Настройка на проверка на RAM в Windows 7
След проверка на Windows RAM стана ясно, че е рано да се радваме. Имаше нужда да се провери слабият режим, който се препоръчва първо да бъде избран. След като резултатите бъдат получени, трябва да се извърши задълбочена проверка.
За да направите това, ние го стартираме отново чрез командния ред mdsched и отново избираме първия елемент. Преди да започнете да проверявате, натиснете клавиша F1 и отидете на опциите. Ще има 3 режима:
- Основен - основният тип проверка, повърхност. Заема куп hvilin. Швед за всичко, но победи по време на първата революция.
- Стандартният е най-усъвършенстваният режим на проверка, който съществува от дълго време. След първата проверка с добър резултатПрепоръчително е да използвате стандартен режим за по-точна диагностика.
- Extended – разширен режим на проверка, който продължава няколко години. Ако първите два режима не показват промени в RAM, можете да го ускорите, както желаете. Не го препоръчвам обаче. Това е много време.
В опциите за проверка можете да зададете броя на повторенията на теста. След почистване RAM се проверява два пъти. Този кожен тест се провежда два пъти. Можете да въведете номера си от 0 до 99. Ако напишете 0, проверката ще продължи, докато не го въведете. Очевидно колкото повече пропуски инсталирате, толкова повече проверка ще бъде извършена и резултатът ще бъде по-надежден.
Също така в опциите за проверка на RAM на Windows 7 можете да изключите или изключите кеш процесора. Ако го включите, реакцията на натискане на клавишите ще бъде заглушена.
Преди да говоря, в настройките за проверка на RAM на мишката няма действие. Използвайте клавишите със стрелки, Tab и Enter. За да запазите промените, натиснете F10, за да проверите RAM – Esc.
Дешифриране на резултатите от анализа, лицензиране
Ако по време на повторната проверка сте открили грешки, не бързайте да бягате и да купувате нова памет.
Потвърдете, че самата памет е дефектна, а не дънната платка. За да направите това, опитайте да поставите модула с памет в слот, различен от този, който показва проблеми. Също така, преди инсталиране, разтрийте контактите на модула с памет с тишу. Би било лоша идея да проверите модула на друг компютър.
Ако компютърът ви работи без инсталиране, промените в RAM може да се появят през него. Изключете запалването.
След като сте събрали всичко, извършили сте повторна проверка на оперативната памет и отново сте открили грешки, този орган на вашата машина е сериозно повреден и изисква трансплантация. Купете нова RAM памет.
Необходимостта от проверка на паметта с произволен достъп (RAM) е продиктувана от някои от текущите ситуации в Windows 7:
- Появява се синият екран на смъртта (BSOD).
- Компютърът замръзва.
- Работата на компютъра е нестабилна или неправилна.
- Критични корекции в часа на допълнителна работа.
Във всички подобни ситуации най-вероятният „виновник“ е RAM паметта и тя трябва да бъде проверена. Можете да тествате RAM в Windows 7 по няколко начина.
Тест за изграждане на windows 7
Въз основа на най-новите версии на операционната система, които изискват инсталирането на програми на трети страни за анализ на полезността на възела на компютъра, за който е прехвърлена задачата. Yogo може да се стартира по два начина:
- От командния ред.
- Паната са покрити с керамика.
За да стартирате тази задача от командния ред, трябва да натиснете „Старт“, да въведете търсенето mdsched в реда и да натиснете клавиша Enter. Изглежда така:
Този прозорец показва две опции за тестване на OPP теста:
Кой вариант да изберете да легнете в света на ползвателя. Моля, кажете ни, че когато избирате първата опция, трябва да запазите работата си и да завършите допълненията, които ще видите в прозореца за известия.
За да стартирате тази функция от панела на Windows, трябва да изберете „Администриране“ в него и в списъка, който се появява от дясната страна на прозореца, изберете „Проверка на паметта на Windows“:
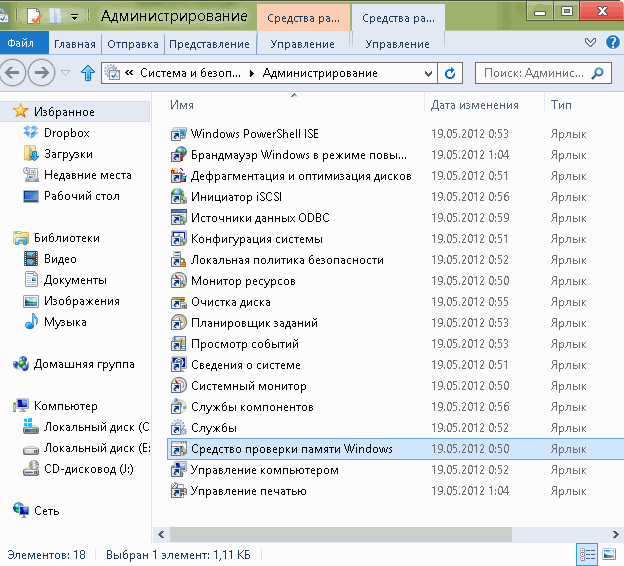
По-нататъшните действия на компютъра са същите като преди стартирането на теста от командния ред.
Настройка на нов метод за проверка на паметта
Препоръчва се този процес да започне от самото начало с някои корекции на процедурите. Ако не са установени редовни проблеми с оперативната памет, може да се извърши подробен анализ. За да направите това, трябва да рестартирате теста за припомняне и да натиснете клавиша F1, когато е избран, след което се показва менюто за настройка, след което можете да се движите с клавишите със стрелки и Tab. Чието лице има три режима на анализ, които са разделени на набор от тестове и повторение и време на преминаване:
- Basic (Basic) – тривиалността на куп hvylin.
- Стандартен – трае около една година.
- Разширено – до няколко години.
При стандартна настройка всички тестове се извършват в две преминавания. Тази стойност може да се променя между 0 и 99. Ако зададете 0, тестът ще бъде ограничен до следващата стъпка, която може да се направи чрез натискане на клавиша Esc.
Когато тестът на RAM приключи успешно, се появява следният прозорец:
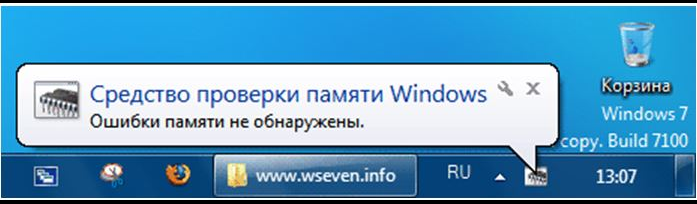
Повторна проверка на паметта в часа на омагьосване
Има и друга опция за стартиране на принудителен тест, който се използва в случай, че поради проблеми с RAM не е възможно да стартира Windows. За да започнете отново след включване на компютъра, натиснете клавиша F8, за да видите меню с допълнителни опции, след което натиснете клавишите Esc, Tab и Enter:

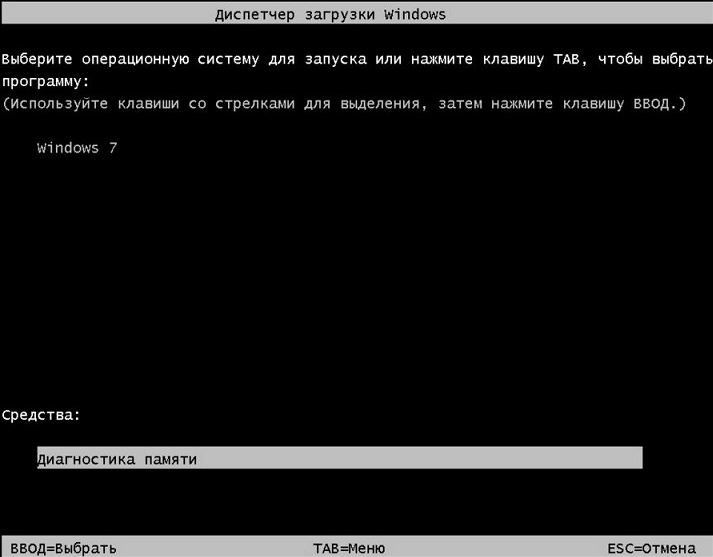
Стартирайте диагностика:
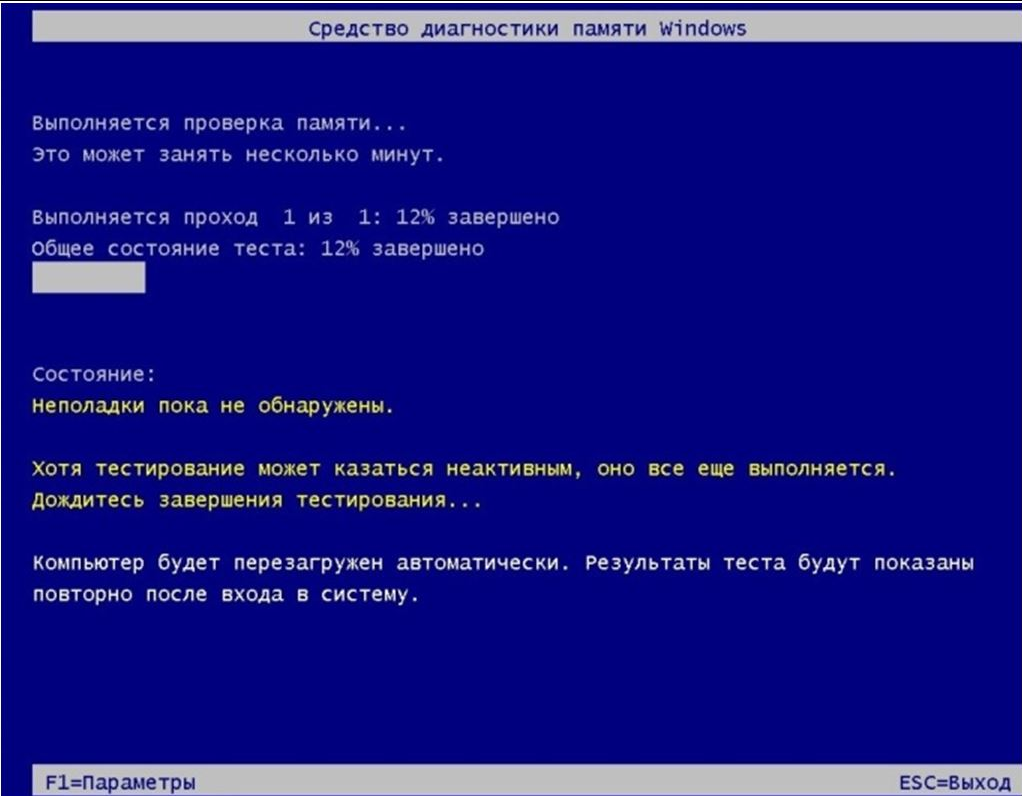
След като проверката приключи, Windows 7 автоматично ще се рестартира и ще се върне към работния режим по подразбиране.
Проверка на RAM с помощта на допълнителната помощна програма Memtest86
Има много помощни програми на трети страни за тестване на RAM и Memtest86 заслужено се счита за „крал“ сред тях. Има много подобни програми, които могат да бъдат изтеглени и стартирани от защитено устройство (например флашка или CD). Това ни позволява по-точно да диагностицираме полезността на RAM. За съжаление, тази помощна програма има два недостатъка:
- Необходимостта от премахване на спойлера от iso файла за разпространение. Малко вероятно е самата програма да не разпознава нито една ОС и да не може да се съхранява под нея.
- Завършете страхотния час на тестване (над 1 година).
В някои случаи има следи от викорит:
- Очевидно първият и най-често срещан проблем е, че инсталирането на операционната система не завършва или се появява като BSOD.
- За нестабилна работа на компютъра.
- Диагностика на закупени и дефектирали RAM модули.
- За фина настройка на времената по време на овърклок на системни компоненти.
Какво не е наред, защото тестовете разкриха проблеми
Ако по време на тестването е открита някаква грешка, но тестовете не могат да бъдат завършени, това е ясен знак, че един или повече RAM памети са дефектни. Как да коригирате неща като това:
- Не бързайте да купувате нови дъски. Сега извадете всички ленти от техните слотове и ги поставете отново. Само не забравяйте да включите компютъра преди да направите това и да премахнете статичното електричество от корпуса на компютъра.
- Ако ви трябват много усилия при свалянето и поставянето на ламелите, това означава, че или сте забравили за скобите на ламелите, или ги поставяте неправилно.
- Внимателно избършете контактите на лентите с влажна кърпа, за да отстраните всякакви остатъци, които могат да възникнат в резултат на контакт с повърхностите и по-нататъшно окисляване.
- Поставете скобите в слота на дънната платка, изключете компютъра и повторете теста. Сигурно е, че тестът ще завърши успешно.
Във връзка с



