Как да създадете образ на диск acronis true image Инсталирайте Windows за допълнителна помощ Acronis
Днес ще разгледаме процеса на създаване на частно флаш устройство или диск. Zrobimo по два начина: s Acronis ще ви помогне True Image и Acronis Директор на диска. Нека да разгледаме една проста опция, а също и една, която е по-усъвършенствана - базирана на Windows PE (WinPE).
Acronis True Image 2016
За да създадете специално флаш устройство или диск за специално приложение, Acronis True Image 2016, не са ви необходими допълнителни знания или умения. Такова флаш устройство е необходимо за актуализиране на операционната система и решаване на различни проблеми, свързани със системни проблеми. Ако използвате пробната версия на програмата, след един час ще спрете да я използвате (в този случай 30 дни). С флаш устройство, след като имате нужда от него, можете бързо да получите достъп до него отново.
Като цяло това е доказана програма за архивиране на операционни системи и различни файлове. През 2015 г. излезе нова версия с номер 2016. Програмата е лесна за използване и работи практически с всички Windows и Mac операционни системи. Останалата версия на програмата стана още по-удобна за използване и за различни други помощни програми.
Нека да разгледаме как да се развълнуваме Ще взема флашкаСофтуер Acronis True Image 2016.
За да започнете, отидете на официалния уебсайт на програмата и щракнете върху него, изберете раздел от програмата и щракнете върху съобщението „ Вземете безплатна пробна версия».
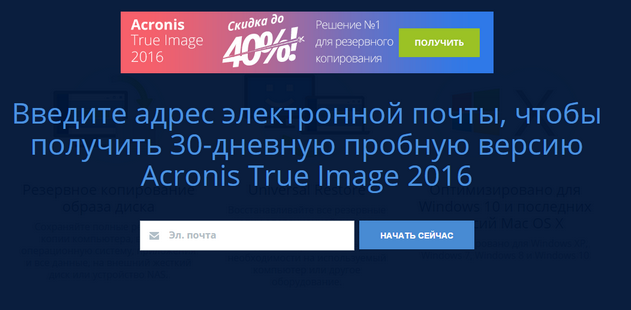
След което инсталационният файл ще бъде автоматично възстановен.

Стартираме файла и натискаме Acronis True Image 2016.
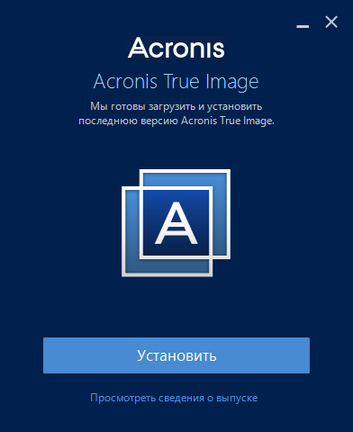
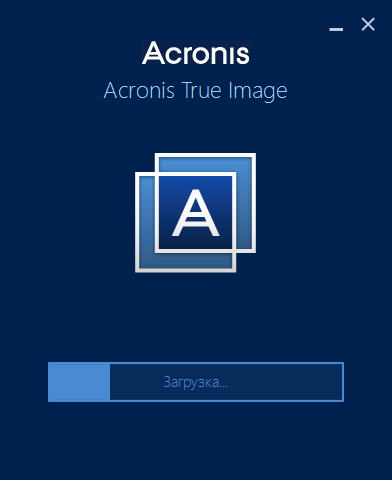
След като придобиването приключи, ще бъдете подканени да стартирате програмата.
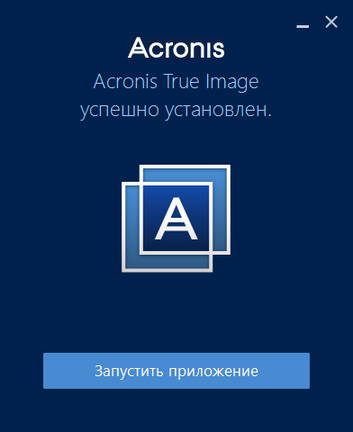

След това изберете отново да стартирате пробната версия или да купите.
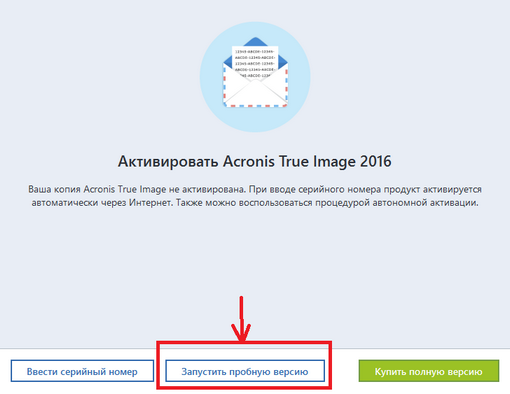
След стартиране на програмата изберете " Инструменти» - щракнете върху елемента от менюто, след което трябва да изберете кой от двата класа носове ще бъде създаден:
- създаване на тоалетно облекло за актуализиране на вашия компютър, така че да не можете повече да бъдете вандалски;
- Създаване на тоалетно облекло за подновяване на собствеността, която е повредена.
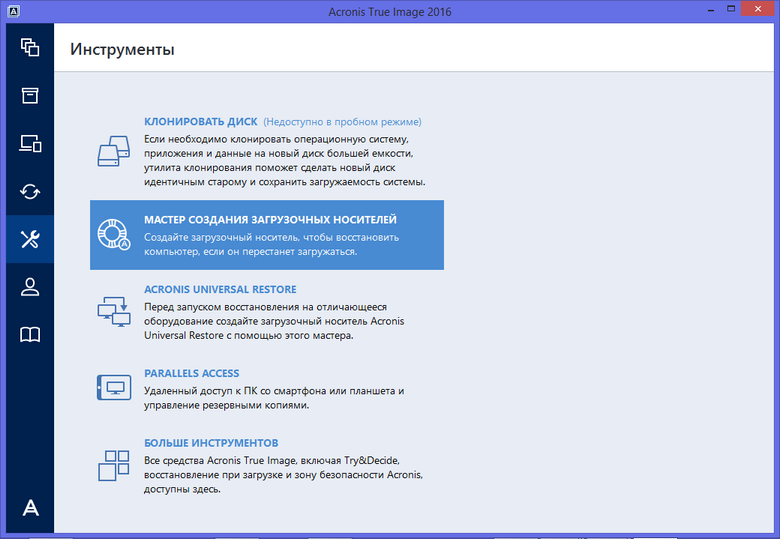
Сега посочвате вида на износване:
- фантастичен Acronis True Image 2016 – проста опция без разширена функционалност;
- Носове, базирани на WinPE: Windows Preinstallation Environment - проста версия на Windows, която е популярна у нас. Разбира се, ако сте обсебени от WinPE, ще получите много повече възможностиот обслужванекомпютър.
Релефно на първа точка.
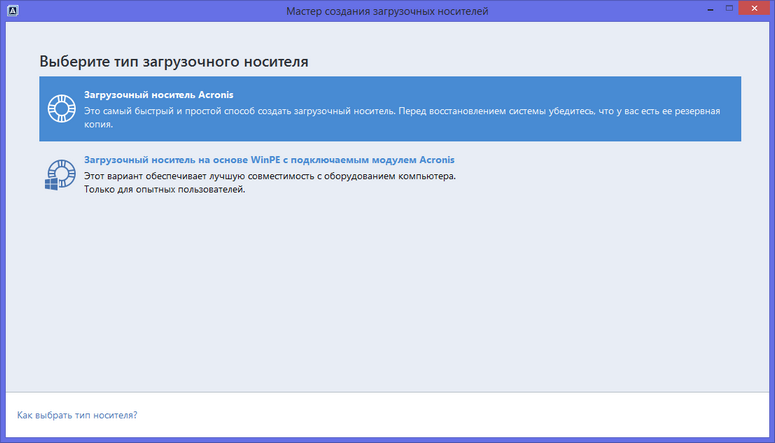 След това внимателно ще го подберем и подредим в средата. Инсталираме го на флаш устройство, така че натиснете 3 точки.
След това внимателно ще го подберем и подредим в средата. Инсталираме го на флаш устройство, така че натиснете 3 точки.

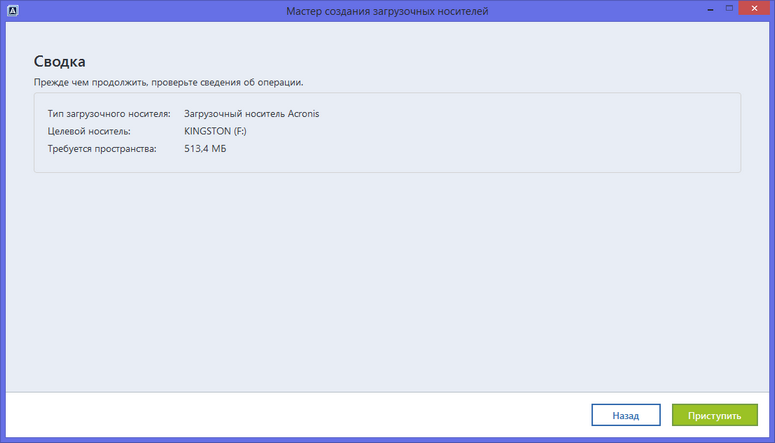
След като копирането приключи, нашата флашка е готова.
Acronis Disk Director 12
Acronis диск Director 12 е програма, предназначена да защитава файлове и да оптимизира съхранението на данни на компютър. С тази помощ можете бързо да подновите вашето лечение или да премахнете данни. Acronis Director ви позволява да създадете клонинг на операционната система на нов диск. Можете да форматирате диска на различни файлови системи. Има много възможности за работа с дискови дялове и много други.
Чисто нова флашка с Acronis Disk Director 11, актуализирана до новата версия 12, не може да работи със системи, базирани на BIOS и UEFI. В допълнение, новата версия е сертифицирана до Windows 8.1. Има много други цветове.
Защитено флаш устройство или диск, създаден с помощта на Acronis Disk Director 12, е полезна процедура за собственици на компютри, които са загубили някои файлове или са повредили операционната система.
За да започнете, ще трябва да изтеглите програмата. На официалния уебсайт трябва да знаете изявлението за изтегляне пробна версияпрограмирайте Acronis Director 12 и въведете вашия имейл.

След като сте готови да стартирате инсталатора, трябва да стартирате инсталацията.
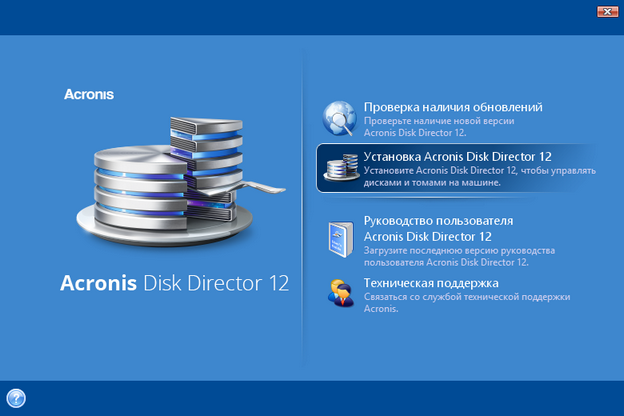

След това попълнете параметрите за регистрация (маркирани със звезда).

Изберете за кои потребители ще инсталирате Acronis.
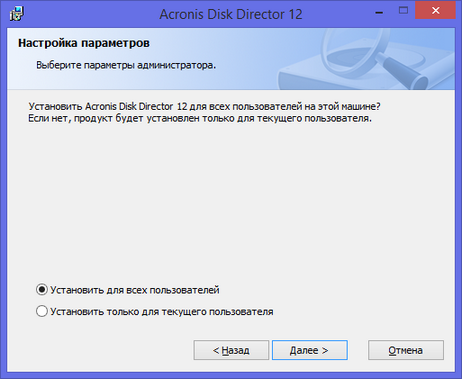
Инсталаторът ще завърши работата си и на работния плот ще се появи такъв прекрасен пряк път.

Кликнете върху новата и вижте всички програми с много възможности.
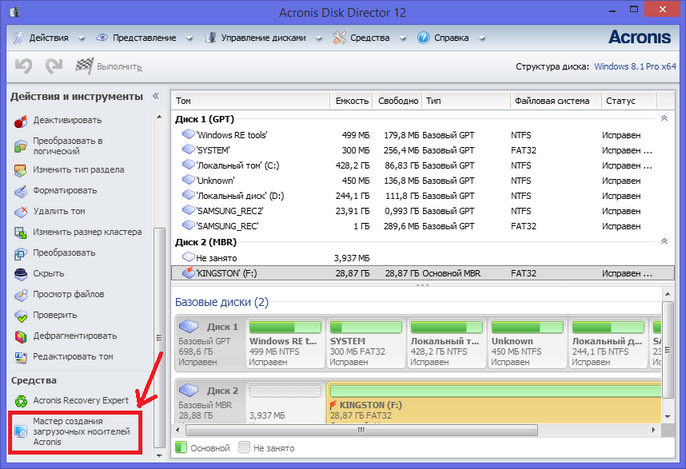
Така че, тъй като нашата задача е да създадем ново флаш устройство или диск, ще стартираме елемента от менюто „Acronis New Media Creation Wizard“. Удивително е, че майсторът има собствено име: „Acronis Media Builder“. Щамповах Дали > .
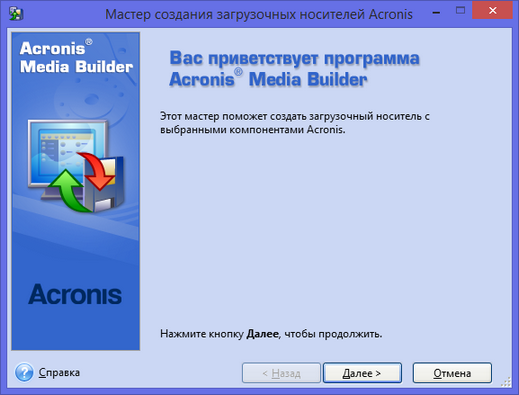
Бъдете внимателни, когато избирате вида на облеклото. Значително Windows PE. Ако вашият компютър няма инсталирани комплекти функции за ларинкс на Windows PE, ще изпитате Windows версии PE от инструкции за изтегляне.
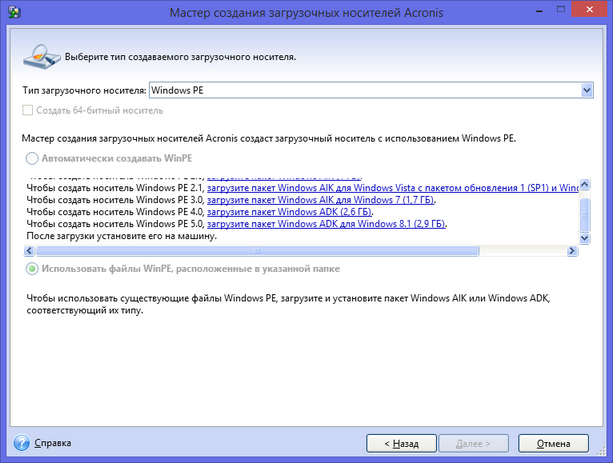
Сега ще инсталираме необходимото Windows PE устройство. Натиснете опцията за носене върху синия текст. Ще бъдете привлечени от него. Стартирайте желания файл.
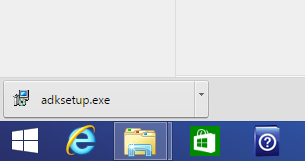
Можете да инсталирате комплекта веднага или първо да го инсталирате и след това да инсталирате този или друг компютър.

В даден момент след стартиране на инсталацията ще бъдете подканени да изберете компоненти.
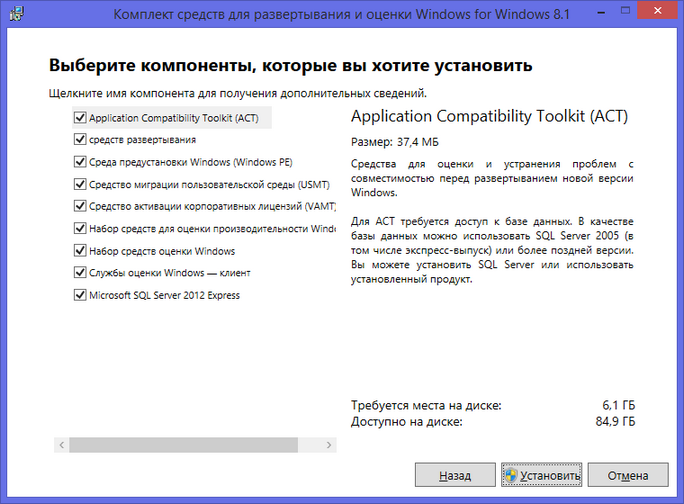
Инсталацията започна.

Ако инсталирате набор от функции за Windows PE, ще трябва да стартирате съветника и да отидете до прозореца, за да изберете типа носител, което от двете ще бъде различно (същото като предишното стартиране).
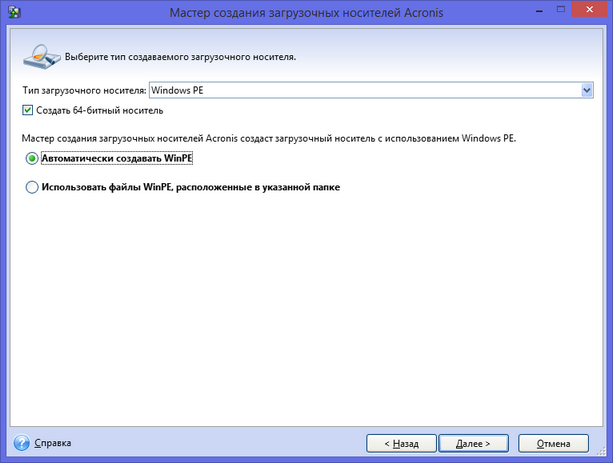
Изберете вида на износване. Можете да запишете завладяващ диск веднага. За да създадете флаш устройство, ще трябва да запазите изображението като файл. Например във формат ISO.

Изберете папка.
уважение! Когато избирате папка, не забравяйте да напишете име за файла, за да може да се добави автоматично (бутонът Напред > ще бъде активен).
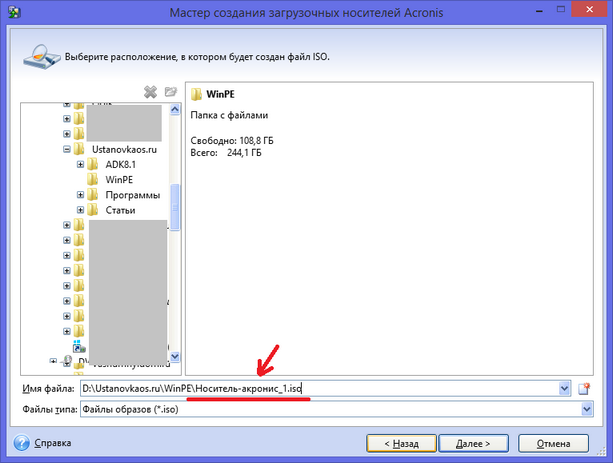
Процесът на създаване на файл ще започне.
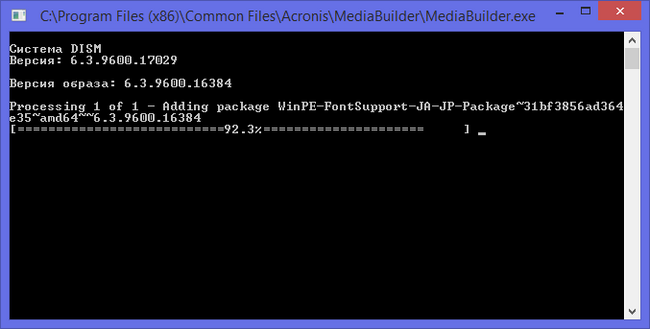
Файлът за 1-ва ос е готов.
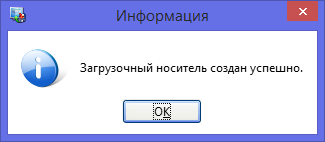
Моля, имайте предвид, че в някои случаи можете да видите грешка с код 18001F (0x18001F) и 4003 (0x4003): Неуспешно създаване на ISO изображение. Причината за този проблем може да са вируси, които са заразили компютъра. Проверете компютъра си за вирус. Ако миризмата не бъде открита, е възможно някои файлове в компютърната система да са се повредили.

Сега, ако iso файлът е готов, можете да го направите.
За допълнителна помощ шлифовъчен дискИли Acronis Disk Director 12 флаш устройства могат да бъдат закупени и свързани към различни сервизни роботи с вашия компютър.
Видео по темата
Acronisвярно ? Програмата има много функции и инструменти и ако не знаете достатъчно, можете да се объркате. Вдясно е, че не успях бързо да актуализирам при интерес, използвайки допълнителния ключ F-11. Случайно се влюбих в създадения по-рано Vanguard Nose, но Acronis се появява и буквите на устройството са объркани, преди да променя настройките за останалите, накратко, любезно отворих резервното копие на грешния дял и всички необходими файлове бяха напълно изтрити в резултат на грешки на хората. И това е така, защото имате Acronis True Image на вашия компютър, който е два пъти по-добър от програма. След като сте прочели много статии едновременно, други версии на програмите може да не бъдат запазени. Можете ли да ми дадете малко грижи за вашия Acronis, като се уверите, че е 100% точен? Михайло.
Acronis
Приятели, тази статия освещава работата на остарялата версия Софтуер Acronis True Image Home 2011, ако имате нова версия на програмата, отидете в нашия специален раздел със статии за работата , всички нови статистики са там.
- Забележка: Бих искал също така да ви дам поглед върху програмите, които са директни и безплатни конкуренти на Acronis True Image Home
Какво има, това е всичко възможни начиниНеуспешна ли е актуализацията на операционната система? Естествено, имате много необходими програми, които сте инсталирали повече от един ден; преинсталирането и коригирането им ще отнеме много време и усилия. Целият арсенал от функции за актуализиране на Windows XP може да се използва главно в текущата операционна система и ако не стартира, отивате на помощ, помолете ограниченото и неръчно лице да се провали Големи съмнения, няма да можете да помогне отново. Много хора също се интересуват от програми за архивиране, като например Acronis True Image Home, програмата е абсолютно добра, но има и своите особености, нека се опитаме да навлезем в тях.
Но какво ще кажете за Windows XP, но какво ще кажете за Windows 7, че имате нужда от Acronis? Имаме статия -> можете да прочетете, че тя има безкрайно повече възможности за самоиновация, но изглежда, че всичко е наред и ще трябва да изберете военен инструмент за черни дни, като сте опитали всичко. Как да използвате Acronis?Това е много прост, любезен и разумен интерфейс, но за да го използвате, ще трябва да научите как да използвате работеща операционна система, както и от модна рокля, която създавате сами. Нека първо да разгледаме основните функции на програмата.
- Забележка: По-старите версии на Acronis не осигуряват архивиране, има повече творения нова версияпрограми, няма да можете да завършите процеса на актуализиране на вашите данни. Така че досега руската версия на Acronis True Image не приема резервни копия, създадени в английската версия на програмата.
- След като инсталирате Acronis, ще трябва незабавно да създадете резервно копие на вашата операционна система и програмата, можете да го използвате на флаш устройство или компактдиск (особено по-малко за всеки проблем) и можете бързо да получите достъп до основните Предимствата на тази програма са за надграждане на вашата операционна система Кажете му, че има пристъп, защото няма да бъде привлечен от вас.
- Също така е важно да знаете, че когато актуализирате операционната система от архива, който сте създали, всички файлове, които са на актуализирания диск, ще бъдат заменени вместо архива, така че да могат да бъдат изтрити преди операцията на Keep вашите важни данни на сигурно място. В случай на сериозна повреда на Windows, ако не можете да изтеглите системата по нормалния начин, можете бързо да изтеглите Live CD, да изтеглите от него и да копирате вашите файлове.
И така, как можете да използвате Acronis на текущата си операционна система, както и на вашия персонален компютър?
Ако все още не сте инсталирали програмата, можете бързо да следвате нашите инструкции.
Забележка: нашата статистика разглежда робот, работещ с Acronis True Image Home 2011 останалата версияАко имате по-стара версия на Acronis, тогава нейният принцип на работа изобщо не се различава от нашия, всички те са много сходни.
Стартирайте Acronis. Отидете до главния прозорец
Благодаря ви, може да не се наложи да конфигурирате нищо, Acronis винаги е готов да създаде архивирано копие на вашата операционна система и знае къде да го инсталира. Веднага след като натиснете back up, автоматично се създава архивно копие на целия ни диск C: с операционната система и програмите на локалния диск D: в папката My Backup Copies.
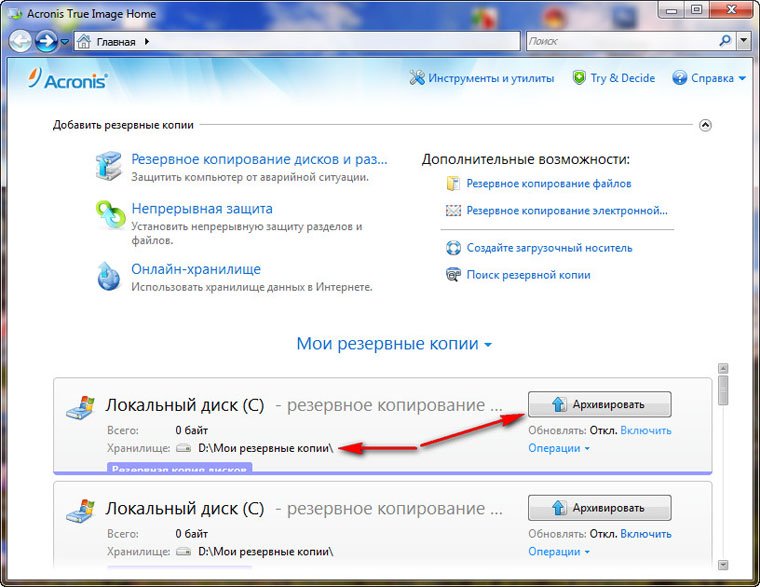
Мястото, където се съхраняват вашите архиви, може да бъде променено чрез щракване върху бутона Операции.
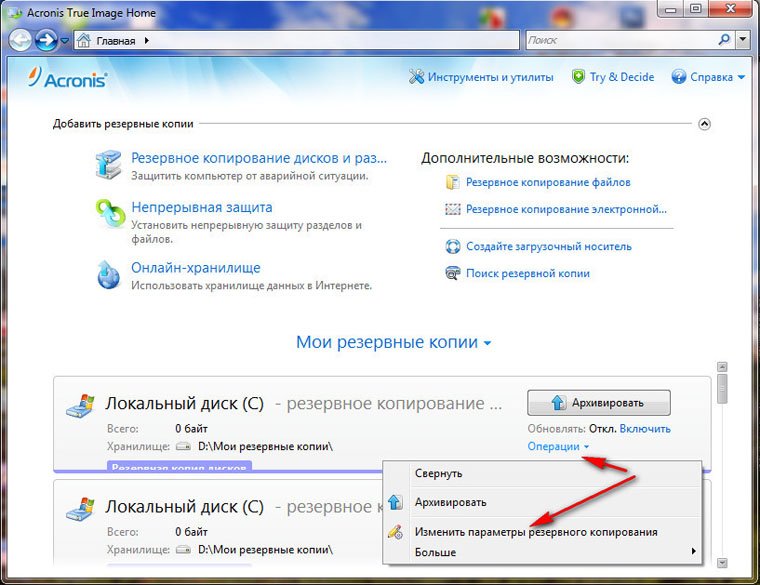
Можете също така ръчно да изберете Резервни копия на необходимите дискове и дялове

В менюто, което се показва, можете да промените настройките за запазване на архиви, като изберете устройство и папка, или можете да ги създадете сами.
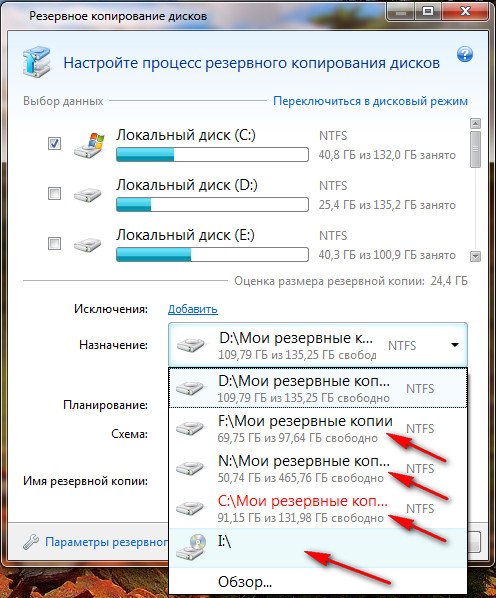
След като стигнете до там, виждате, че засега всичко върви гладко.
Ако Acronis не ви поддържа, поставете резервното копие на архива с моята операционна система на устройството D:\ в папката My backups. Избирам Архив. Процесът на архивиране на данни започва
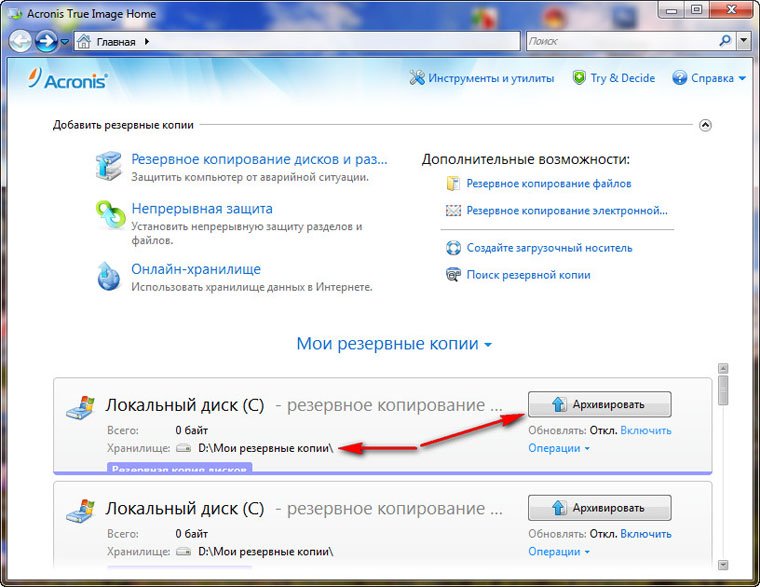

I axis е моят резерв, зад посочения адрес.

Ако вече сте създали резервно копие, можете лесно да го намерите, като щракнете върху бутона Търсене на резервно копие.
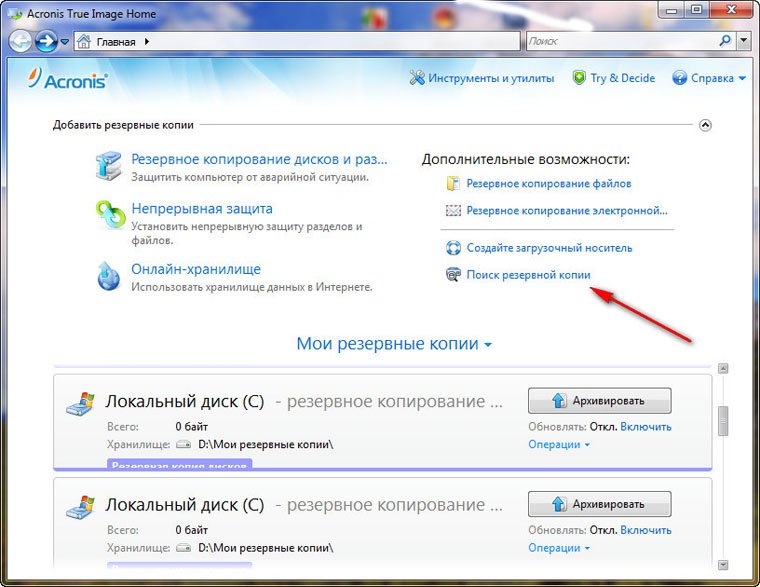
Може би вашият Windows е нестабилен и сте искали да го актуализирате по време на създаването на архива.
За да актуализирате операционната система от резервно копие, трябва да изберете нашия архив и да щракнете върху актуализация.
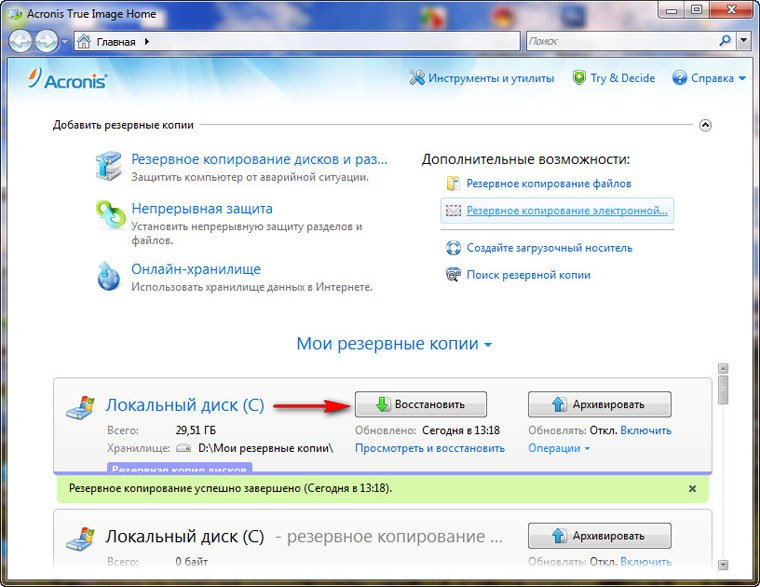

Ще започне процесът на обновяване и повторно инсталиране, след което вашата операционна система ще се върне в стабилно състояние към момента на създаване на архива.
Можете също така да настроите непрекъснато архивиране на вашите файлове в папка
Vikoristovat за запазване на архиви Онлайн навес.
Нека да разгледаме Инструменти и помощни програми

Функцията за обновяване в часа на привличане е много полезна. Да кажем, че имате проблеми стартиране на Windows, тази функция ви позволява да инсталирате програмата Acronis True Image преди стартиране на операционната система чрез натискане на бутон F-11. След това можете да влезете в програмата и да отворите текущата и преди да създадете изображение на операционната система на мястото, където е повредена, например поради вирус. За съжаление, тази функция ме провали повече от веднъж, така че нека играем на сигурно и да го разрешим Красив нос Acronis.
- Забележка: Ако архивите бъдат създадени, във всеки един момент ще можем да актуализираме нашия Windows с текущата операционна система, тъй като поради определени обстоятелства няма да можем да я завладеем, ние ще победим зад нашите творения. от Acronis True Image.
Майстор на създаването на красиви носовеМожете да го създадете в този прозорец с инструменти и помощни програми.
Или в главата -> Създайте красив нос, ние също го създаваме.
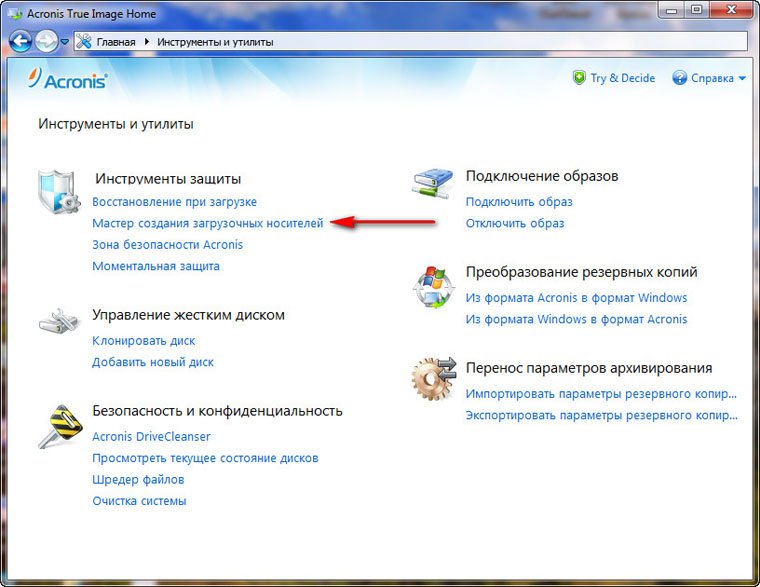
Дали

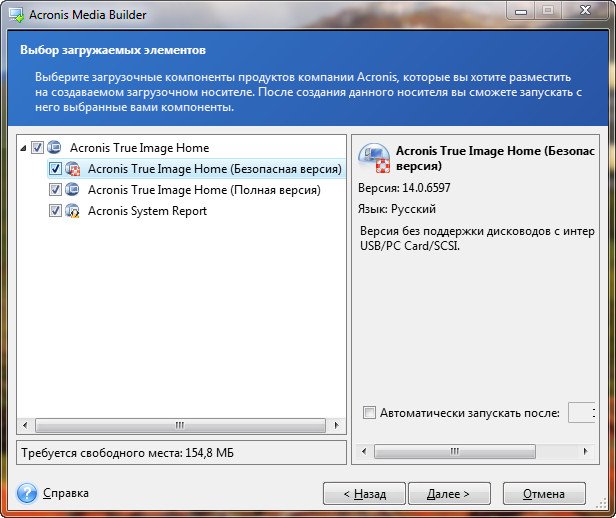
Нека поставим отметки в квадратчетата по-долу и най-накрая ще ни бъде дадена нова версия, в работата с нея специално отбелязах най-малко неприемливите непредмети.

Можем да поставим красивия Acronis True Image на флаш устройство CORSAIR (H) или на CD, повтарям, има две опции и можете да ги използвате чрез
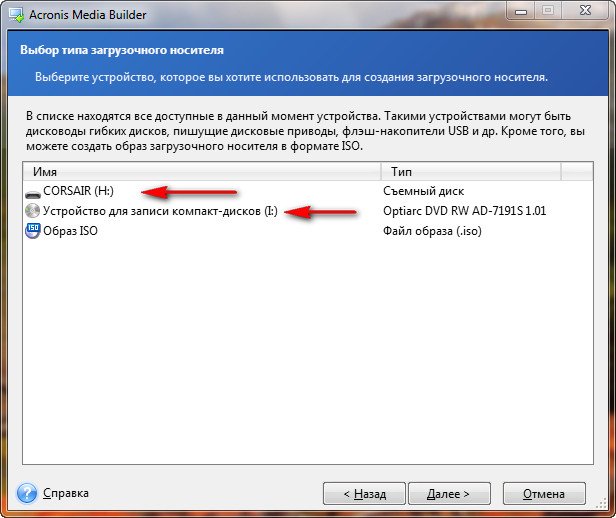
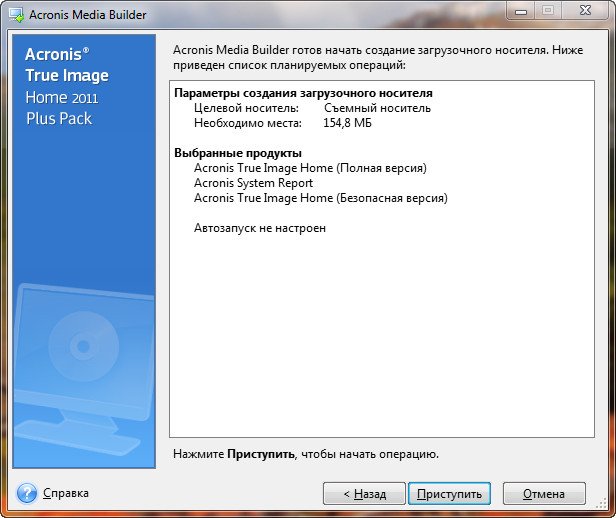
Първи стъпки
Копиране на файлове
Успешно създаден красив нос

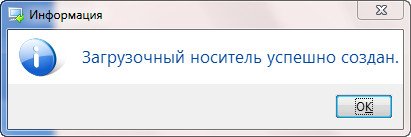
Сега можем да покажем привлекателността на нашия компютър с дисковото устройство и успешно да се заинтересуваме от неговото носене.
Нека да разгледаме стагнацията на Acronis True Image в умовете на военните. Например операционната ви система е блокирана от рекламен банер, който ви моли да сложите пари на такъв телефон и никога няма да бъдете деблокиран, което е пълна измама.

Освен това не можете да използвате Windows и Acronis True Image също може да се използва. Отсега нататък бързо ще започнем с Acronis. Изпълнявам всичко на компютъра си на живо, така че всичко да е ясно, не виртуални машиниСледователно горчивината на ужасите ще бъде малко горчива. Рестартирам компютъра и влизам в BIOS, променяйки приоритета на флашката. Zavantazhuvalny нос vikoristuyu творения на флаш устройството. Ако се съмнявате в това, натиснете бутона Нове сховищеи го изберете ръчно. Например, имам същото объркване с буквите: системният блок има три харддискТова се вижда от скрийншота и три операционни системи, но знам със сигурност, че моят C:\Windows диск, който искам да актуализирам, заема 132 GB и го избирам, въпреки че на скрийншота можете да забележите, че Acronis го е присвоил на вашата До нашата буква F: \.

Приеми
Първи стъпки.
По правило идва период от живота на вашия компютър, когато старата операционна система започва да функционира неправилно.
Сега е моментът да преинсталирате операционната система с всички драйвери и добавки.
В повечето случаи потребителите на Windows винаги ще виждат системата работеща с драйвери и програми. Първо, този метод отнема много време, но в противен случай, поради досадността на процедурата, никога не искате да работите. След като преформатирах дисковете с необходимата информация, можете да продължите, преди да инсталирате нова операционна система. Windows системи.
Zvichaino, vikonannya този процесНе е голяма работа, лесно е да щракате и да сменяте компактдиска в устройството от време на време.
Независимо от простотата на операцията, рутината на робота вече е уморителна и тук идва проблемът: „Защо не автоматизирате този процес?“
Тази статия ще разгледа един от начините за автоматизирано инсталиране на операционна система с необходимия допълнителен софтуер, наречен Acronis. Сега нека да разгледаме процеса на инсталиране на Windows с помощта на Acronis.
Acronis е една от най-популярните програми в света за архивиране, инсталиране и системни актуализации.
Тази програма ви позволява да отделите всички секции, като по този начин запазвате цялата необходима информация, включително операционната система, драйверите, програмите и програмите. Освен това програмата Acronis може да премахва регистрирани файлове, папки и програми от запазени секции. Можете също така да създадете точка за актуализиране след първото стартиране на предварително запазена система. Acronis също задава планираното архивиране на файловете преди инсталирането на термина.
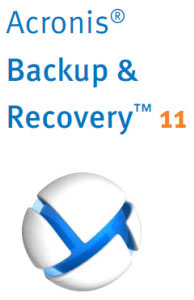 Програмата ви позволява да създадете резервно копие на операционната система Windows с вашия хост. Освен това, с помощта на предварително запазена ОС, можете да я актуализирате в уикенд лагерПреди това системата е станала неизползваема. Системата за сигурност на Acronis ви позволява да отваряте потенциално опасни файлове, без да навредите на системата.
Програмата ви позволява да създадете резервно копие на операционната система Windows с вашия хост. Освен това, с помощта на предварително запазена ОС, можете да я актуализирате в уикенд лагерПреди това системата е станала неизползваема. Системата за сигурност на Acronis ви позволява да отваряте потенциално опасни файлове, без да навредите на системата.
Можете да запазвате архивни файлове, създадени от програмата, на всяко устройство. Це твърди дискове, флаш карти, компактдискове или архивирани файлове. Всеки път, когато имате значително износване, програмата записва архивни файлове директно в паметта на компютъра, създавайки безопасен дял. Това създава нов дял на твърдия диск, който е недостъпен за операционната система и приложенията на трети страни.
Ако използвате програмата Acronis, инсталирането на Windows ще се превърне в загуба на време за вас.
Инсталиране на операционната система
 Използването на изображения на Acronis ще затрудни инсталирането на Windows не само с помощта на Windows, но дори и по нестандартен начин. Нека да разгледаме основните етапи на подготовката на операционната система и нейното инсталиране, използвайки специален подход. След завършване на този тип инсталация Windows вече няма да има нужда да инсталира драйвери и всички програми ще бъдат готови преди инсталацията.
Използването на изображения на Acronis ще затрудни инсталирането на Windows не само с помощта на Windows, но дори и по нестандартен начин. Нека да разгледаме основните етапи на подготовката на операционната система и нейното инсталиране, използвайки специален подход. След завършване на този тип инсталация Windows вече няма да има нужда да инсталира драйвери и всички програми ще бъдат готови преди инсталацията.
Нека да разгледаме основните предимства на Acronis, преди да инсталирате Windows.
Инсталирането на операционната система Windows отнема само 10-20 минути, което е 3-4 пъти по-бързо от стандартния метод за инсталиране. В този случай е важно да се отбележи, че нашата операционна система е готова за пускане инсталирани програмичак до антивирусната програма. След като инсталацията приключи, няма да се налага да отделяте много време за системни актуализации, както и за инсталиране на необходимите драйвери. Важно е да се отбележи, че системните актуализации ще бъдат инсталирани преди датата на архивиране на дисковия дял.
 За да инсталирате Windows чрез програмата Acronis, можете да изтеглите готови изображения на операционната система от Интернет. В якости алтернативен вариантМожете самостоятелно да създадете необходимото изображение на базата на оригиналната операционна система Windows.
За да инсталирате Windows чрез програмата Acronis, можете да изтеглите готови изображения на операционната система от Интернет. В якости алтернативен вариантМожете самостоятелно да създадете необходимото изображение на базата на оригиналната операционна система Windows.
Използването на този метод за инсталиране на операционна система може да бъде още по-трудно за хора, които често се занимават с инсталиране и конфигуриране на компютри, администриране и т.н. Важно е да запомните, че при инсталиране на лицензиран софтуер Разширението може да бъде наказано според законодателството на Русия Федерация .
Универсалността на тази програма се крие във факта, че можете да инсталирате операционната система веднага. Tobto, маловажно техническа характеристикакомпютър, програмата Acronis е лесна за правилно инсталиране.
За да използвате програмата правилно, не е необходимо да знаете как да инсталирате и конфигурирате компютъра си в детайли.
Като правило, след като са го опитали веднъж, повечето потребители могат лесно да повторят инсталационния алгоритъм сами. Освен това в глобалната мрежа няма първоначални видеоклипове от преинсталиране на операционната система през програмата Acronis.
Подготовка на флашка
За да започнете да работите с инсталираната операционна система, трябва да подготвите флаш карта. За по-голямо информационно съдържание, моля, следвайте стъпките по-долу:
За начало вземаме флаш карта с капацитет от 8 GB или повече, тъй като може да не е налично по-малко място за запис на системата.
 Поставете файл с име „Rufus.exe“ във вашия лаптоп/компютър и го стартирайте преди изтегляне.
Поставете файл с име „Rufus.exe“ във вашия лаптоп/компютър и го стартирайте преди изтегляне.
В прозореца, който се отваря, внимателно прочитаме всички графики.
В колоната „Уреди“ трябва да посочите флаш карта, на която ще бъде записана системата. Важно е да се гарантира, че посоченият маршрут е правилен.
В другия сектор „Схема на дялове и тип системен интерфейс“ трябва да изберете позицията „MBR за компютър с UEFI или BIOS“. 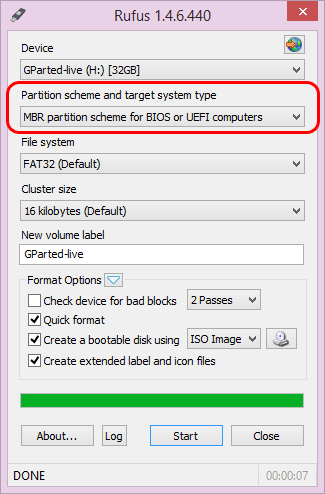
Файловата система на файла е настроена на „NTFS“, тъй като други дялове не са подходящи за правилно записване на необходимото изображение на ОС.
Размерът на клъстера може да се променя без никакви промени, както обикновено.
В колоната „етикет на тома“ можете да попълните името си, така че същото име да се носи на флаш картата след запис на операционната система Windows.
![]() В раздела за форматиране на частен диск трябва да поставите отметка в квадратчето до „Форматиране с плъзгане“. Важно е да запомните, че веднъж запазени, файловете ще бъдат напълно и безвъзвратно изтрити.
В раздела за форматиране на частен диск трябва да поставите отметка в квадратчето до „Форматиране с плъзгане“. Важно е да запомните, че веднъж запазени, файловете ще бъдат напълно и безвъзвратно изтрити.
Като завършек, просто трябва да натиснете бутона "Старт".
На този етап от подготовката на основното устройство за съхранение за запис на файла Acronis можете да преминете към следващия раздел.
Нека да преминем към създаването на ценна флаш карта
За да запишем запазено изображение с помощта на софтуера Acronis, имаме нужда от:
- Преди това беше форматирана флаш карта с капацитет 8 GB.
- Програма UltraISO.
- Файлът на Acronis е готов за запис на резервации.
За да запишете изображение на операционната система Windows, трябва да въведете следните инструкции:
Готово на заден план необходим файл, които можете да омагьосвате и създавате сами.
Отворете програмата UltraISO.
 В горното меню изберете командата "Файл" - "Отвори".
В горното меню изберете командата "Файл" - "Отвори".
В прозореца можете да изберете файл, който да бъде написан с помощта на програми на Acronis, който има разширение „tib“.
След като отворим изображението, ще изтеглим всички съществуващи файлове, които ще бъдат съхранени след запис на флаш картата.
В горното меню можете да изберете следните действия: „Самолюбие“ - „Запис образ на твърд човекдиск."

В прозореца, който е изтекъл, се препоръчва да изтриете стойностите без промени и да щракнете върху бутона „Запис“. 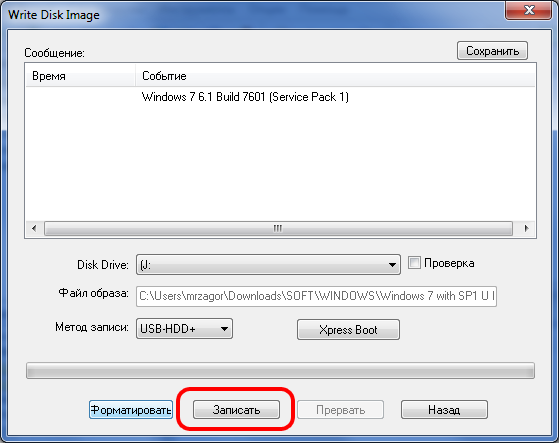
Новият мигащ прозорец потвърждава форматирането на флаш картата и процеса на запис. След като почистването приключи, флаш картата се изважда и е готова за бързо поставяне.
Нека да преминем към инсталирането на операционната система
Като начало трябва да настроите компютъра/лаптопа от флаш карта в раздела BIOS. Важно е обаче да запомните, че дялът е активен и файловата система трябва да бъде разширена до „NTFS“. 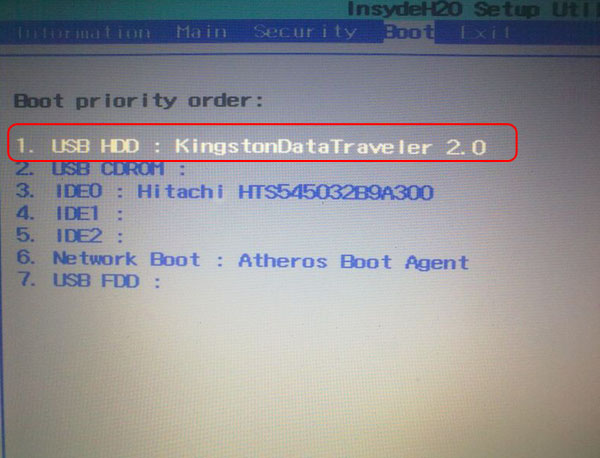
След като проверихме правилността на действието и запазихме промените, пристъпваме директно към инсталирането на операционната система Windows.
За да започнете процеса на инсталиране, изберете следните елементи и натиснете бутона "Старт". Важно е в края на компютърната процедура да видите, че трябва да намерите драйвера, но не можете да се отървете от него. 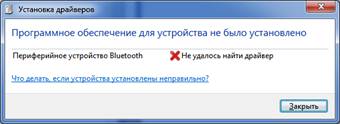
След като рестартирате компютъра, е време да стартираме нашата система отново. Първо, може да се наложи да се тревожите за няколко неща, докато не се изисква стартирането на всички услуги. След като системата е инсталирана, ще бъдат инсталирани драйвери и програми, след което можете да преминете към инсталиране на Windows OS! 



