Флашка за Win 8. Флашка за Windows: Rufus и ISO образ.
Веднага ще напиша как да запиша изображение на Windows 8 или Windows 8.1 на флаш устройство и да го инсталирам на компютър. Вече инсталирах Windows 8 на моя компютър. Windows инсталиран 7. Писах за това в статистиката "".
Але, много ми хареса старият компютър и го видях по-късно. Преди няколко дни отново трябваше да инсталирам Windows 8 на моя лаптоп. Инсталирайте го сами, като инструктирате инсталираната карта, но това не е важно.
Image.iso имам, чист DVD дискНямах го под ръка, но имах 16 GB флашка. Изберете да запишете изображението на видео устройството в него и да го инсталирате от флаш устройството. Преди да направите това, създайте дял за съхранение на вашия SSD за съхранение, като използвате следния метод.
Опитах се да създам системна флашка с Windows 8. Записах я, преключих лаптопа, настроих го на USB ключ, но нищо не стана. Просто маркиране на курсора върху черната листна въшка. Невероятно е, помислих си и реших да запиша изображението на USB устройство по друг начин. След като създадете флаш устройство с помощта на допълнителната помощна програма Windows 7 USB / DVD Download Tool, пишете за това в статистиката. Е, нищо не ми помогна, само мигащ бял курсор се появи на черен екран и това е всичко. Защо?
Така че не разбрах. Познайте проста програма в ИнтернетРуфъс
, С помощта записах iso изображението на видеото на флаш устройство и всичко се получи.
Преди да го инсталирате на компютъра си, може да искате да се чудите каква е системата и какъв вид инсталация трябва да направите.
Създаваме персонализирано USB флаш устройство с Windows 8
Програмата Rufus е абсолютно безплатна. Можете да го изтеглите от официалния уебсайт или от този уебсайт за инструкции (версия 1.4.6). Няма нужда да инсталирате програмата. Просто изтеглете и стартирайте .exe файла. Свържете флаш устройството и ние ще запишем изображението върху него(Флашката трябва да е по-голяма от 4 GB) . В прозореца на програмата, в първия параграф"Пристрия"
, Изберете нашето USB устройство за съхранение. Долу, в точката"Схема на разделяне и тип системен интерфейс" , Можете да изберете една от трите опции. Препоръчвам в този момент да се лиши "MBR за компютри с BIOS или UEFI".
(Вероятно не знаете в какъв формат е вашият твърд диск)"Файлова система"
- NTFS се губи."Размер на клъстера"
, Същото се губи за пране. По-долу всички квадратчета са отметнати, както на моята екранна снимка (зад кулисите). Натискам бутона до диска, за да избера .iso изображението.

Проверяваме отново всички настройки и натискаме бутона започнетеЗа начало ще си направя забележка.

Моля, уведомете ни предварително, че всички данни на вашето флаш устройство ще бъдат изтрити. Тъй като на устройството за съхранение няма необходими файлове, ние сме под натиск Добре, самият Тим, потвърждава формата на акумулатора.

Започва процесът на записване на изображението на USB устройство за съхранение. Чакаме докато свърши.

Когато записът приключи, състоянието ще бъде "Готов", След това програмата Rufus може да бъде затворена. Това е всичко, флаш устройството е създадено, можете да продължите, преди да инсталирате операционната система.
Започваме инсталирането на Windows 8 от USB устройство
Първо за всичко, трябва да активираме отново лаптопа, т.е.
Сега ще ви покажа на задника на моя лаптоп Asus.
Влезте в BIOS, в Asus, така че се обадете F2.
Отидете в раздела Обувка, избирам артикула.

по точка Опция за стартиране #1, Изберете нашето флаш устройство.

под напрежение Esc, Нека се обърнем към предното меню. Проверяваме флашката ни да е номер едно в списъка с желания, натискаме F10і ДобреЗа да спестите пари, направете корекции.
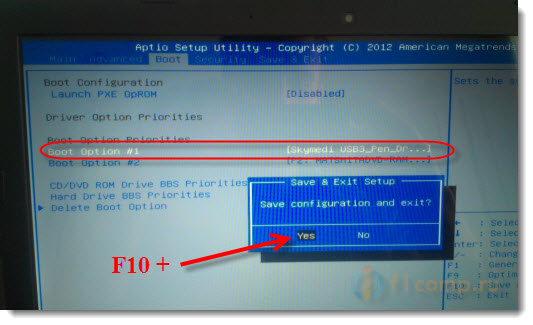
Лаптопът трябва да бъде повторно омагьосан и трябва да започне придобиването на флашката. Ако обичате пишете Натиснете произволен клавиш, за да стартирате от USB...След това натиснете произволен бутон на клавиатурата.
Събудете се Инсталиране на Windows 8.
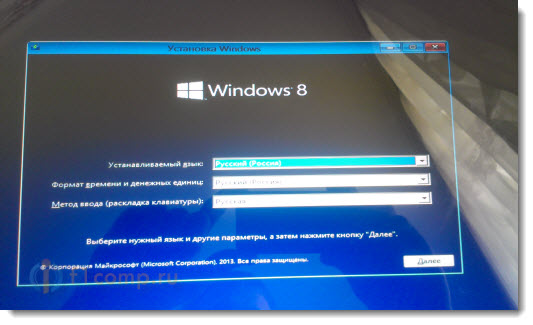
Това е всичко, следвайте инструкциите за инсталиране, които можете да намерите в инструкциите в началото на тази статия. И така, всичко стана ясно. Инсталирането е още по-бързо и лесно.
Операционната система Windows 8 с право може да се счита за иновативна: самата тя започна да се появява в магазина за добавки, известния плосък дизайн, поддръжката на сензорни екрани и безличността на други иновации. Ако искате да инсталирате операционна система на вашия компютър, тогава ще ви е необходим инструмент като флашка.
За съжаление никога няма да можете да извършите инсталацията, като използвате стандартните системни функции. Определено ще ви трябва допълнителна информация софтуер за сигурностМожете лесно да го изтеглите от интернет.
уважение!
Преди да преминете към който и да е метод за създаване на флаш устройство, трябва да засилите:
- Изтеглете изображение на необходимата версия на Windows;
- Намерете нос, не по-малко от очарован образ на операционната система;
- Продължете да форматирате вашето флаш устройство.
Метод 1: UltraISO
Една от най-популярните програми за създаване на мощно флаш устройство. И въпреки че е платен, той е много по-удобен и функционален от своите безплатни аналози. Ако искате само да запишете Windows за тази допълнителна програма и да не я използвате отново, тогава ще ви трябва пробната версия.
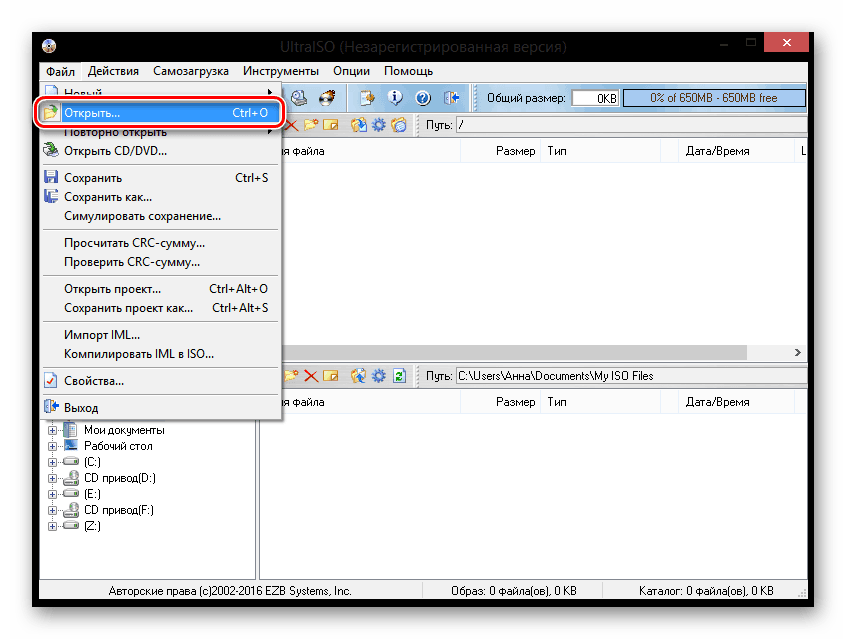
Това е, готово е! Уверете се, че регистрацията е завършена и можете безопасно да инсталирате Windows 8 за себе си и за другите.
Метод 2: Руфъс
Сега нека разгледаме друга програма за сигурност. Тази програма е напълно безплатна и не изисква инсталация. Той съдържа всички необходими функции за завършване на инсталацията.
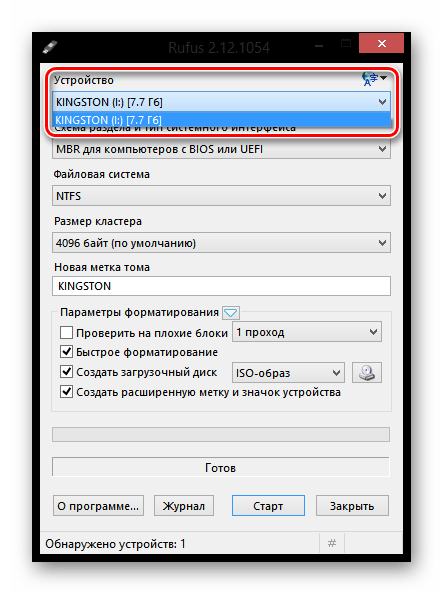
Метод 3: DAEMON Tools Ultra
Моля, имайте предвид, че с помощта на описания по-долу метод можете да създавате резервни копия не само от инсталации на Windows 8, но и от други версии на тази операционна система.
- Ако все още нямате инсталирана програмата, ще трябва да я инсталирате на вашия компютър.
- Стартирайте програмата и свържете USB устройството към вашия компютър. В горната част на програмата отворете менюто "инструменти"и отидете на точка „Създайте иновативен USB“.
- близо до точката "Шофиране"Проверете дали програмата е показала флашка, където ще бъде записан записът. Ако имате натрупани връзки, но не са се появили в програмата, щракнете с десния бутон върху бутона за актуализиране, след което трябва да се свържете с нас.
- Близо до долния десен ъгъл на абзаца "Изображение"Щракнете върху края на иконата, за да се покаже Windows Explorer. Тук трябва да изберете метод за разпространение на операционната система в ISO формат.
- Вижте какво имате предвид под точка „Изгодно изображение на Windows“, И също така поставете отметка в квадратчето "Формат", Флашката не е била форматирана преди и на нея се съхранява информация.
- В графиката "Марк"Ако изберете, можете да въведете името на потребителя, например „Windows 8“.
- Сега, ако всичко е готово, за да започнете да създавате флашка с инструкции за инсталиране на ОС, няма да се налага да натискате бутона "Старт". Моля, обърнете внимание, че след това програмата ще ви помоли да предоставите администраторски права. Без този ценен натрупан човек няма да има записи.
- Започва процесът на формиране на флашка с образа на системата, което отнема много време. След като създаването на ценното USB устройство за съхранение приключи, на екрана ще се появи известие „Процесът на запис на изображението на USB е завършен успешно“.
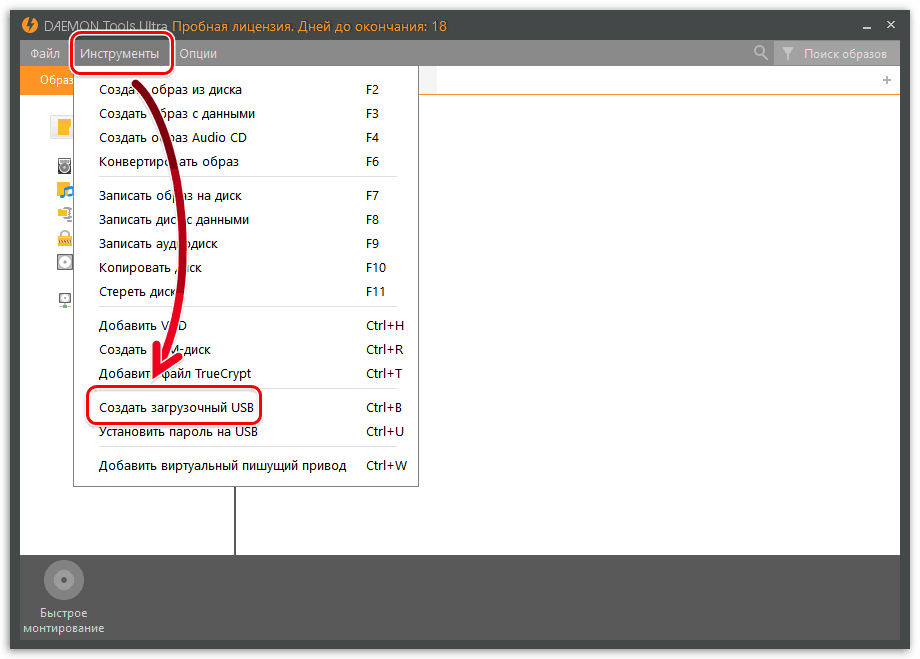



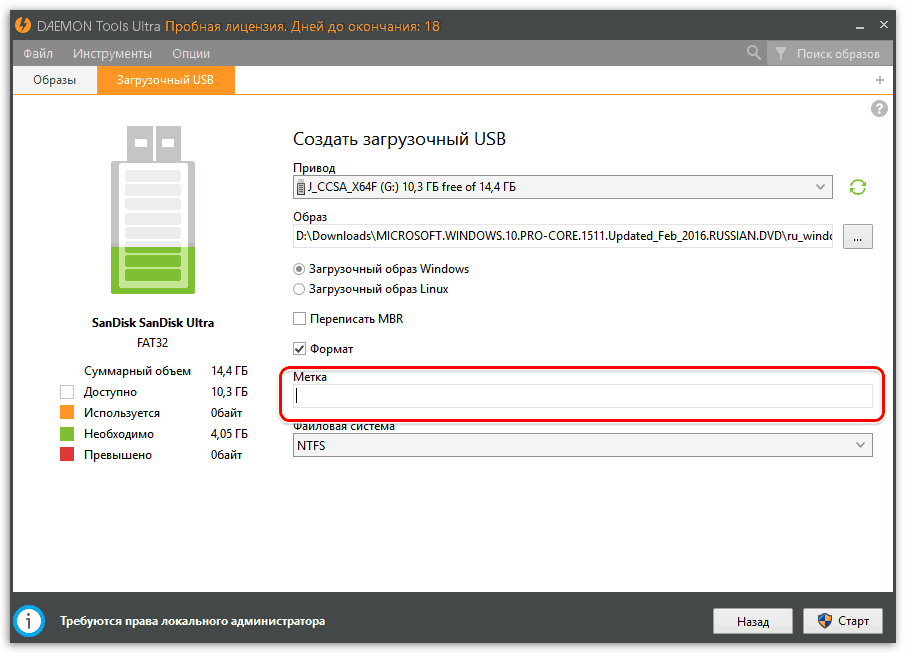

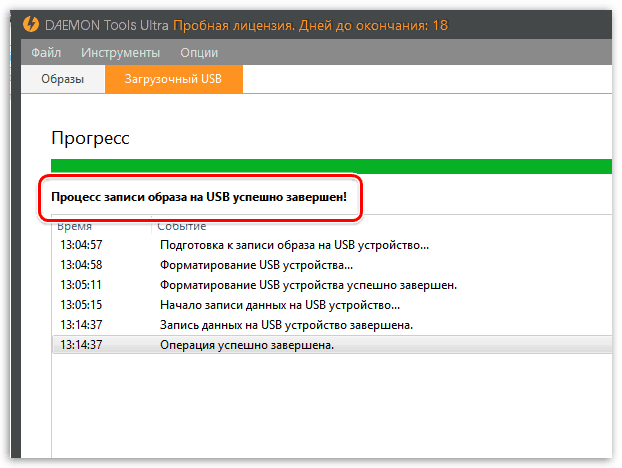
Как да създадете флаш устройство за Windows 8? Здравейте приятели, за тези цели програмата WinSetupFromUSB е много полезна, наскоро беше актуализирана до финална версияи добави нови възможности. Сега програмата WinSetupFromUSB може да създаде красиво UEFI Windows 8 флаш устройство! Това означава, че с помощта на такова фантастично флаш устройство можете да инсталирате не само на компютър или лаптоп с BIOS, но можете да инсталирате Windows 8 и на компютър с UEFI BIOS. WinSetupFromUSB все още е единствена програма за създаване на красиво UEFI флаш устройство за Windows 8 и нещо повече, всичко е просто, ще започнете.
Как да създадете флаш устройство за Windows 8
Преди да напиша тази статия, разбрах, че редица редовни читатели ме помолиха в коментарите да покажа уважение към актуализираната версия на WinSetupFromUSB (благодаря ви, приятели). процес на създаване Подготовката на флаш устройство с Windows 8 в програмата WinSetupFromUSB изглежда невероятно проста. Много по-просто е, под всички методи, които описах в статии:
Освен това се създава UEFI флаш устройство, което несъмнено е плюс на този метод. Описах всички възможности на новия UEFI интерфейс в моята статия, а тук накратко ще отбележа, че UEFI също така дава възможност, при инсталиране на Windows 8, да трансформирате вашия нов харддискИли SSD се съхранява в новия стандартен GPT формат на таблицата на дяловете и в резултат на това има увеличение на скоростния код ( Windows 8 на GPT диск се зарежда за 5-7 секунди), по-проста работа с дялове харддиск, сигурен съм, че ще имате по-голям шанс да подновите изтритите си данни.Забележка: Все повече търговци на нашия уебсайт използват това, Как да получите системна флашка за Windows 8, И имам чувството, че ерата на DVD устройствата ще приключи и обикновеното устройство ще се изравни с дела на флопи устройството. Например, често моля хора, които познавам, да вземат системния модул за покупка, но оста на DVD устройството все повече се включва в пакета. Хората предпочитат да се задоволяват с флаш устройства и преносими USB твърди дискове. И ако вземете моята статия „Как да инсталирате Windows 8 от флаш устройство“, тогава в нея има много повече коментари под статията „Как да инсталирате Windows 8 от диск“. Е, добре, казвам отново, говоря с приятелите си, не мога да спра да говоря с теб. Това е всичко, нека да продължим надясно или по-точно към създаването на фантастична Windows 8 флашка.
Как да създадете флаш устройство с Windows 8 с помощта на WinSetupFromUSB
Нека отидем на официалния уебсайт на програмата WinSetupFromUSB.
http://www.winsetupfromusb.com/downloads/
Изберете WinSetupFromUSB-1-3.exe (22 MB)
Програмата се изтегля на нашия компютър. Щракнете с левия бутон на мишката върху програмата за инсталиране на програмата.
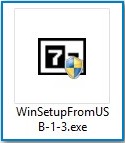
Файловете ще бъдат изтеглени в папката. Ако ще започнем да инсталираме Windows 8 64 битова флашка, тогава стартираме файла WinSetupFromUSB_1-3_x64.exe.
![]()
Респект: Другарю какво ви трябва? Vantage UEFI флашка за Windows 8Това означава, че ще трябва да форматирате флаш устройството във файловата система FAT32, което означава, че изображението на вашия Windows 8 трябва да е по-малко от 4 GB, тъй като файловата система FAT32 не обработва файлове, по-големи от 4 GB. Отидете направо в самия край на статията, там има подробна информация за вас.
Повечето собственици не се нуждаят от UEFI флаш устройство, а по-скоро от изключително ценно флаш устройство с операционна система Windows 8, което означава, че образът на вашия Windows 8 може да бъде по-голям от 4 GB, поради което създадохме специален Windows флашка 8 ще е във формат NTFS!
В главния прозорец на програмата WinSetupFromUSB можете да въведете името на закупеното от нас флаш устройство.
Поставете отметка в квадратчето Автоматично форматиране с FBinst и отметнете квадратчето NTFS
Елементът е обозначен с отметка Vista/7/8/Server 2008/2012 базиран ISOи натиснете бутона с дясната ръка, за да отворите прозореца на Explorer

Ако вашето флаш устройство е форматирано във файловата система FAT32, тогава оста ще се появи в същата посока, подпечатана с OK.
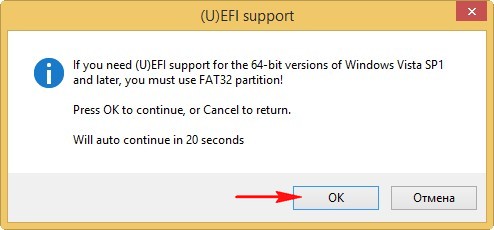
Експлорерът се отваря, ISO изображението на Windows 8 64 bit се вижда с левия бутон на мишката и се отпечатва „Open“.
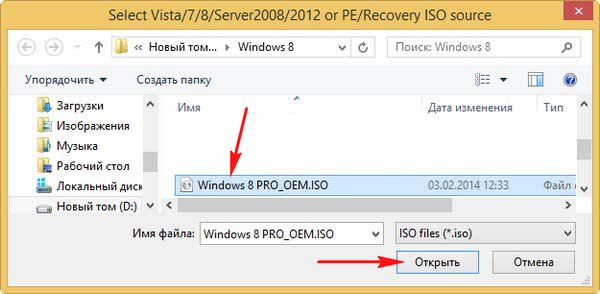
натискане на GO
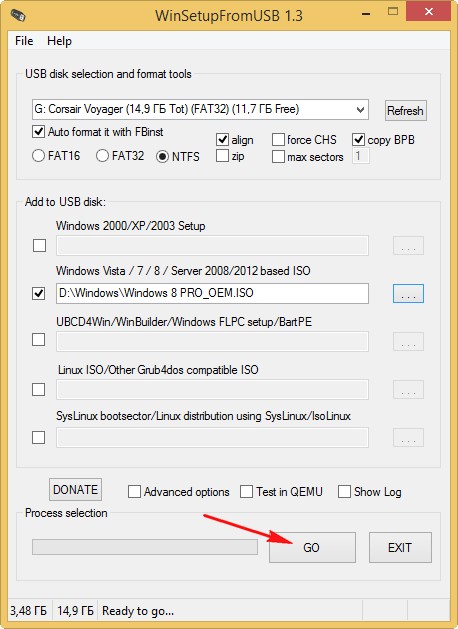
събуди се предварително, подпечатан Така

Тук също е релефно So.
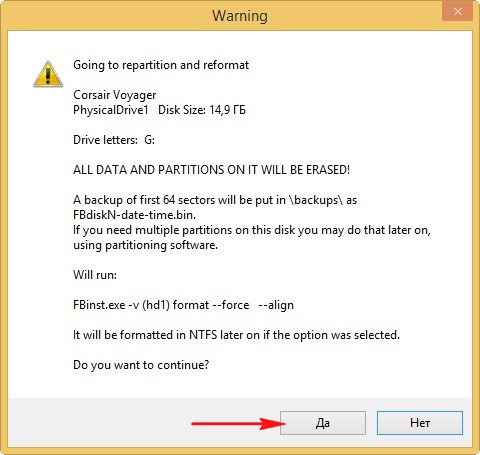
Започва процесът на създаване на нашата суета флашка, която ще завърши успешно.
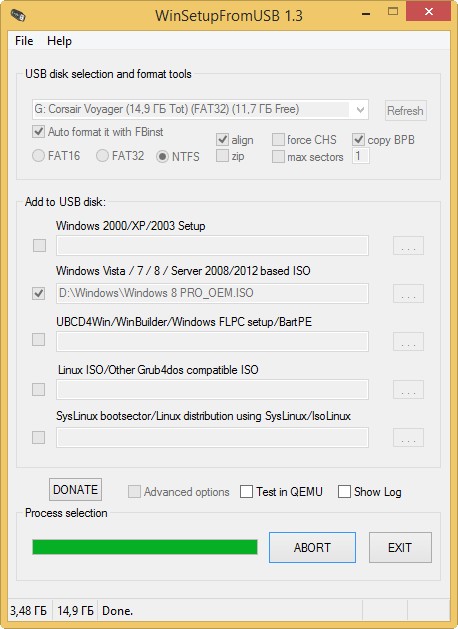

Флашката за Windows 8 е създадена!
Ако сте решили да инсталирате Windows 8 на лаптоп или компютър с UEFI BIOS, тогава вие преобразувате твърдия си диск в стандартна GPT таблица на дяловете, когато инсталирате, за което трябва да конфигурирате самия UEFI BIOS, така че тук, прочетете нашия доклад . Ако решите да инсталирате Windows 8 на лаптоп или компютър с прост BIOS, просто ще свържете компютъра си с красивото флаш устройство с Windows 8, което внимателно създадохме, мисля, че на този етап някои от читателите ще се нуждаят от нашата статия "".Ако сте задали правилно приоритета в BIOS на съхранението на компютъра с флаш устройство или просто сте избрали вашето флаш устройство в менюто за съхранение на лаптопа,
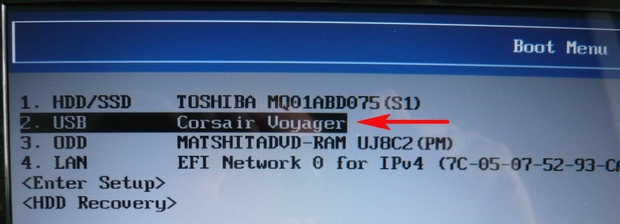
Ако сте изтеглили компютър или лаптоп от флашка, веднага ще видите същата ос на менюто, в която не е нужно да избирате нищо и ще ви няма за няколко секунди.
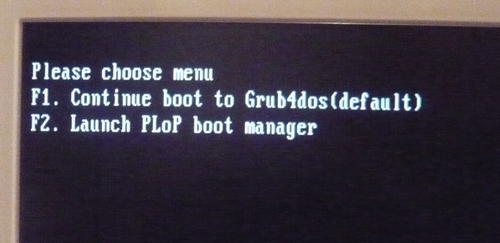
След това ще се появи прозорец за програмата за изтегляне GRUB4DOS, която програмата WinSetupFromUSB ще използва като програма за изтегляне. След това, като използвате допълнителните клавиши със стрелки на клавиатурата, изберете първата опция 0 Настройка на Windows NT6 (Vista / 7 и по-нова).Какво означава да инсталирате работно Windows системи Vista, Windows 7 и по-нова версия. Релефен Enter.

В следващия прозорец изберете Windows 8.0 x64 и натиснете Enter,
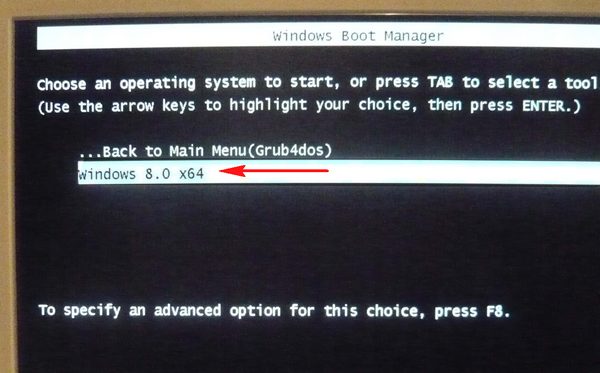
Започва процесът на инсталиране на операционната система от нашата ценна Windows 8 флашка.
Дали.
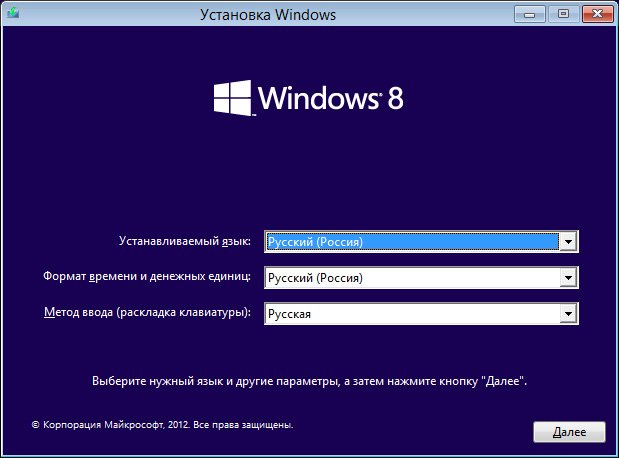
Инсталирай.
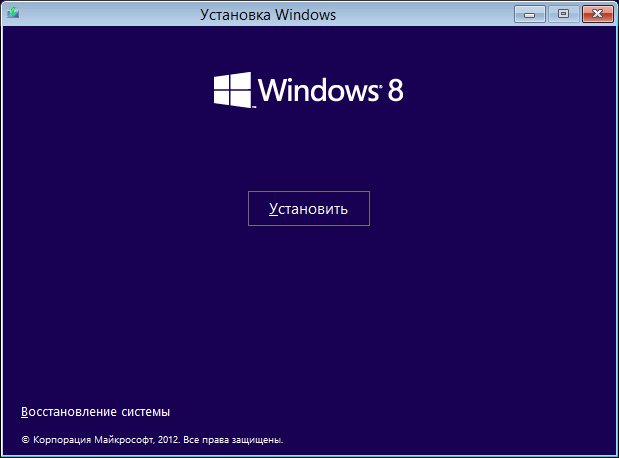
Въведете ключа.

Ние приемаме лицензионни предимства. Пълна инсталация (разширена инсталация).

В този прозорец изберете секцията за инсталиране на операционната система и продължете, ще започне целият процес на инсталиране на Windows 8.
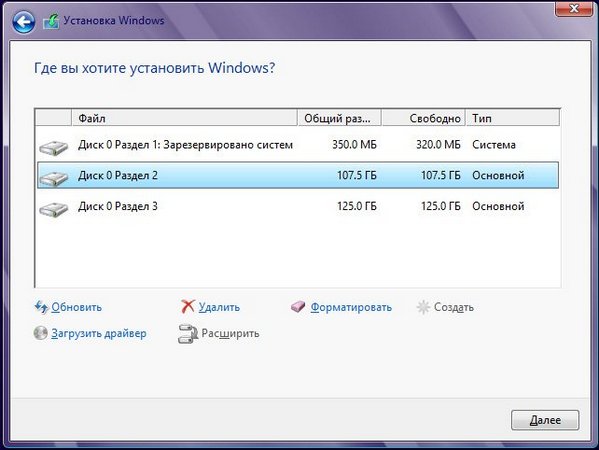
Веднага ще напиша как да запиша изображение на Windows 8 или Windows 8.1 на флаш устройство и да го инсталирам на компютър. Вече инсталирах Windows 8 на моя компютър с вече инсталиран Windows 7 За това писах в статията „Инсталиране на Windows 8 на друга система с Windows 7 на един компютър.“
Але, много ми хареса старият компютър и го видях по-късно. Преди няколко дни отново трябваше да инсталирам Windows 8 на моя лаптоп. Инсталирайте го сами, като инструктирате инсталираната карта, но това не е важно.
Нямах празно DVD под ръка, така че имах 16 GB флаш устройство. Изберете да запишете изображението на видео устройството в него и да го инсталирате от флаш устройството. Преди да направите това, създайте дялове за съхранение на вашия SSD за съхранение, като използвате този метод.
Опитвайки се да създадете системно флаш устройство с Windows 8 с помощта на допълнителната програма UltraISO. Записах го, активирах отново лаптопа, поставих го в USB режим, но нищо не се случи. Просто маркиране на курсора върху черната листна въшка. Невероятно е, помислих си и реших да запиша изображението на USB устройство по друг начин. Чрез създаване на флаш устройство с помощта на допълнителна помощна програма Windows 7 USB / DVD Download Tool, писане за тази статия. Е, нищо не ми помогна, само мигащ бял курсор се появи на черен екран и това е всичко. Защо?
Така че не разбрах. Познайте проста програма в ИнтернетРуфъс
Така че не разбрах. Преди да го инсталирате на вашия компютър, можете да го инсталирате навиртуална машина
VirtualBox, и се чудя що за система е и как да я инсталирам тук.
Програмата Rufus е абсолютно безплатна. Можете да го изтеглите от официалния уебсайт http://rufus.akeo.ie или от този уебсайт (версия 1.4.6). Няма нужда да инсталирате програмата. Просто изтеглете и стартирайте .exe файла. . В прозореца на програмата, в първия параграф"Пристрия"
, Изберете нашето USB устройство за съхранение. Долу, в точката"Схема на разделяне и тип системен интерфейс" , Можете да изберете една от трите опции. Препоръчвам в този момент да се лишиСвържете флаш устройството, на което ще запишем изображението (флашката трябва да е по-голяма от 4 GB). В прозореца на програмата, в първия параграф
(Вероятно не знаете в какъв формат е вашият твърд диск)"Файлова система"
- NTFS се губи."Размер на клъстера"
(Вероятно не знаете в какъв формат е вашият твърд диск).
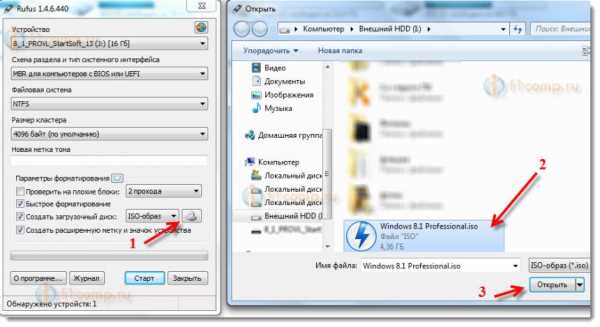
Проверяваме отново всички настройки и натискаме бутона започнетеЗа начало ще си направя забележка.
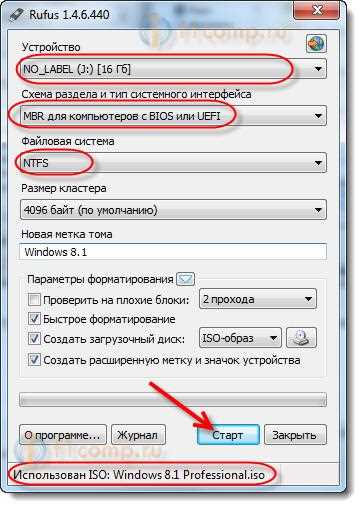
Моля, уведомете ни предварително, че всички данни на вашето флаш устройство ще бъдат изтрити. Тъй като на устройството за съхранение няма необходими файлове, ние сме под натиск Добре, самият Тим, потвърждава формата на акумулатора.

Започва процесът на записване на изображението на USB устройство за съхранение. Чакаме докато свърши.
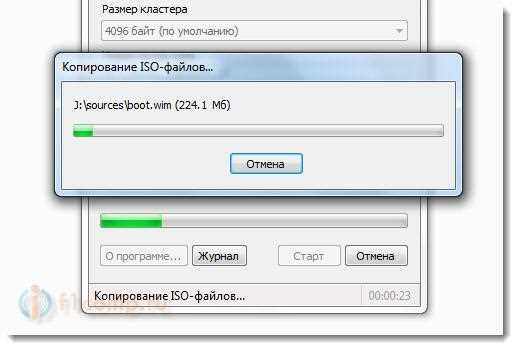
Когато записът приключи, състоянието ще бъде "Готов", След това програмата Rufus може да бъде затворена. Това е всичко, флаш устройството е създадено, можете да продължите, преди да инсталирате операционната система.
Започваме инсталирането на Windows 8 от USB устройство
По-долу всички квадратчета са отметнати, както на моята екранна снимка (зад кулисите). Щракам върху бутона до диска, за да избера iso образа на операционната система.
Сега ще ви покажа на задника на моя лаптоп Asus.
Влезте в BIOS, в Asus, така че се обадете F2.
Отидете в раздела ОбувкаНа първо място, трябва да рестартираме лаптопа, да влезем в BIOS и да инсталираме флаш устройството. , избирам артикулаХарддиск.
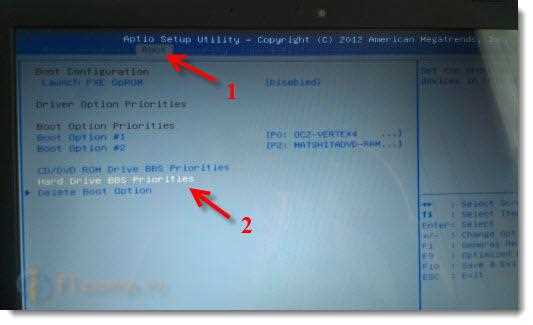
по точка Опция за стартиране #1, Изберете нашето флаш устройство.
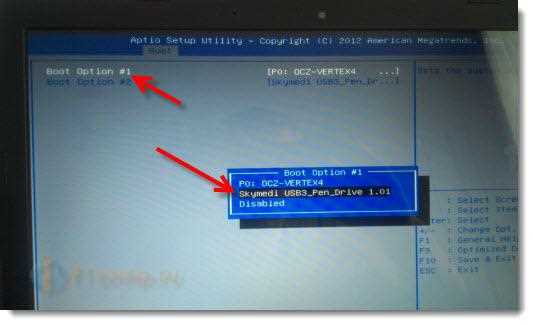
под напрежение Esc, Нека се обърнем към предното меню. Проверяваме флашката ни да е номер едно в списъка с желания, натискаме F10і ДобреЗа да спестите пари, направете корекции.

Лаптопът трябва да бъде повторно омагьосан и трябва да започне придобиването на флашката. Ако обичате пишете Натиснете произволен клавиш, за да стартирате от USB...След това натиснете произволен бутон на клавиатурата.
Приоритети на BBS

Това е всичко, следвайте инструкциите за инсталиране, които можете да намерите в инструкциите в началото на тази статия. И така, всичко стана ясно. Инсталирането е още по-бързо и лесно.
Искате ли да преинсталирате Windows 8, но не знаете как да запишете изображението с разпространението му на флаш устройство? Тази статия ще ви помогне да разберете как да създадете ценно флаш устройство с Windows 8, когато използвате безплатни помощни програми, като вземете предвид факта, че потребителят има изображение с инсталационни файлове „visimka“.
Защо не можете просто да копирате ISO файла на устройство за съхранение и да го използвате за инсталиране на операционната система? Вдясно, когато PC BIOS е инсталиран след инициализация, започва търсенето авангард сектор. Vín се опитва да запише първия сектор на устройството за съхранение, за да разкрие кода на основния собственик на MBR записа. Когато бъде открит MBR, BIOS прехвърля управление към него. MBR открива активния дял и чете първия сектор, който съдържа устройството за съхранение на Windows - PBR. Когато просто копирате файлове от ISO изображение на устройство за съхранение, MBR на главата за архивиране и архивен запис (OS архивиране) - PBR не се формират върху него.
Windows USB DVD инструмент
Официална помощна програма от Microsoft, която ви позволява да създавате ценни спестявания. Независимо от основните причини за работа с Windows 7, можете също да създадете специално флаш устройство с „visimka“. Работата изисква инсталиран NET Framework v2.
- Изтегляме, инсталираме и стартираме помощната програма.
- Натиснете бутона „Преглед“, задайте пътя до изображението в ISO формат, натиснете „Отвори“ или „Enter“.

- Релефно върху бутона "Напред".
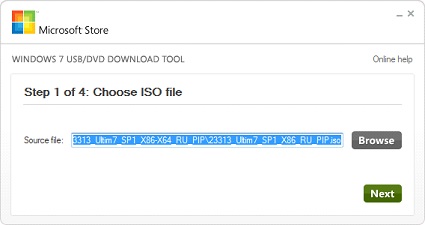
- Изберете „USB устройство“.
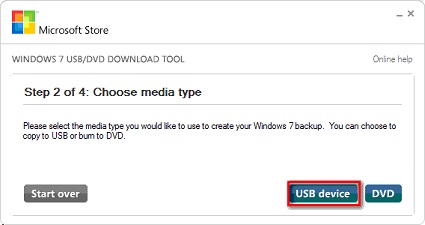
- Кликнете върху бутона „Започнете копиране“, след като изберете необходимото флаш устройство от списъка.

- За да създадете защитена памет, потвърдете форматирането на флаш устройството, като щракнете върху „Изтриване на USB устройство“.
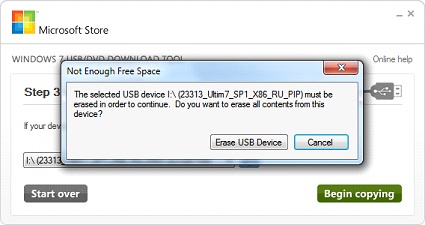
- Проверете дали документът на добавката копира файлове.
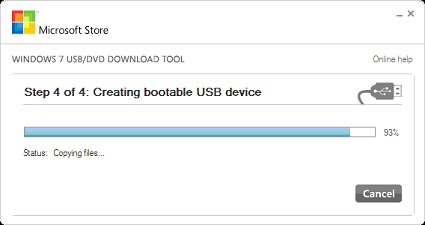
- Когато се появи съобщението „Архивирането е завършено“, затворете прозореца на програмата.

Програма WinToFlash
Друга програма с подобен роботизиран алгоритъм ви позволява да създадете ново USB флаш устройство.
- Стартирайте инсталираната помощна програма.
- В прозореца „First Launch Master“ изберете „Cost free license“ и щракнете върху „Next“, което приема лицензионното споразумение на разработчиците.
- След като е привлечен от рекламата.
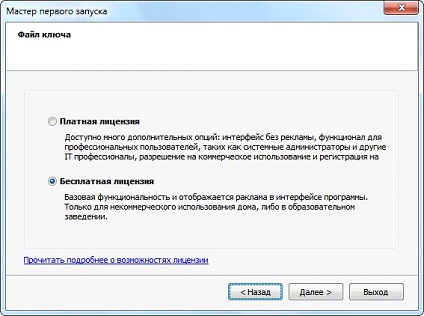
- Избираме продукта да функционира в главен режим, като избираме опцията за постоянно стартиране в главен режим. Това ви позволява да създадете инсталационен USB диск с няколко кликвания.
- Свързваме устройството за съхранение към USB порта, ако не е прието, и копираме от него важна информациядо Уинчестър, веднага щом го видиш.
- Критичният превключвател се премества в позицията, показана на екранната снимка.
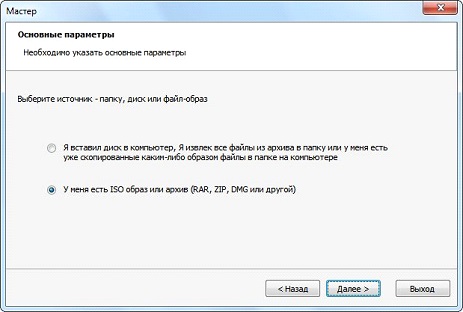
- Натиснете „Избор“ и задайте пътя до изображението на Windows 8.
- В областта USB диск»Изберете необходимия елемент от списъка, ако сте избрали грешната добавка.
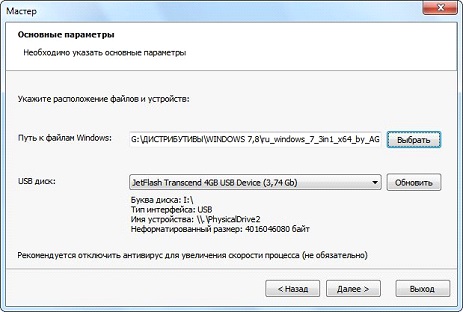
- Релефно "Дали".
- В следващия прозорец щракнете върху „Продължи“, за да създадете флаш устройство за инсталиране на Windows 8, като игнорирате предишните стъпки за писане на нелицензирано копие.
- Започнете да прехвърляте изображението на флаш устройство без допълнителни стъпки.
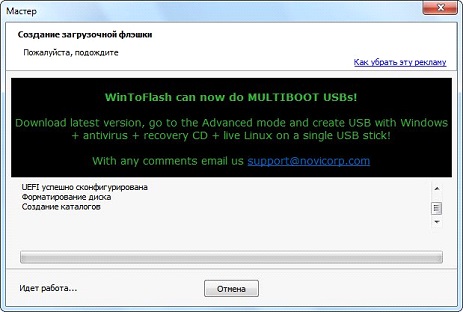
WinSetupFromUSB
WinSetupFromUSB е мощна програма, която ви позволява да създадете флаш устройство с Windows, LiveCD, WinPE и Linux дистрибуция. Същата помощна програма може да се използва за създаване на устройство с множество устройства от настолна операционна система.
- Ние гарантираме, че програмата остава без отговор и разопакова sfx архивите в ръчна директория.
- Пускаме изданието WinSetupFromUSB, което отговаря на капацитета на Windows, инсталиран на вашия компютър (x64 или x32).
- Изберете необходимото флаш устройство в полето „Избор на USB диск...“.
- Изберете опцията „Автоматично форматиране с FBinst“, за да изтриете цялата информация от флашката (не е задължително).
- Задали са знамето - изберете файлова система (препоръчва се FAT32) или пропуснете файла.
- В рамката „Добавяне на USB диск“ поставяме символ до друг елемент, както е на екранната снимка.
- Релефно върху бутона с три точки и указва местоположението на ISO файла.
- Щракнете върху „GO“, за да създадете големи спестявания с разпространението на Windows 8.
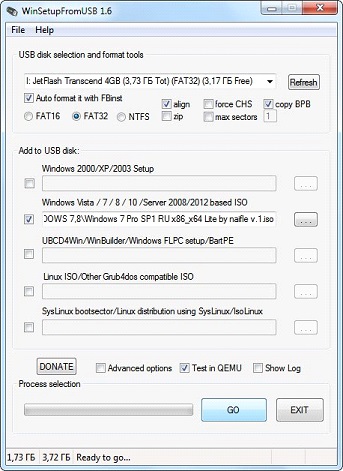
- Форматирането на устройството е потвърдено и процесът на прехвърляне на данни от ISO към флаш устройството е завършен.
По същия начин можете да създадете флаш устройство с инсталационни файлове на Windows с помощта на Rufus, така че няма да се притеснявате за това.
Ултра ISO
За да извлечете максимума от UltraIso, трябва да го форматирате и след това да създадете MBR. За какво е полезна помощната програма BootIce?



