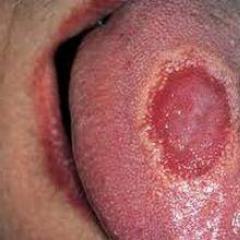Windows 7 дискова администрация Създаване на нов том. Какъв е интерфейсът на програмата
Помощната програма за управление на дискове, въведена в Windows 7, дава на компютърните потребители много по-големи възможности и по-малко разширени възможности. Разбира се, поради специализирани програми, функционалността му може да бъде ограничена. Тим има не по-малко вграден интерфейс Windows програми"Управление на дискове" може да бъде достъпно ръчно и когато работите с него, не се нуждаете от специални познания. Помощната програма ви позволява да запазвате голямо разнообразие от операции от твърдите дискове на вашия компютър (както вътрешни, така и външни), както и други устройства с памет.
Една от ключовите възможности на помощната програма: възможността за създаване на нов дисков дял от съществуващ. Например, след като сте преинсталирали Windows, сте забравили да промените необходимите настройки в BIOS и смените оригиналните два диска D и C, оставате само с един. Повечето ползватели дори не биха предположили за тези, които са били наети в Windows сам по себе сиТози проблем може да бъде коригиран.
Има няколко начина за отваряне на „Disk Storage“. Най-простият от тях е:
- Стартирайте менюто "Старт".
- Отидете в менюто "Всички програми".
- Отворете папката по подразбиране.
- Изберете програмата Vikonati от списъка и я стартирайте.
- В прозореца въведете „diskmgmt.msc“ (без лапи).
- След няколко секунди интерфейсът на програмата ще се появи пред вас.
Ако по някаква причина не можете да отворите помощната програма „Viconty“, можете да опитате да използвате „викториански бързи клавиши“. Ако имате истинска клавиатура, натиснете бутоните Win на нея (показва характерната икона на Windows и можете да я видите до левия Alt) и клавиша R. Накрая въведете командата “diskmgmt.msc” (без раздели) има Нуждаем се от помощна програма. Ако не го виждате, тогава:
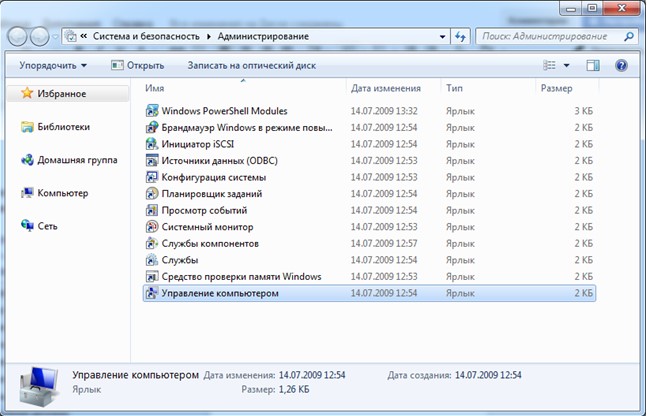
Какъв е интерфейсът на програмата
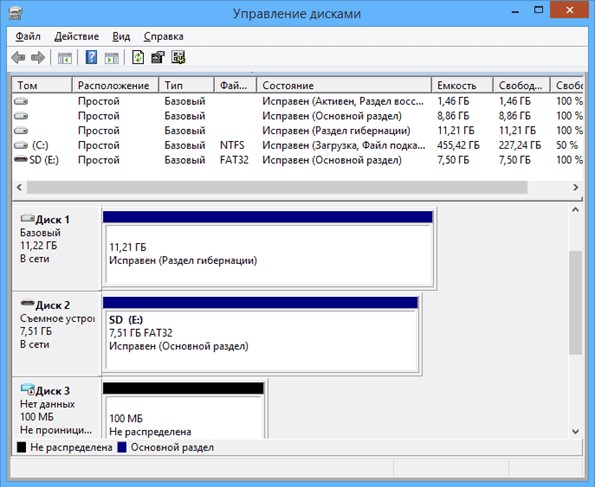
Помощната програма използва типичен интерфейс на Windows и се отличава със своята простота. Най-отгоре има лента с инструменти:
- Файл.
- Дия.
- Довидка.
По-долу ще отбележите потока на всички томове, които четете. Вонята заема основната част от програмата. Ще бъде посочено точно там Допълнителна информацияза тях. Ако стомахът ви се състои от няколко секции или обема, той също ще бъде тук. В долната част на програмния интерфейс ще се покажат всички USB връзки и CD-ROM носители. Ще намерите информация за тях (включително броя на секциите) по същия начин, както в случаите на насилствени престъпления.
За да извършите каквато и да е операция върху дискове, просто отидете в менюто „Действия“ в лентата с инструменти или щракнете с десния бутон върху конкретна картина на дял. В този случай ще имате достъп само до тези дейности, до които имате достъп в избрания раздел.
Промяна на буквата на устройството
Една от най-простите операции, налични в програмата Disk Repair, е промяната на присвояването на буквата на диск или устройство. Това може да е необходимо по различни причини; някои може да искат буквите да са строго подредени, докато други може просто да искат. Ако сте решили да промените името си, тогава процедурата ще бъде следната:
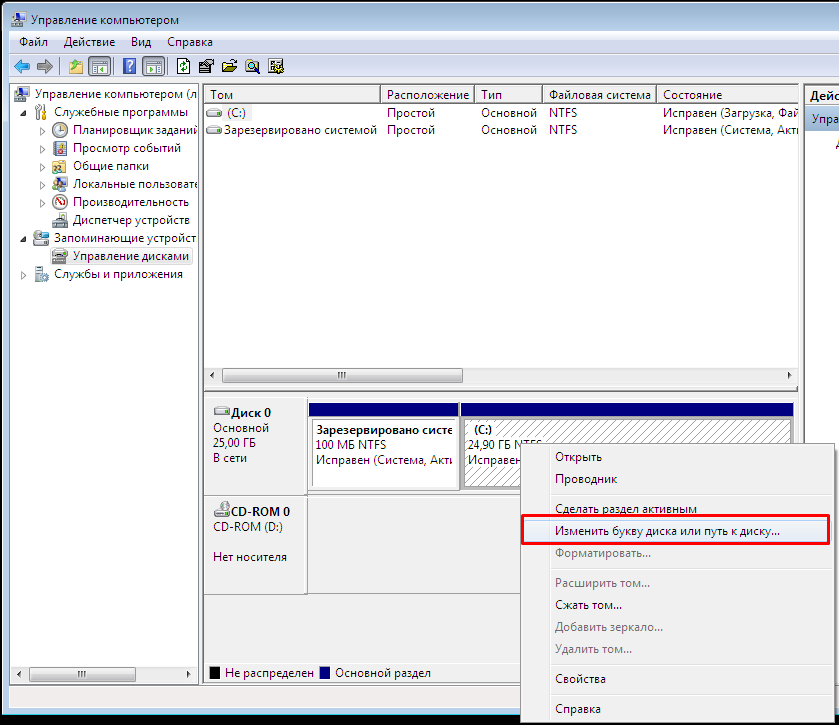
Натискане на звука
Сега идва една също толкова проста операция, която може да се извърши в програмата за управление на дискове - създаване на нов дял от съществуващ. Не забравяйте, че на основния диск има достатъчно свободно място за вашите нужди. Първото нещо, което трябва да направите, е да го стиснете.
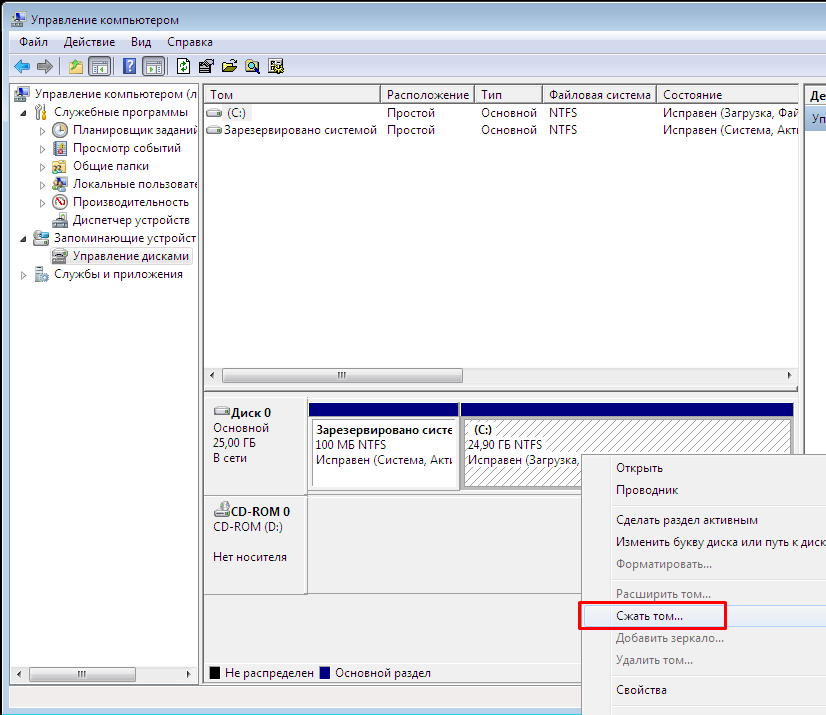
Преди да можете да го превърнете в пълноценен диск, ще трябва да извършите серия от процедури, или с други думи, „създайте нов том“.
Създаване на нещо ново
След като сте стиснали основния диск и сте видели достатъчно място за новия том, можете да продължите към следващата стъпка.
По време на час работа с персонален компютър може да няма нужда от промени, добавяне или избиране на раздели харддиск. Якщо с кочан Windows инсталации 7 Създаването на раздели се извършва в диалоговия режим и интуитивно е ясно, че извършването на промени преди създаването на раздели ще изисква много практика. Поради липсата на доказателства в тези ястия, можете неволно да загубите необходимите действия, което ще доведе до многократна загуба на данни или повреда на вашия твърд диск. Улеснете създаването и промяната на дискови дялове с помощта на помощната програма Disk Manager.
Помощна програма и функции за управление на дискове
Помощната програма "Disk Cleaner" е инструмент за извършване на различни операции върху твърди дискове и техните дялове.
Ето как можете да помогнете:
- създаване, премахване, повдигане на томове на диска;
- stiskati tomi;
- formatuvati tomi;
- присвояване на букви на томове;
- добавете обеми без повторно изобразяване;
- керуват с локални и отдалечени дискове в ръба.
Vidkrittya “Keruvannaya с дискове”
Има много начини за стартиране на програмата.
Чрез менюто "Старт".
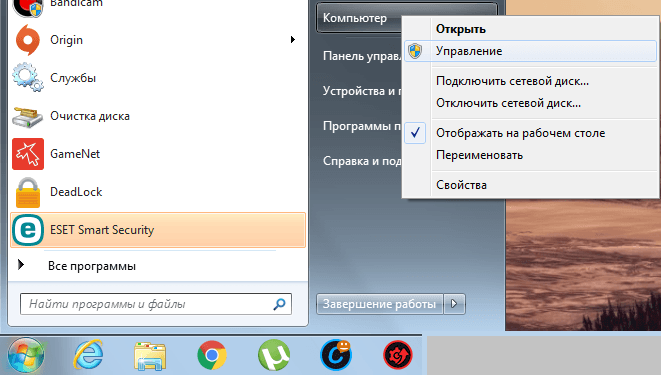
Чрез командния ред
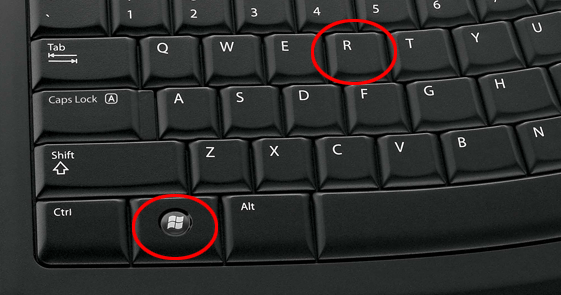
Чрез "Контролен панел"
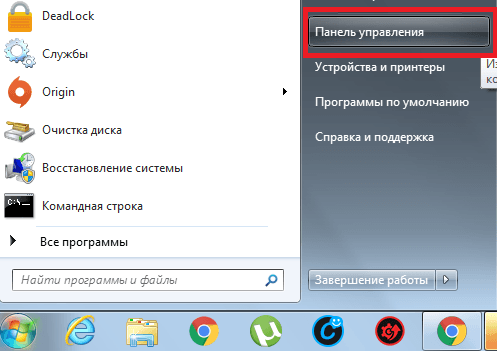
Защо „Керуване с дискове“ не работи
Има ситуации, когато конзолата „Disk Storage“ не се отваря или се отваря, но конзолата е празна и се появява съобщението „Не може да се свърже с услугата Logical Disk Manager“.
Причините за появата на този проблем могат да бъдат различни. За да изключите тяхното вливане в процеса на втвърдяване на диска, трябва да отмените следните действия:
- Извършете антивирусно сканиране. Препоръчително е да стартирате антивирусен софтуер от оптичен диск или откраднато флаш устройство. След проверка отворете „Карантина“ за антивирусната програма. Ако библиотеката dmdskmgr.dll е попаднала в „Карантина“, върнете я обратно.
- Vikonati команда Rundll32 setupapi, InstallHinfSection DefaultInstall 132 %windir%\inf\dmreg.inf през менюто "Старт" и прозореца "Vikonati".
- Преминете през „Контролен панел“ – „Администриране“ – „Услуги“ и след това отидете до „Диспечер на логически дискове“ и „Административна услуга на диспечер на логически дискове“, работещи. Ако са деактивирани, включете ги.
- Отидете в менюто на основната входно-изходна система (BIOS). Колко време отнема загряването на компютъра, натиснете Del, F2 или Esc (изберете бутона под диалера на компютъра). Ако стартовият панел няма информация за връзките на HDD, проверете свързващите кабели в местата за свързване, преди да натрупате.
Как да създадете логически диск
Найпърши твърди дискове, създаден за първи път от IBM през 1973 г., имаше 30 цилиндъра, разделени на 30 писти. По аналогия с автоматичните винтови пистолети, които патронник 30-30 Winchester, тези дискове бяха наречени Winchesters. През годините думата "Winchester" се трансформира в "gwent" сред обикновените промоции.
Повечето "Winchesters" се продават предварително инсталирани преди инсталирането на Windows, така че основният дял за тях вече е създаден. Други операции се извършват по време на процеса на инсталиране на системата. Инсталацията се извършва от защитен оптичен диск или USB устройство. На един етап от инсталацията ще бъдете подканени да изберете областта за инсталиране на системата.
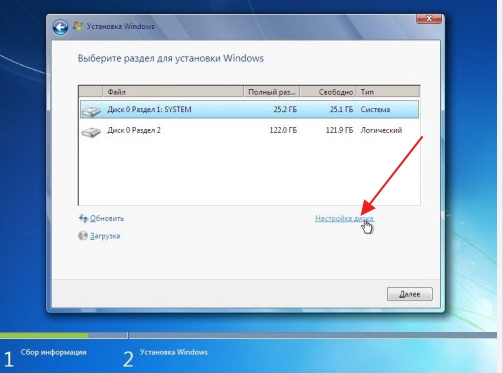
Избираемо място за инсталиране на системата
Ако твърдият диск преди да бъде пуснат в продажба, не направи никаква подготовка за пълното инсталиране на системата, тогава всички операции ще завършат като роботизирани. За целта ви трябва добър оптичен диск или USB устройство за съхранение.
Преди инсталиране инсталирайте в BIOS (основна входно-изходна система) от DVD или USB устройство:
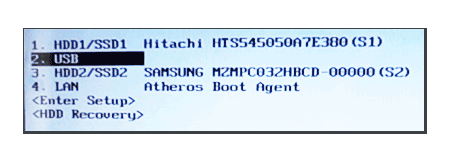
Когато се формира дял на твърдия диск, се създава цялото налично пространство и се създават допълнителни дялове след инсталиране на Windows 7.
Ако е възможно, по-добре е да бъдете бързи влюбен в Windows PE, в yaku vgradovani Софтуер Acronis Директор на дискаили Partition Magic. Тези помощни програми са предназначени за обработка на участъци от твърдото хранилище.
Инсталационният междинен софтуер на Windows (Windows PE) се използва за подготовка на компютъра преди инсталиране на Windows. Той е необходим елемент от други функции за инсталиране и актуализиране на системата и не е предназначен за използване като основен операционна система.
За необходимостта от такова шлифовъчен диск, подобно на Windows PE, можете:
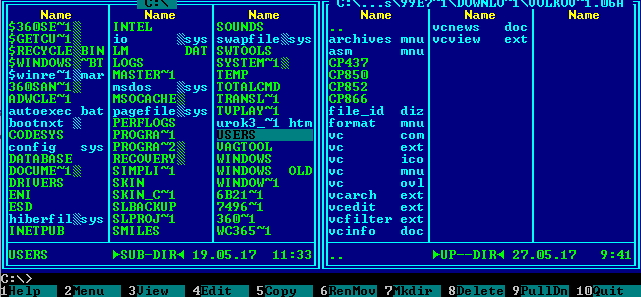
Създадените логически устройства трябва да бъдат форматирани с помощната програма format.com. Сега можете да продължите с инсталирането на Windows 7.
Управление на логически твърди дискове
Можете да използвате допълнителното контекстно меню на кожата, за да премахнете участъците от твърдия натрупан скин. Няма представяне на команди за въвеждане, необходими роботи.
Ограничено разделение
Командата за компресиране на логическо устройство се посочва в контекстното меню.
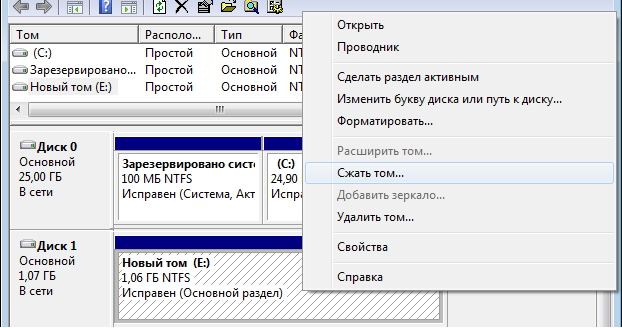
Създаване на разделение
Създава се нов раздел в свободната част на твърдия диск, който все още не е готов за форматиране. В долната част на конзолата „Keruvannya disks“ това пространство е осветено в ярко зелен цвят, а в реда на легендата е посочено като „Вилна“.
- След като завършите уплътняването на дяла, щракнете с десния бутон върху незаетото пространство и изберете „Създаване на прост том“ в контекстното меню.
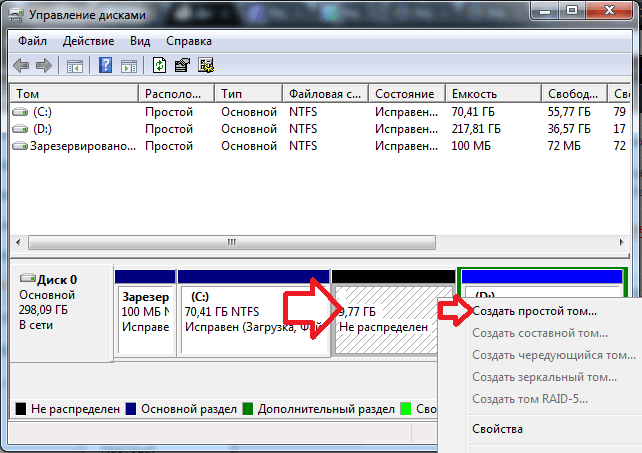
Щракнете с десния бутон върху незаетото пространство и изберете „Създаване на прост обем“ в контекстното меню
- Стартирайте "Meister Creation" проста работа».
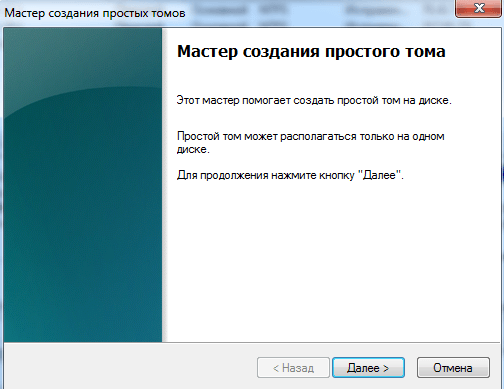
След стартиране на „Master of the Creation of a Simple Thing“ натискаме „Far“
- Посочва се размерът на новия том.
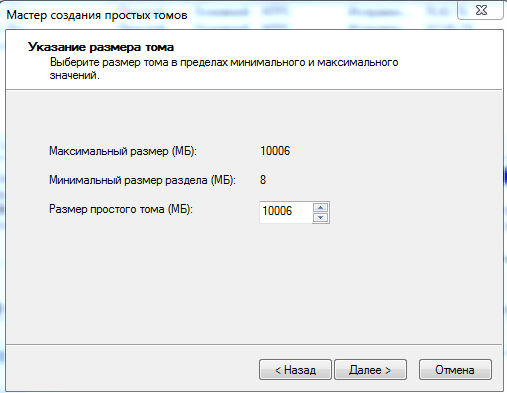
Посочва се размерът на новия том
- Нанесете върху диска буква (писмо).
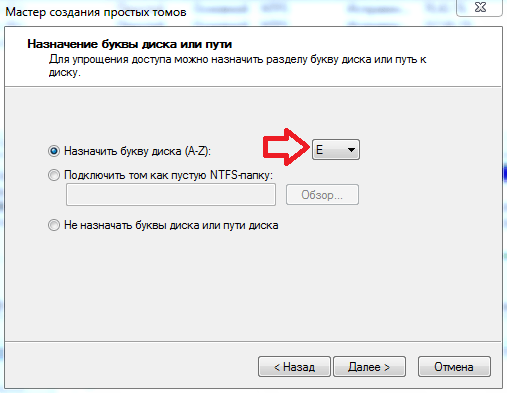
Приложено към диска писмо (писмо)
- Зависи от файловата система, размера на клъстера и т.н.
- Форматираме секцията.
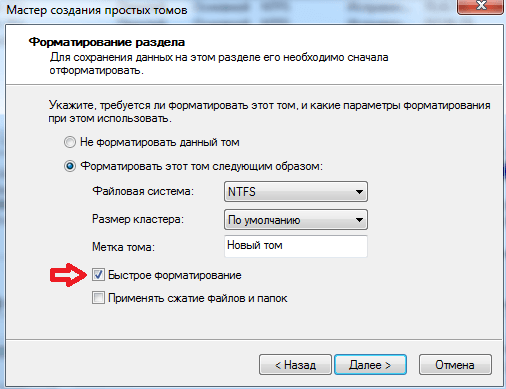
Форматираме секцията
- В останалия прозорец щракнете върху бутона „Готово“ и създайте нов логически диск.
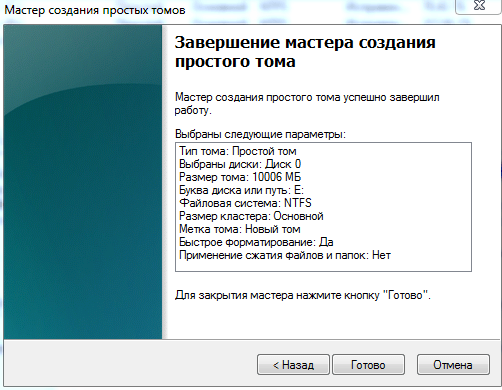
Кликнете върху бутона „Готово“.
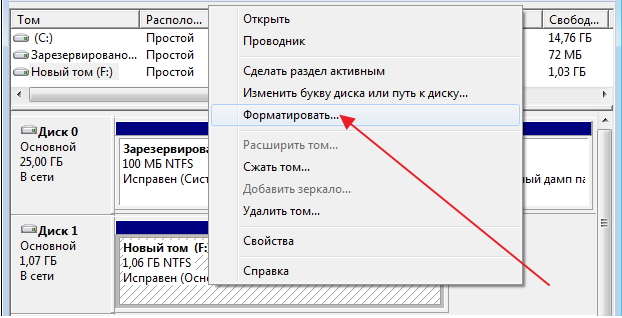
След преформатиране томът е готов за публикуване.
Променете буквата на секцията
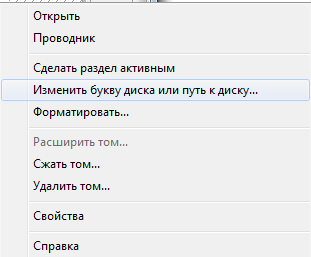
Комбинация от секции
Ако има нужда от увеличаване на броя на логическите дискове, се комбинират два логически диска. Преди консумация ви е необходима информация от логическото устройство, което е изтрито, копирано на друго устройство или на друго устройство за съхранение.
Не е важно - програмирайте tse chi dani, запазени на твърдия диск. По правило се раздробява на шини логически устройстваИ клиентите могат да ги изтеглят на своите компютри като шофиране C, карам Д, карам Еи още.
Понякога производителите инсталират само едно логическо устройство C. Лошо е, ако се забърквате с операционната система, тогава ще има неотменими последици от нейната ефективност (с други думи, системата „излитане“). Повечето от тези проблеми трябва да бъдат форматирани харддиск. За такива действия ВСИЧКИ почит се губят безвъзвратно.
Ако имате само едно устройство C, тогава трябва да се свържете с някой, който може да ви помогне да го „разделите“ на две или три логически устройства. Опитайте се да получите помощ от специални програми (като напр Acronis дискДиректор), например за разделяне на диск на Windows X/P.
Няма нужда да забравяте какво има Windows Vistaі Windows 7Базира се на внедряването на функционалност в ОС и изисква ръчен достъп и не изисква специални познания или достъп до допълнителни програми.
Нека да разгледаме сложната операция за създаване на нов дял от съществуващ диск. Приложението ще има различна дискова конфигурация, така че един дял и създаването на друг дял може да изглеждат дори несъвместими.
1.
Натиснете Старт меню- Въведете шега в ред diskmgmt.msc- Натиснете Въведете
Или от прекия път My Computer, натиснете десния бутон на мишката и изберете Manage, а след това от лявата страна на конзолата изберете Computer Management Управление на дискове
В прозореца ще изтеглите всички свързани в момента устройства и ще ги разделите. Защо нямаме твърд диск? З, в името на свободното пространство създаваме нова секция.
Моля, първо отпечатайте и след това подгответе писмото на диска, за да го преценят властите. Например, ръчно, ако логическите устройства са присвоени на азбуката един по един и след това след тях отидете CD/DVD устройство, сменяеми дюзи и свързващи ръбове.
Така че нека променяме буквите на нашия диск от време на време DVD устройство, коя буква е присвоена на този тип дИмаме нужда от фрагменти от това писмо за нов раздел.
1.1. Използвайки дискове, натиснете десния бутон на мишката върху диска ди изберете елемента в контекстното меню „Променете буквата на устройството или пътя към устройството“

1.2. На прозореца натиснете бутона промяна
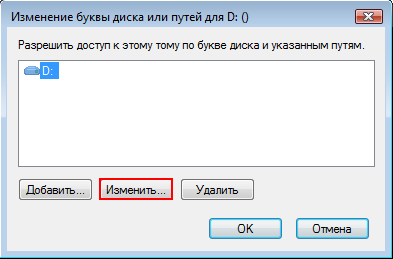
1.3. След това изберете нова буква от списъка, която е важна за устройството (за нашия избор има буква д)
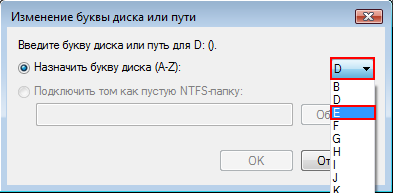
1.4. Натиснете Добречие име е Такав края на системата.
Сега, ако можем да го решим нов том, ще ви бъде назначено писмо д.
2. На диск Знатиснете десния бутон на мишката и изберете елемента „Стисни Том“
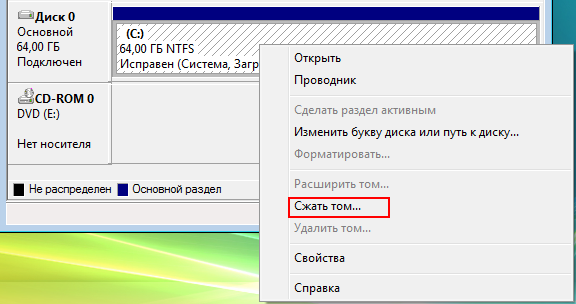
След кого ще получите такава информация
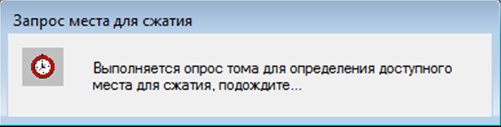
3. През следващата седмица ще получите информация за свободното дисково пространство на диска в раздели. ° С, наличното дисково пространство, което може да бъде прехвърлено към друг дял, и можете също да посочите броя мегабайти, които ще бъдат компресирани в текущия дял.

На чийто прозорец натиснете бутона стискамза кочана има притискане на секцията.
4. След приключване на процедурата по изстискване, която ще отнеме около час, използвайки оборудването с дискове, ще получите нов, Без разделения.
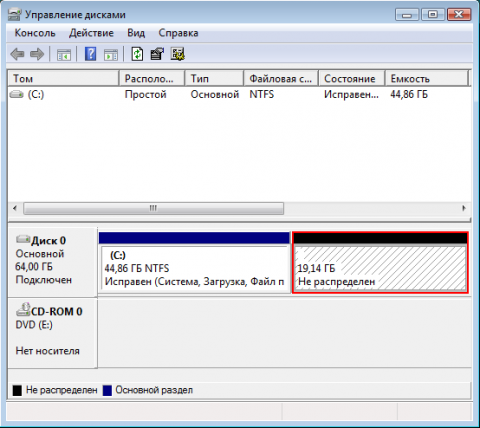
5.
Сега трябва да създадем нов том, да присвоим буквата му и да го форматираме.
Натиснете десния бутон на мишката върху новия раздел и изберете елемента „Създайте прост обем...“
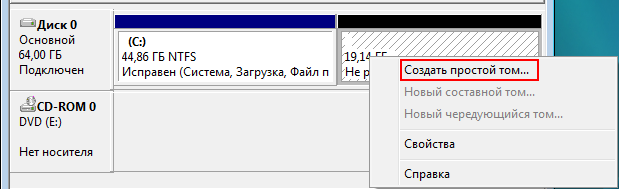
6. При първия век на майстора ще се натисне създаването на нов Дали. Посочете размера на новия том. За промоционални дейности, vikorystuvovat цялото налично пространство в неразделена секция. Под напрежение сме, също сме под напрежение Дали.
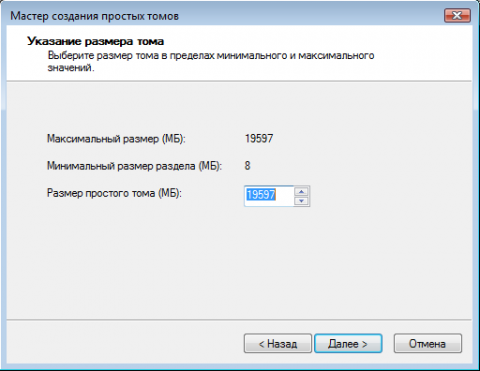
7. На следващата стъпка ще бъдете подканени да изберете буква на диска за новия том. В нашия случай получихме същото на croci 1.1, така че сме под напрежение Дали
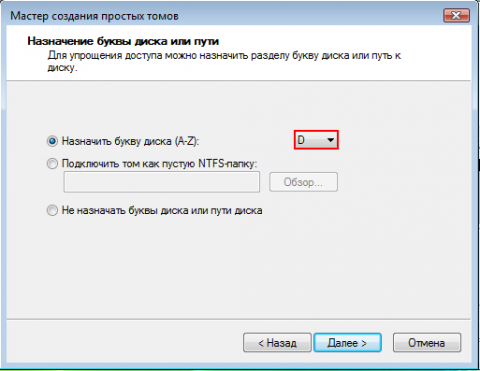
8. В следващия главен прозорец ще бъдете подканени да форматирате нов дял, да изберете размера на клъстера и да въведете етикет.
За пране новата икона е обозначена като « Нов том». Ако не искате диригентът да се изтъква, дайте му своя знак или попълнете полето с празни.
Тъй като имаме нов раздел, няма смисъл да работим извън форматирането, отколкото да печелим пари - но най-малкото.

9. В следващия прозорец всички наши настройки ще бъдат представени преди това в новия раздел, така че няма да се налага да натискаме бутона Готово, докато не натиснете бутона Готово.

10. Сега виждате, че имаме само една секция Зе две - Зі д

Можете да използвате същата процедура, за да увеличите диска. ° Сза rakhunok на друга секция (атака за C).
Започвайки с Windows Vista, програмата за дисково съхранение дава много повече възможности, долната част е подобна на предната Windows версии, започвайки отначало, бих искал да направя каравана с размерите на секцията. Разбира се, броят на операциите с дялове не е толкова голям, колкото в специализираните програми (като Acronis Disk Director, например), и обединяването на дялове без загуба на данни на един от тях все още е невъзможно. Все пак не забравяйте, че това не е специализирана програма, но внедряването на функционалността в операционната система може да се извърши ръчно и не изисква никакви допълнителни програми или специални познания.
Нека се опитаме да извършим неудобната операция за създаване на нов раздел, която видяхме за ново пространство от самото начало. Приложението ще бъде конфигурирано с един дисков дял. В този случай възможността за създаване на друга секция може да се появи дори преди реката.
- Отворете оборудването Управление на дискове
Натиснете Старт - Въведете търсене в ред diskmgmt.msc- натиснете Enter
Или в прекия път Моят компютър натиснете десния бутон на мишката и изберете елемента Управлениеи след това изберете компютъра от лявата страна на конзолата. Управление на дискове
Направете бебетата по-големиЩе изтеглите всички свързани дискове наведнъж и всички дялове на тях. Защо нямаме твърд диск? З, в името на свободното пространство, в което създаваме нов раздел.
Първо, бих искал да подготвя буквата на устройството по свое усмотрение. Меню, например, ръчно, ако логическите устройства са изброени в азбуката едно по едно, и след това CD/DVD устройството, резервните носители и свързващите крайни устройства.
Следователно е време да променим буквата на диска на нашето DVD устройство, на което е присвоена буквата D.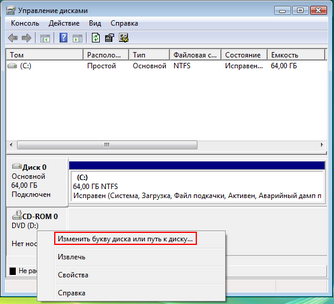 Сега, ако създадем нов том, ще ви бъде присвоено писмо д.
Сега, ако създадем нов том, ще ви бъде присвоено писмо д.
На диск ЗНатиснете десния бутон на мишката и изберете " Стисни Том"
След кого ще получите такава информация 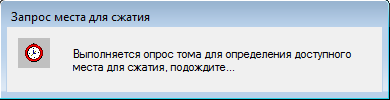
През следващата седмица ще получите информация за свободното дисково пространство на диска в раздели. ° С, наличното дисково пространство, което може да бъде прехвърлено към друг дял, и можете също да посочите броя мегабайти, които ще бъдат компресирани в текущия дял.
На чийто прозорец натиснете бутона стискамза кочана има притискане на секцията.
След приключване на процедурата по компресиране, която отнема около час, вие ще създадете нова, неразделена секция с помощта на дисковете.
Сега трябва да създадем нов том, да присвоим буквата му и да го форматираме.
Натиснете десния бутон на мишката върху новия раздел и изберете " Създайте прост обем..."
В следващия прозорец ще бъдем подканени да форматираме нов дял, да изберете размера на клъстера и да въведете етикет. Зад кулисите новият етикет е обозначен като „Нов том“. Вероятно искате изследователят да покаже етикета на тома ви или да попълните полето с празно. Тъй като имаме нов раздел, не искам да работя извън форматирането, а по-скоро шведът - поне е шведски.
Крайният срок включва всички наши настройки, които преди това бяха добавени в новия раздел, и ние трябва само да натиснем бутона Готов
Сега виждате, че имаме само една секция Зе две - Зі д
Това е всичко, "захапахме" малко място на диска и отнехме още един дял, на който съм останал :)
По подобен начин можете да увеличите C устройството за пространството на друг дял (в съседство с C). Obv'yazkovoy umova за тази цел е това, че разделът, който идва след първия (C), е виновен, че е основен, както и C. Vín не е виновен, че е допълнителен, но е престъпление да се обединява с тези вина се разпределят в една допълнителна секция. Първоначално тази процедура предава появата на неразделено пространство, което означава, че ако работим „за разширяване“ на C и D, тогава без да губим данни, няма да видим нищо, така че ще е необходимо той да види, преди всичко , за да го използвате за разширяване.
Иначе последователността е практически обратна.
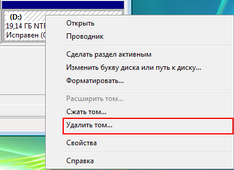
Оста, на власт, и всички те отнеха една голяма дивизия на мястото на две по-малки и в същото време, в първата дивизия, всички данни бяха оставени недовършени.